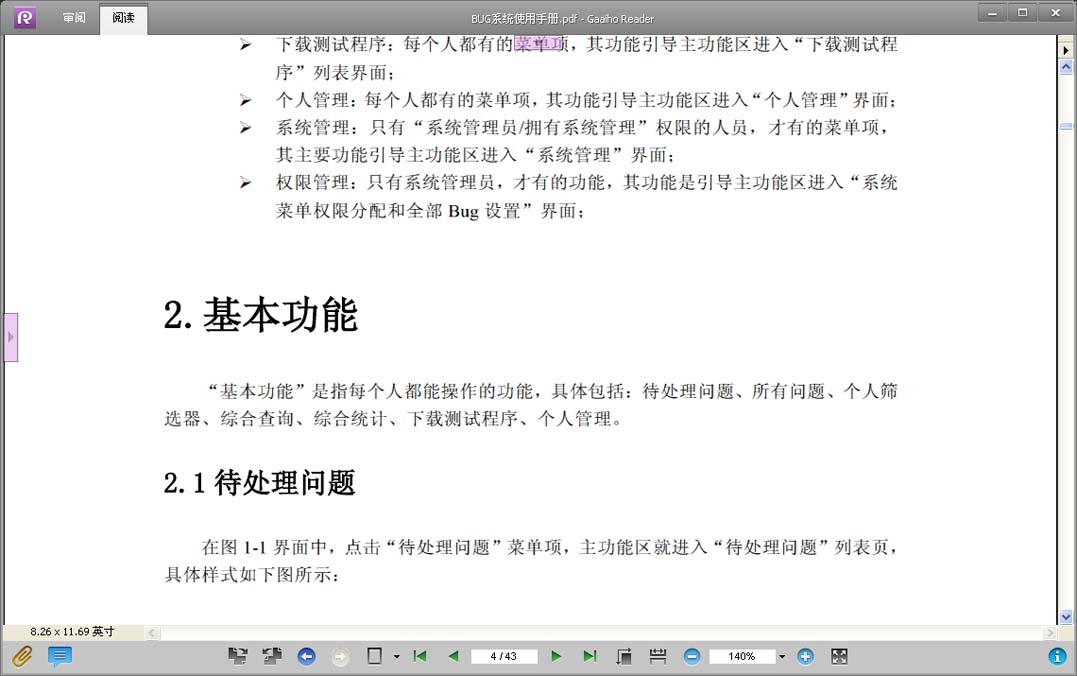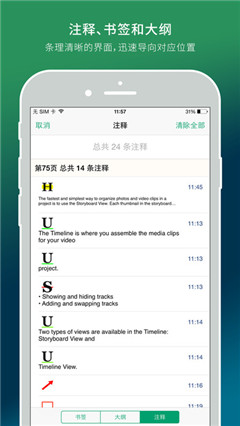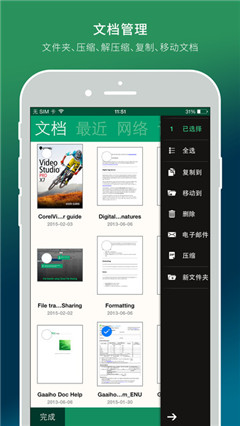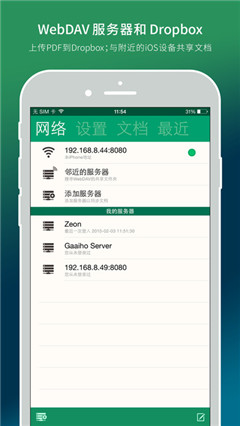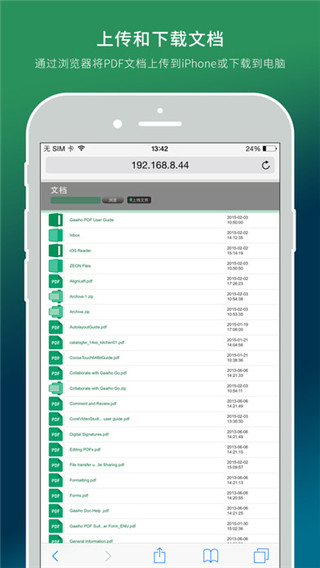小编提醒:软件尚未上线,可先体验苹果版!
Gaaiho PDF文件处理工具,它可以浏览、编辑、建立PDF文档、PDF加密、PDF瘦身优化、批注等各种功能,制作出来的PDF 文件100% 相容于其他的PDF浏览器。
Gaaiho PDF功能简述
1、PDF阅读:这是最基本的功能了,界面清爽简洁,与office2007以上软件界面类似。双击选项卡标题可将按钮部分隐藏,可通过Home>View选项卡调整页面缩放以及位置。
2、创建PDF文档:通过Home>Create选项卡,可以实现其他文档格式转换成PDF、将多个PDF组合成一个PDF等功能,甚至还支持直接从扫描仪创建PDF。在office文档中,还会增加一个Nitro选项卡,支持直接从office存成pdf。
3、编辑PDF:这是Nitro的亮点,与福昕编辑器很相似:
Edit>text/images选项卡里面的三个按钮,可实现对PDF中现有的文字、图片进行直接编辑。这样,在我们生成pdf文件之后再发现哪个数据有问题,就可以直接修改,而不需要重新生成一遍文件了。
而Pages和Page Marks的设置,功能也是应有尽有,满足用户对于截取、插入页面的需要。
此外,Home>Tools选项卡里的Type Text则可以直接在PDF文档页面中,像word那样输入字符。
4、PDF批注功能:Nitro的批注功能与X-change很相似,在Rivew选项卡下会很轻松地找到需要的功能
5、PDF表单:如果PDF文档需要有交互功能,那就需要PDF表单了。Nitro提供的表单功能,作为acrobat的替代品是没问题的。
6、PDF加密:Protect选项卡提供的功能包括文档加密,文档部分内容加密,以及数字ID等等。
7、PDF优化:此外,记不记得做毕业论文的时候,生成的pdf文档占用的磁盘空间很大?当时有Nitro就好了,在File菜单里,有优化PDF的功能选项,可以帮助我们将文档瘦身。
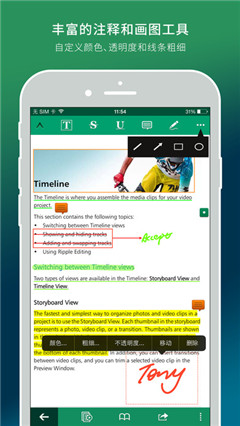
Gaaiho PDF功能特色
1、快速浏览。
2、方便浏览添加批注。
3、强大的搜索功能。
4、自定义词典功能。
Gaaiho PDF按钮介绍
点击Reader图标,弹出下拉菜单(如下图),包括以下选项:打开、关闭、保存、另存为、邮件、打印、最近打开的文件、DMS管理、首选项、退出和帮助。
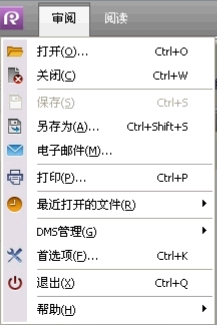
模式按钮:
如下图,有“审阅”和“阅读”两种模式,提供两种不同的查看文件环境。
工具栏:
如下图,Gaaiho Reader工具栏中有以下工具。

打开:打开文件。
保存:保存文件。
打印:打印文件。
邮件:发送文件。
手形工具:阅读文档时拖拽使用。
选择工具:选择文本、图像以及其它对象。
选择区域:不管是文字、图像、还是文字和图像复合的区域,都可以选择,进行复制。
撤销:撤销已执行的操作。
重复:恢复撤销的动作。
高亮:高亮显示所选择的文本。
删除线:在文字上添加删除线,代表删除文字。
下划线:在文字下方添加下划线,标注文字。
附注:在页面任意位置添加注释,并且还可以回复附注的内容。
添加书签:快捷添加书签。
放大:放大页面视图。
缩小:缩小页面视图。
动态缩放:按住左键向上拖拽页面放大视图,向下拖拽页面缩小视图。
放大镜:使用放大镜查看视图。
查找:是在当前文档中搜索文本经常使用的工具,可以帮助用户方便快速地在当前文档中找到需要的信息。
搜索:比查找更加高级的搜索工具,不但能搜索当前文档中的内容,还能在指定位置或网络上的多个文档、或多个索引文档中搜索文本。
检查拼写错误:可以用来检查在文本、注释、表单中拼写错误。
编辑词典:通过编辑自定义词典,增加或删除某些词语。
导航栏:
如下图,导航栏包括书签、缩略图、目标、模型树、域、签名、图层。
书签:查看书签,点击书签迅速跳转到相应的位置,可以添加书签。
缩略图:对页面进行微型预览、快速浏览文档,使视图迅速跳到选中页面。
目标:是指PDF文档中以文本表示的链接终点。
模型树:查看模型树。
域:查看表单域、签名域,可以高亮表单域。
签名:可以查看签名的相关信息。
图层:查看文件中的图层。
附件和注释:
如下图,
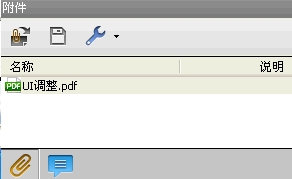
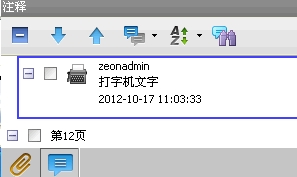
附件:点击附件按钮,弹出附件面板,在附件面板中可以查看所有的附件。
注释:点击注释按钮,弹出注释面板,注释面板包括了当前文档中的所有注释。你可以展开查看每一个注释的作者、种类和时间,以及注释的状态,如:审阅和迁移状态。
视图导览工具栏:
如下图,从左至右依次为顺时针旋转视图、逆时针旋转视图、上一视图、下一视图、页面布局、翻页控件、适合页面、适合宽度且连续、缩放控件、全屏按钮。
编辑布局按钮:
位于左侧导航栏的下端,通过使用编辑布局按钮可以自定义导航栏的显示方式。但是当重新启动Gaaiho Reader时,又重新回到“经典”模式。
经典:点击标签切换面板。
标题:当鼠标移动到标签时才显示面板。
面板:不显示标题,只显示面板。
隐藏:自动隐藏标签和面板,按绿色方向键显示标签和面板。
消息通知按钮:
当文件中含有表单域时Gaaiho Reader会识别出来。此时在右下角的消息通知按钮会自动弹出气泡显示高亮表单选项。
文档窗口:
显示文档视图的主窗口。
阅读模式:
阅读模式提供了最佳的一种PDF文档阅读模式,其隐藏了相关工具栏和导航栏以便提供最大的浏览空间。在阅读模式下要打开工具栏,点击顶端和左侧的箭头工具栏将会弹出然后移动光标选中相关功能,当光标离开后工具栏又隐藏。