Mac访问pd虚拟机文件怎么做 Mac如何访问pd虚拟机文件夹
有一些工具或者软件并不能直接在mac直接使用,这时我们需要通过虚拟机工具来安装windows系统实现工作或者学习的需要,那么Mac访问pd虚拟机文件怎么做?一起去了解一下吧。
Mac访问pd虚拟机文件怎么做?
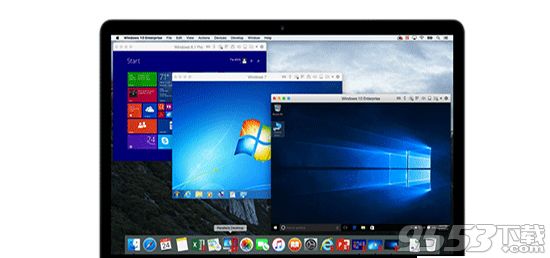
Mac访问pd虚拟机文件夹方法:
Mac版
虚拟机中的共享设置是两大操作系统文件共享的重要设置。
1、启动parallels desktop虚拟机软件
2、开启windows虚拟机系统,点击虚拟机上方菜单“操作”——>>“配置”按钮,打开虚拟机系统配置界面。
3、在界面中选择“选项”界面,点击“共享”设置“共享文件夹”,默认情况下设置为“仅Home文件夹”,点击下拉按钮选择“所有磁盘”,此时虚拟机系统将与mac系统共享所有磁盘的文件夹。

设置文件夹共享
4、此时,打开mac系统中的“Finder”,在左边的列表中可以看到windows虚拟机磁盘,点击并可看到虚拟机中所有的文件夹,可随时进行查看。
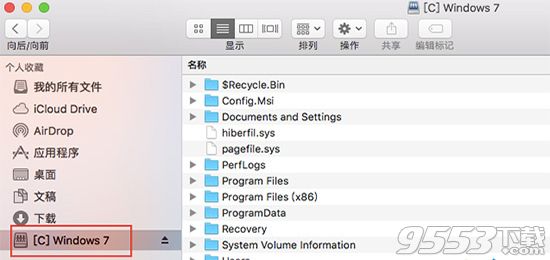
打开Finder
对于操作系统之间的文件共享,大家可直接在虚拟机的配置中进行设置,共享与不共享均可设置,可根据自己的使用情况而定。
关键词: mac教程 Mac访问pd虚拟机文件