Word安全模式解除方法 Word安全模式解除教程
在使用Word文档时,有些用户时常会莫名其妙的打开了安全模式,然后就导致出现了错误“mcrosoft office遇到问题需要关闭”的提示,那么Word安全模式到底是什么?它又是怎么启动的了?今天就让小编帮助大家一起去找寻答案,一起去看看Word安全模式如何解除!

word打不开,显示上面的对话框,在点击了“不发送”按钮后将关闭。再次运行 Word,将询问是否以安全模式启动 Word。在此如果选择“是”,Word 将进入“安全模式”。在这种模式下,Word将仅显示空白窗口,需要再手动打开文档方可显示。如果选择“否”,则Word又将弹出错对话框,陷入死循环,但是,除 Word 外其他 Office 组件均可正常运行。

Word安全模式解除方法:
首先找到下面这个文件夹:C:Documents and SettingsAdministratorApplication DataMicrosoftTemplates会看到“Normal.dot” 这个文件,这是公用模板文件,应该是损坏了,直接将其删除,排除故障。如果找不到这个文件夹,可将C:Documents and SettingsAdministratorApplication DataMicrosoftTemplates复制粘贴到地址栏即可找到 normal.dot这个文件。
第一种方法:
模板文件一般存在下面的路径,如图

注意:文件夹是隐藏着的,所以文件夹选项要选择显示隐藏的文件和文件夹,进入下图,把这两个模板删除,重新启动word,即可正常打开。
路径:C:Documents and SettingsAdministratorApplication DataMicrosoftTemplates
第二种方法(比较简单):
1、用安全模式打开word以后,新建一个文档
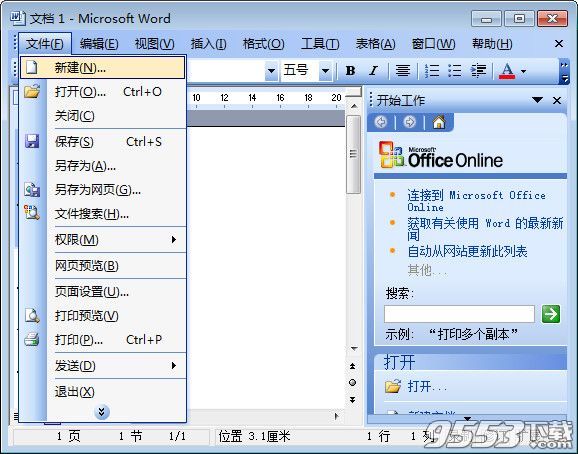
2、在word右边点击“本机上的模板”
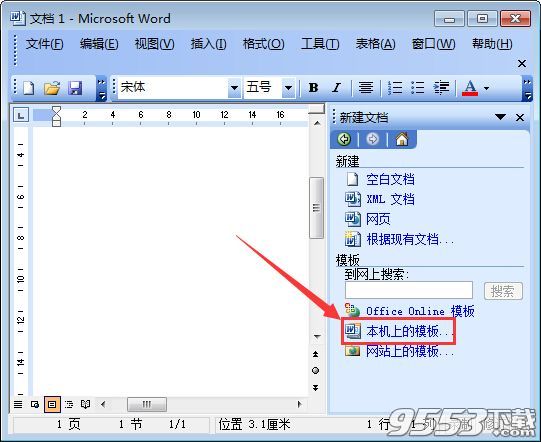
3、在弹出的模板框,右键删除掉命名为“空白模板”的模板,点击确定,重启word即可正常打开
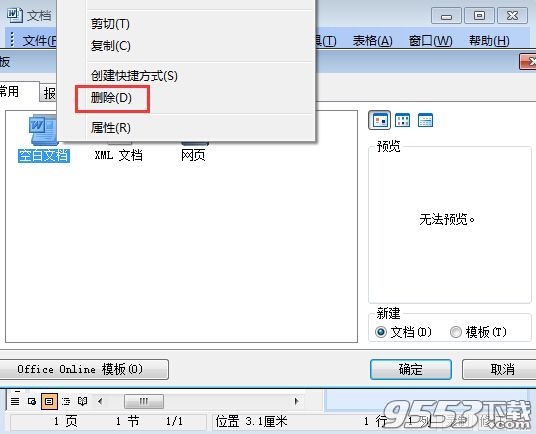
4、点击开始,在运行中输入“winword /a”可以启动word,此时不会有无法打开的对话框出现,将word文档另存一下,会提示是否替换normal.dot,这时word用新的模板替换损坏的那个,选择是。如果还不行,就依照上面的方法进入word,依次点击工具——常规——把“打开时更新自动方式的链接”前的勾去掉。

好了,关于Word安全模式解除的教程就说到这了,如果用户在使用Word的过程出现这样的问题,那就可以通过上面的方法来解决了,相信大家都可以顺利解决这个麻烦了。
关键词: