excel中怎么快递拆分数据?excel拆分数据的两种解决办法
excel中怎么快递拆分数据?excel表格中有一组数据,现在想拆分成两组数据,该怎么办呢》今天我们来看看两种解决办法,一种是快捷菜单法,另一种是公式法,需要的朋友可以参考下。

方法一:快捷键
1、首先,选中A2:A8单元格区域,在“数据”选项卡中的“数据工具”组中单击“分列”按键。


2、打开“文本分列向导”对话框,所有的选项保持默认设置。然后,单击“下一步”按钮。

3、在“分列符号”设置区中选中“其他”复选框,在“其他”右侧的编辑框中输入“-”,然后单击“完成”
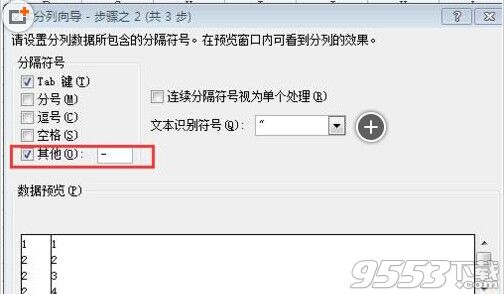
方法二:公式法
1、选中B2单元格,在函数编辑栏里输入公式=LEFT(A2,FIND("-",A2)-1)

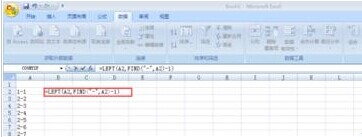
2、参照第一步公式,将B列全部计算出。

3、然后,选中C2单元格,输入公式=RIGHT(A2,LEN(A2)-FIND("-",A2))

4、参照第三步公式,计算出C列

注意事项:利用公式法分列数据时,公式中的符号千万不能自行省略,否则无法进行。
关键词: excel