qq浏览器怎么截图?qq浏览器截图方法揭晓
QQ浏览器除了浏览功能之外还自带了许多丰富实用的小工具,比如我们可以使用QQ浏览器来截图,那么这个功能该怎么使用呢?下面小编为大家带来QQ浏览器截图教程。
QQ浏览器怎么截图
第一步,在使用QQ浏览器的时候,先设置一下,点击小剪刀那个向下那个,如图所示的位置,就可以了。
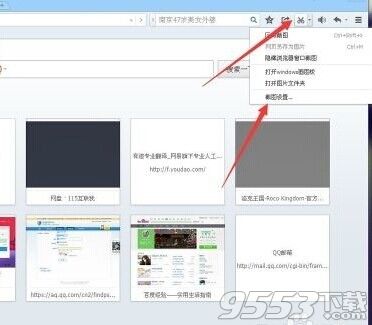
然后,选择自动保存截图图片,不然的话是不自动保存截图的,在那里打上一个对号,如图所示!
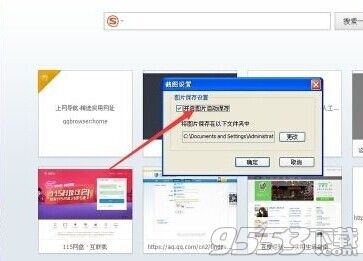
然后,我们要做的是,选择一下保存的路径,以后截图好的图片,就保存的这里了,为了以后使用更加的方便,点击更改!
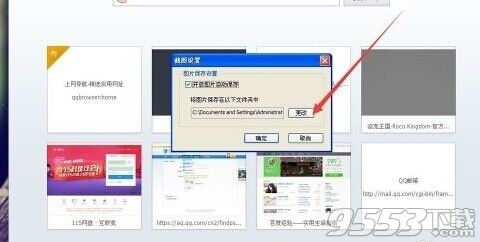
然后,根据自己的需要,选择要放的位置,选择好位置后点击确定,如下图所指的位置!
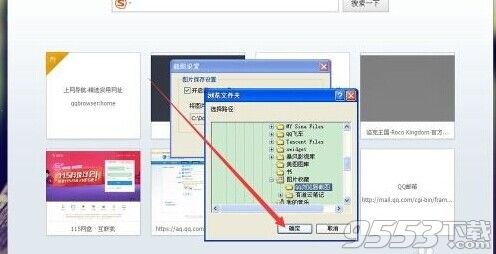
然后,这里弄好了以后,点击确定,设置完成!
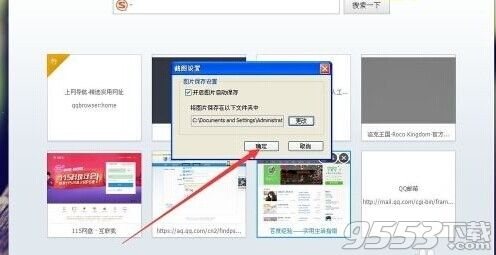
下面,我们就可以点击小剪刀,来截图了,这个跟qq截图差不多的!用法一样!
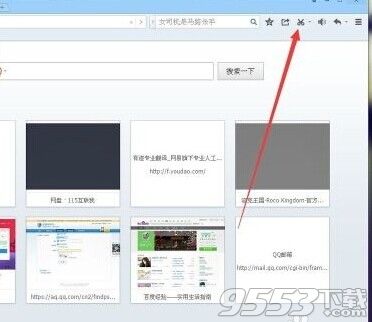
其实,QQ浏览器可以选择区域截图,就是截取分开的窗口,这样特别的方便,如下图所指
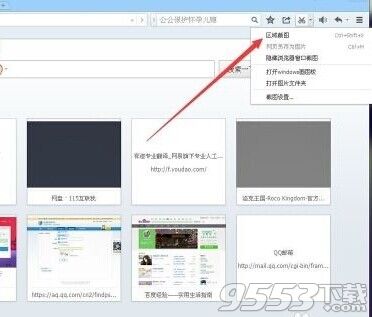
如果,想编辑一下图片,可以点击图上的位置,也就是打开画板,复制到里面就可以了,非常的简单的。
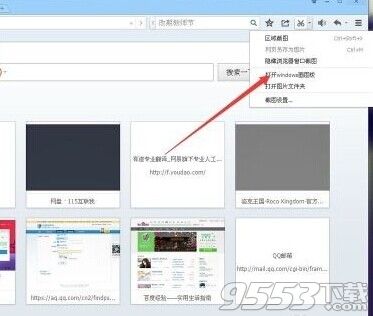
如果,保存到文件夹里面了,要想打开,可以点击,打开图上位置,就可以找到自己保存的图片了!
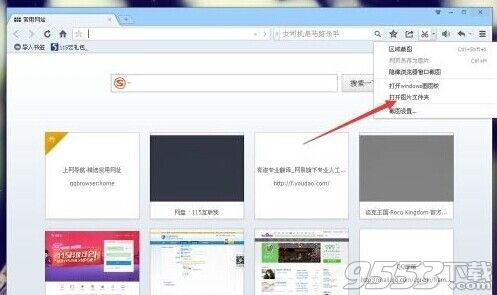
关键词: qq浏览器