在excel中如何隐藏数据?excel表格数据隐藏方法介绍
我们在制作EXCEL工作表的时候,有一些重要数据不想显示出来,那么那么在excel中如何隐藏数据?下面小编就为大家介绍excel表格数据隐藏方法,来看看吧!
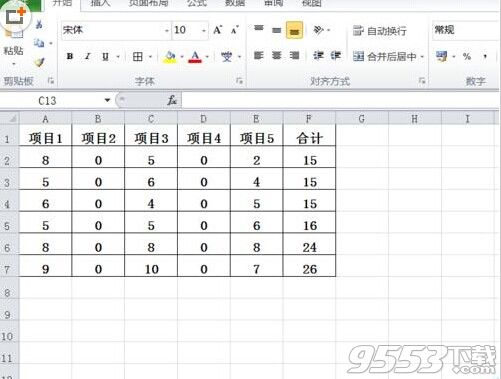
方法/步骤
EXCEL表格如何隐藏0值,让0值不显示。打开工作表,然后点击工作栏中的文件按钮,找到左下角的选项。如图
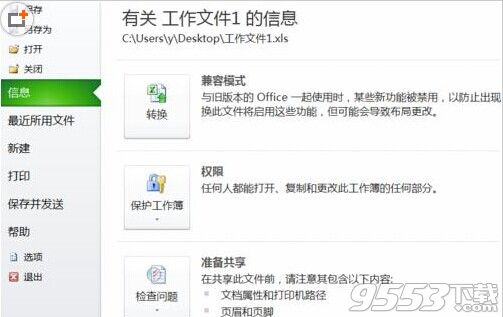
然后在选项中选择高级,找到此工作表的显示选项,如图。
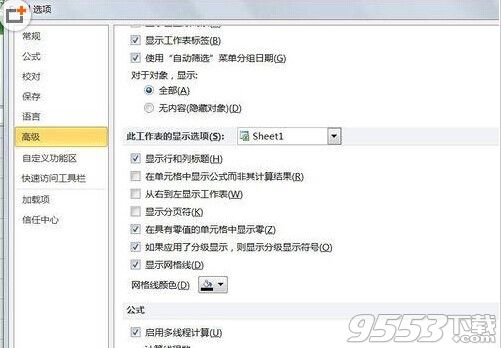
接着,找到在具有零值的单元格中显示0,将其前面方框中的勾去掉,按确认即可。然后回到工作表,你便会发现0值的单元格全变成了空白。
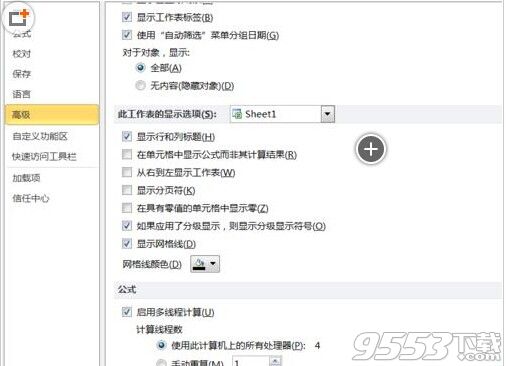
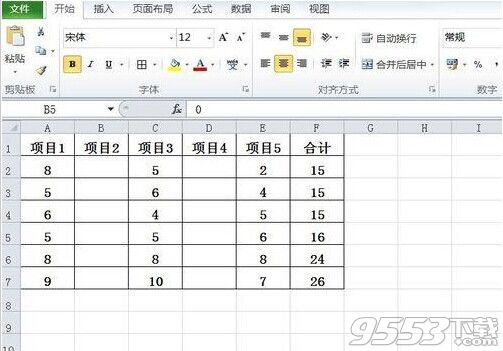
如何隐藏所有的内容呢?选择需要隐藏的所有内容,然后点击鼠标右键的设置单元格格式。进入设置单元格格式。


然后设置单元格格式,选择自定义格式。

接着,将自定义格式右边的类型(G/通用格式)改成(;;;),然后点击确定,回到EXCEL文件即可。

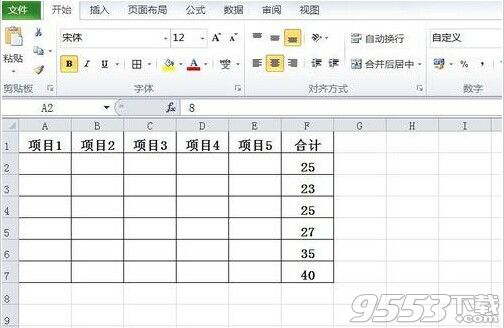
关键词: excel