ppt音频怎么做出淡入淡出效果?ppt音频淡入淡出效果制作方法
ppt音频怎么做出淡入淡出效果?具体ppt演示文档的时候突然出来声音太怪异,想要把音频做成一个淡入淡出效果加入的来看下文教程。
ppt音频怎么做出淡入淡出效果
首先在创建打开的PowerPoint 2013中插入准备好的音频文件。
操作步骤:插入 → 音频 → PC上的音频
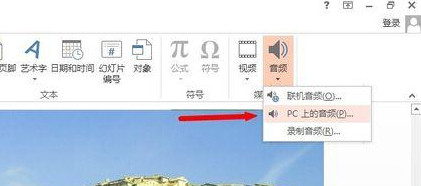
对于插入得到的音频图标(喇叭状),单击会出现浮动控制条,也可以通过鼠标将其拖动到合适的位置。这里为了演示需要放到左上角吧,效果如下图

试着单击浮动控制条上的“播放/暂停”按键听听看,是不是发现开始和结束时的声音很大,无淡入和淡出的效果。
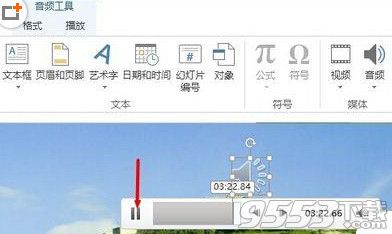
接下来我们来添加音频的淡入淡出效果:选中音频图标,单击“音频工具”下的“播放”,展开对应选项卡
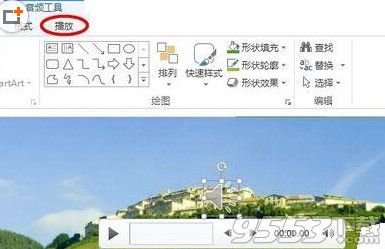
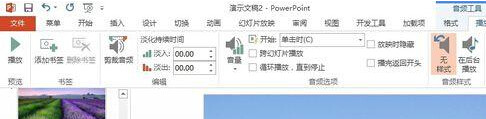
调整下图淡化持续时间框中的“淡入”和“淡出”数值,也可直接输入所需数值,完成添加音频的淡入淡出效果
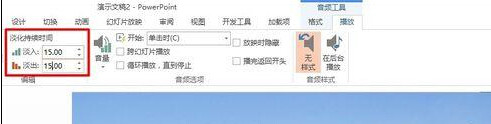
再次播放听听
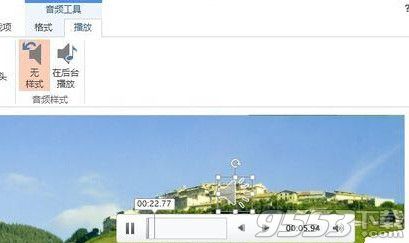
关键词: ppt ppt教程