几何画板怎么做动画 如何利用几何画板动作按钮制作动画
几何画板可以做动画,你知道吗?那你还知道怎么用几何画板去完成动画效果吗?不知道了吧!下面跟着小编一起来看看如何利用几何画板的动作按钮制作动画吧!
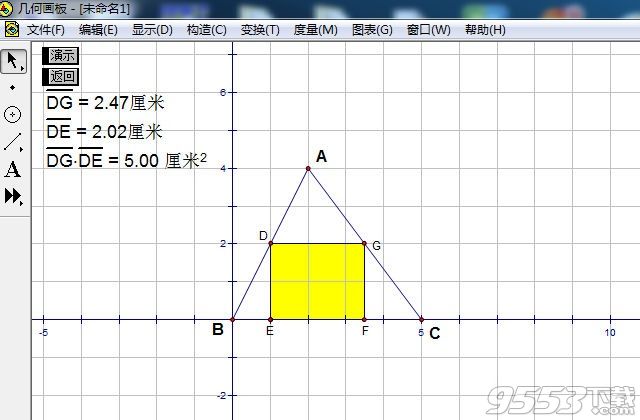
几何画板制作动画教程:
1、先建立坐标系,画出三角形。要制作一个底为5,高为4的三角形,有一边平行于底的内接矩形的面积变化过程演示动画,为了计算正确,首先要建立一个直角坐标系。单击图标---定义坐标系。
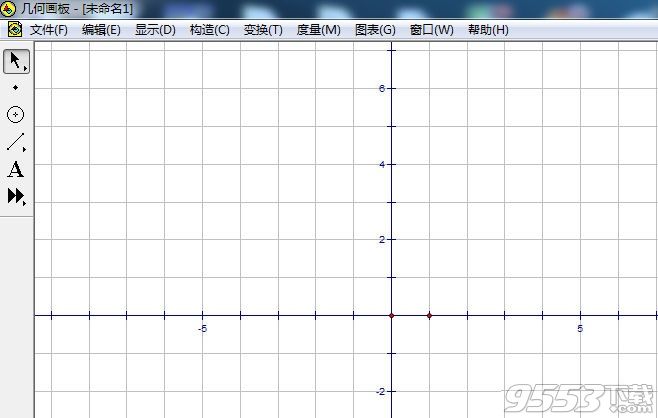
2、单击图标---绘制点,作出A(2,4),C(5,0)两点。注意输入第一个点坐标后,单击绘制,然后接着输入第二个点的坐标,单击绘制,然后完成。

3、右击各点,选择显示标签,就标注上字母了。单击线段工具,连接AB,BC,AC。这样三角形就画好了。
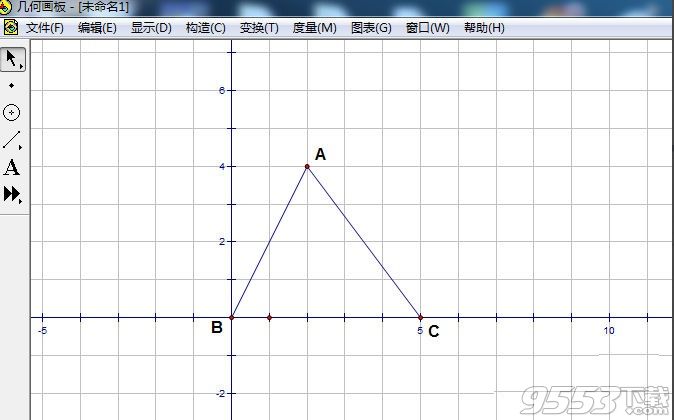
4、如何画出可移动的内接矩形?必须选择一个动点,其余的点都是由它根据平行或垂直关系来确定。这样,那个点移动,其他的点也跟着动,并且保证矩形的4个顶点在三角形边上。在线段BA上任意画一个点,过这点作y轴的垂线。
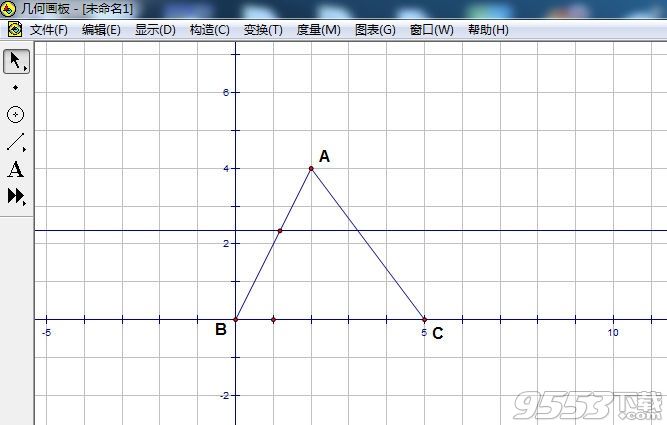
5、利用选择工具选中这条直线和AC,单击相交处得一交点。然后分别过这两点向x轴作垂线。垂线做法是这样的,选中直线和点,单击菜单构造---垂线。
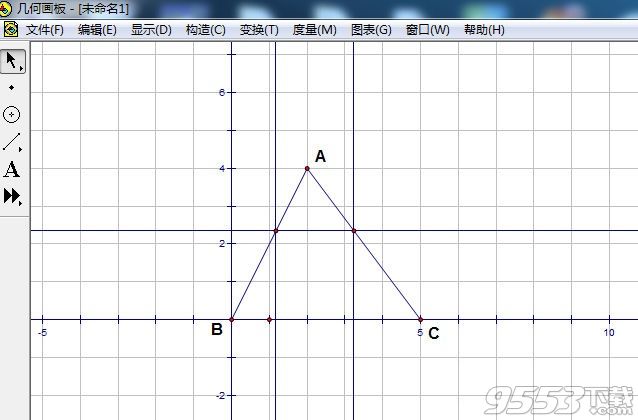
6、用箭头工具作出这两条垂线与x轴的交点。选中三条垂线,单击显示---隐藏对象。然后利用线段工具把它们连接成四边形,容易知道它就是矩形。标记矩形四个顶点。
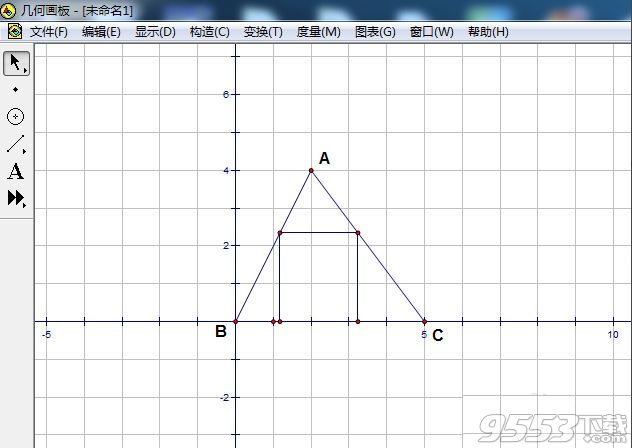
7、如何给矩形着色?选中D,E,F,G四点,单击构造---四边形内部。注意选中点的时候不能选中任何一条边,否者无法着色。
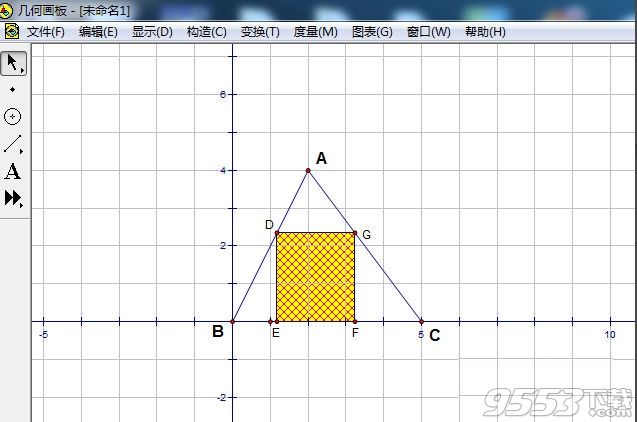
8、如何使用动作按钮功能制作动画呢?先设置一个名叫演示的按钮,执行点D沿着BA向点A移动的命令。因为有顺序关系,所以先选中D,再选中A,然后单击编辑---操作类按钮---移动。
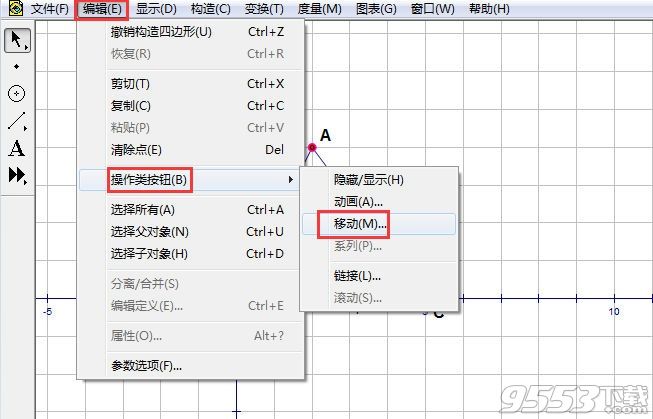
9、单击移动选项,选择中速,移动到目标。
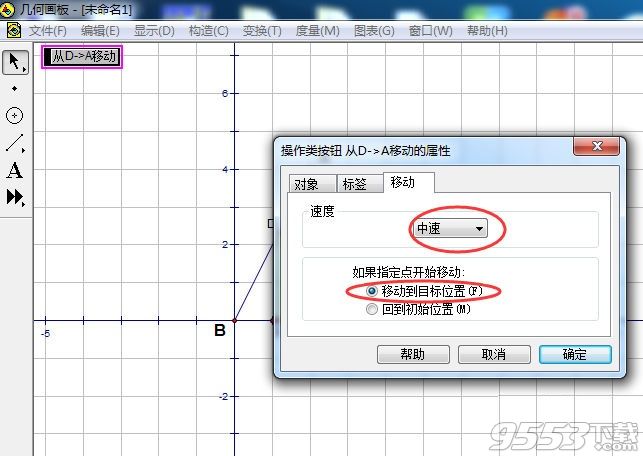
10、单击标签选项,输入演示,单击确定。用同样方法设置另一个名叫返回的按钮,注意选中顺序是先D后B,执行点D延AB,向B方向移动。有了这两个动作按钮,就可以来回演示矩形变化了。
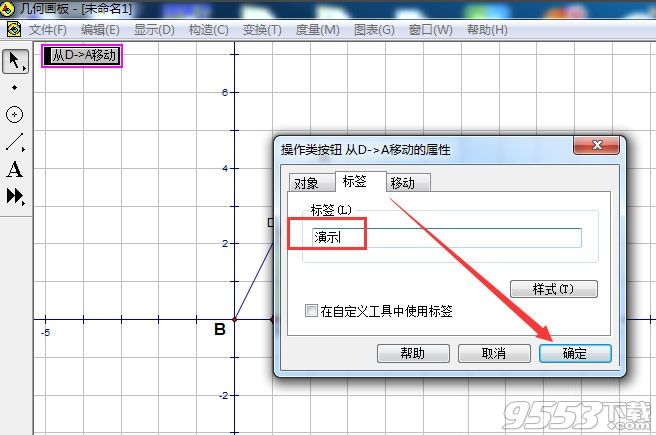
11、如何观察矩形面积的变化呢?单击选中线段DG,单击度量---长度,左上侧就显示线段DG的长度,它是个变量,随着点D的移动而变。同样的度量线段DE的长度。
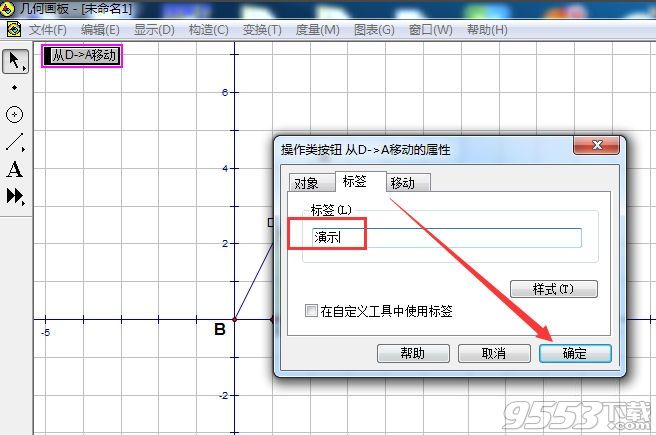
12、单击度量---计算,在小窗口中输入计算表达式,注意线段长可通过单击左边的式子输入,只要输入一个乘号就行了。单击确定。然后又击左边面积表达式,选择属性,把标签改成面积。

13、动作按钮弄好了,如何使用呢?单击演示按钮,点D沿着BA方向移动,直到与A重合。在中途要停下来怎么办?很简单,单击演示按钮就停止,再单击一次继续前进。单击返回按钮,点D回到起点B处。通过来回移动,可以看到矩形面积的变化规律。
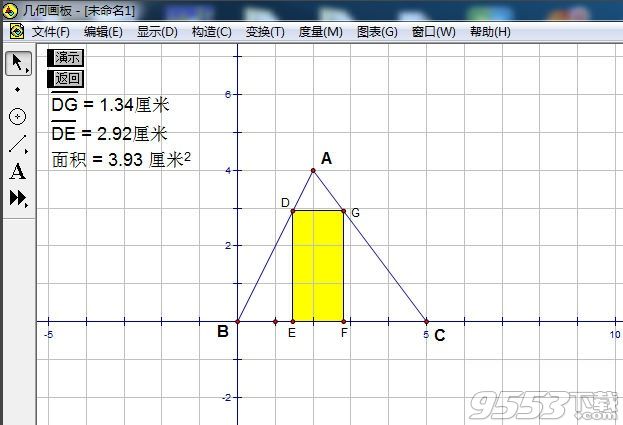
以上就是小编整理的教程,希望能帮助到大家!
关键词: 几何画板 制作动画