几何画板如何绘制中点 几何画板绘制中点教程
几何画板,作为一款强大的绘图教学软件,除了能画出函数图像还能找出几何图形或者线段的中点,那么你知道怎么操作吗?不知道的话就跟着小编一起来看看教程吧!
几何画板绘制中点教程一:
步骤一:打开几何画板,选择左侧侧边栏“线段工具”在画板上任意画一条线段,使用“移动工具”选中该线段,执行“构造”——“中点”命令,如下图所示;
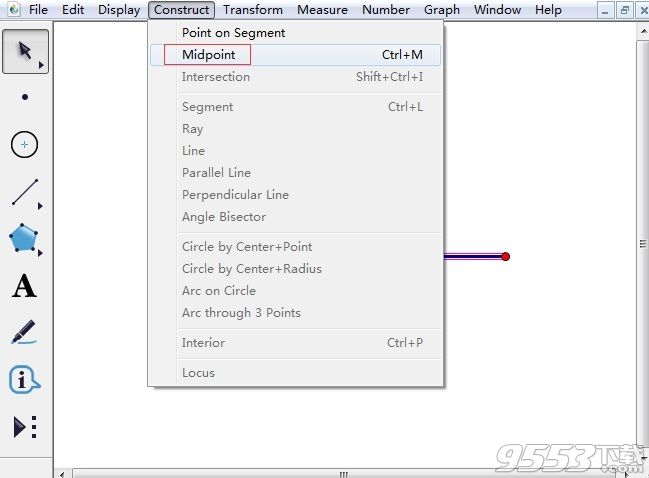
步骤二:执行以上命令操作以后,就可以看到线段的中点被找到了,利用该方法可以快速找到线的中点,不失为一个绘制中点的快捷方法。
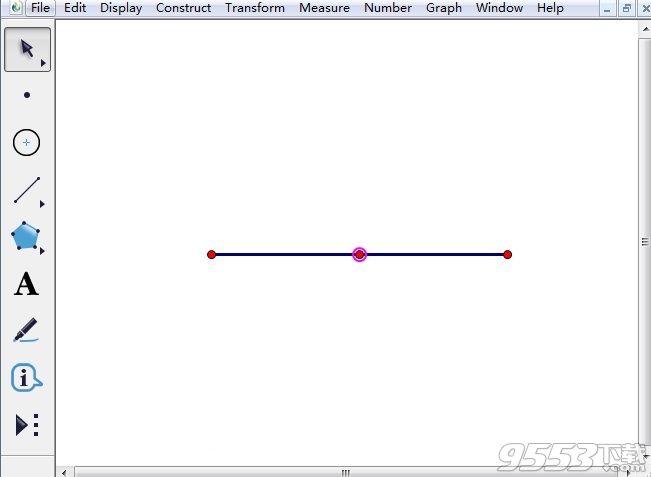
几何画板绘制中点教程二:
步骤一:打开几何画板,单击左边菜单栏“线段直尺工具”,用鼠标在画布上面绘制一条线段;
步骤二:单击菜单栏“数据”——新建参数,在出现的对话框中填上“2”,并单击“确定”按钮,就可以看到新建的参数,如下图所示;
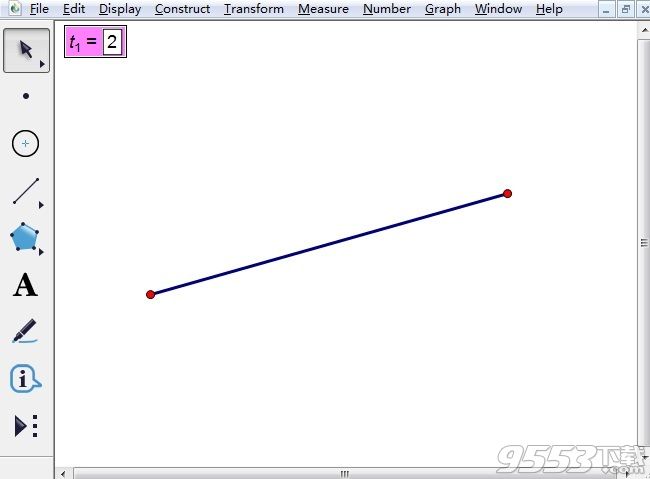
步骤三:选择等分线段工具。单击左侧侧边栏“自定义工具”按钮,在弹出的快捷工具菜单选择“线工具”——等分线段;
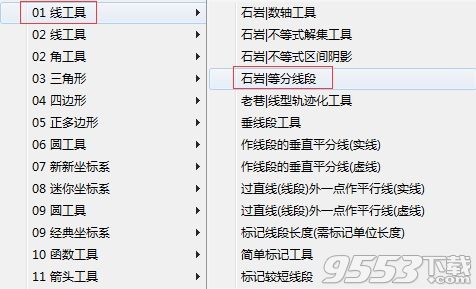
步骤四:此时,用鼠标单击新建的参数,并用鼠标在线段的两个端点上面单击,就可以看到中点了。
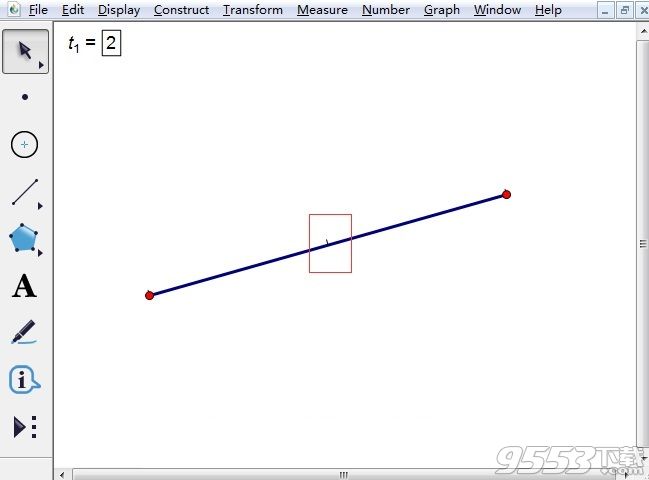
以上给大家介绍了在几何画板中绘制中点的两种方法,方法一比较直接,直接利用构造菜单,在作图中经常使用;方法二利用了线工具,该工具对等分线段有帮助,也可以用来绘制中点。
关键词: 几何画板 中点