如何卸载CleanMyMac 彻底卸载CleanMyMac方法教程
CleanMyMac的使用很方便,但是有很多用户反馈卸载CleanMyMac却很难,怎么都卸载不掉,其实没有那么难的,只是方法问题。很多时候人都这样,把事情想得过于复杂了。
CleanMyMac的卸载方法比较特别,不是用另外的卸载软件来卸载,而是用CleanMymac软件本身来进行卸载。是不是有点绕,好吧,不卖关子了,真正的教程上来了。
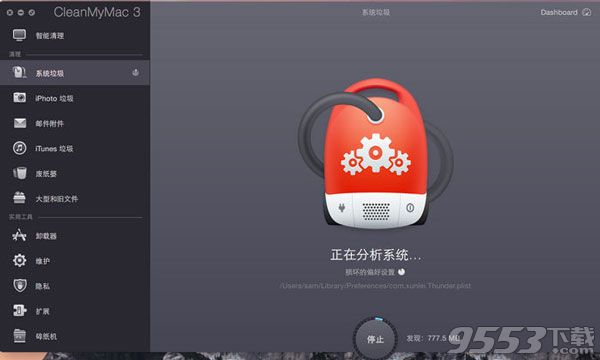
1.启动软件,然后在左侧中找到“卸载器”此功能,点击点击“查看全部应用程序”。
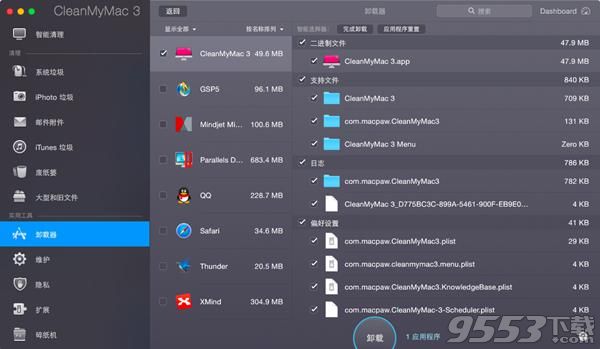
图一:卸载器
2.此窗口中将显示所有可以卸载的应用程序,勾选CleanMyMac3应用程序及相关组件,点击“卸载”。
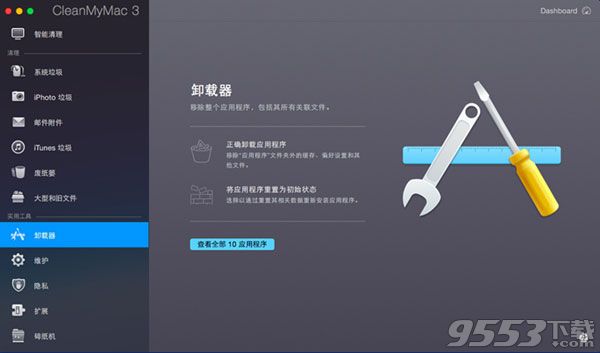
图二:勾选应用程序及相关组件
3.此时会出现“正在卸载CleanMyMac程序”的对话框,在对话框中确认“卸载”,即可完全卸载软件。
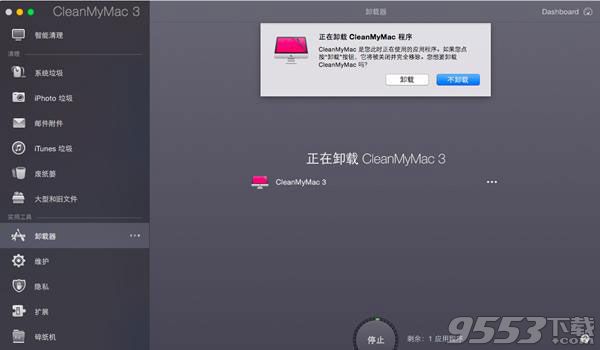
图三:正在卸载程序
CleanMyMac卸载不的用户还有什么疑问吗?如果你想要卸载这款mac清理工具,不妨试试这个方法哦!CleanMyMac功能非常强大,卸载软件本身也不拖泥带水。
关键词: CleanMyMac