Mac如何连接蓝牙音箱 苹果电脑怎样连接蓝牙音箱
蓝牙音箱给用户的方便不言而喻。但是最近有用户反映Mac连接蓝牙音箱的时候会发生连接不上的情况,是不是还有别的技巧和原因呢。那么到底Mac如何连接蓝牙音箱?苹果电脑怎样连接蓝牙音箱?

操作步骤:
1、在Mac连接前,首先确认是否已断开蓝牙音响和其他智能设备的连接,如果没有断开,那么MAC只能找到蓝牙音响,却无法连接的;
然后,确认蓝牙音响是否处于被寻找状态,蓝牙都是默认适配设备,无需输入密码,所以这时请参照说明书,查看设备是否处于待连接状态;
如果两者都确认好,我们可以进入下一步。
2、打开蓝牙音响,并处于待连接状态,打开MAC,打开蓝牙。

3、寻找到我们需要适配的音响设备。
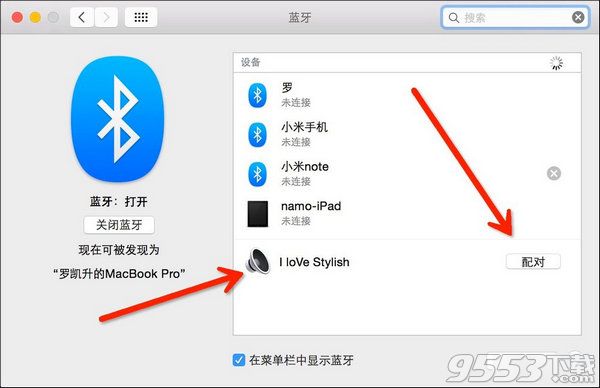
4、当设备上显示处于连接状态时,即为成功,音响设备通常都是一个喇叭的标志。
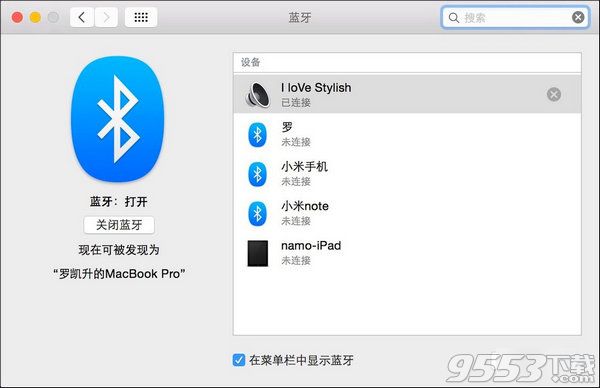
5、打开iTunes,测试音响有没有声音,这里还有个办法可以查看,当音响连接成功后,蓝牙图标上会出现3个点“…”。
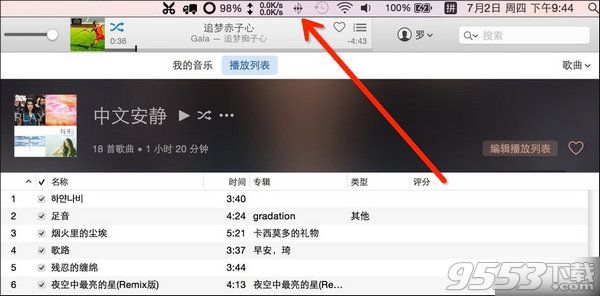
6、音响连接成功后,我们还可以通过苹果自带的功能设置音响的其他选项,我们可以点击音响,打开设置。
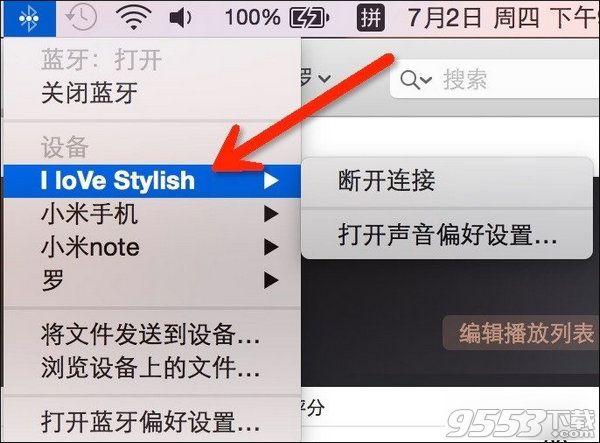
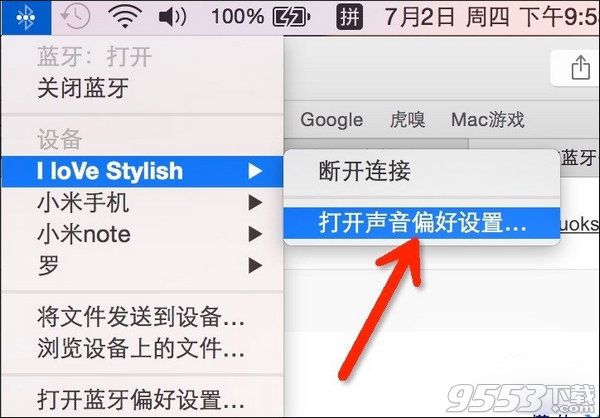
7、这里的选项实在是寒酸了些,如果需要调节音质等等,要么在音响设备上调整,要么就使用播放软件的一些自带功能吧。
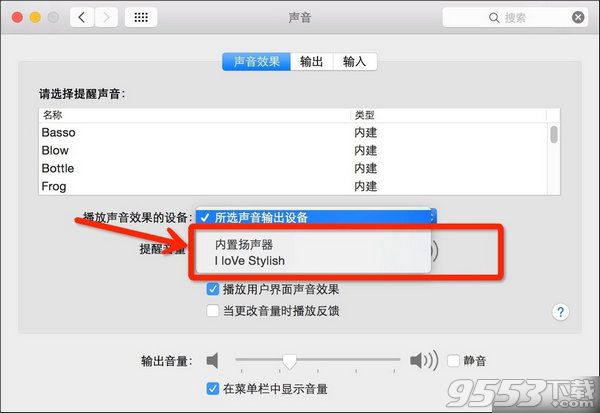
8、断开连接除了粗暴的关闭蓝牙,也可以点击“断开连接”。

使用MAC连接蓝牙之前看看蓝牙音箱是不是开启状态,当然,电源是必须的啊。如果用户经常听歌,蓝牙太远是会影响音质的,请确保在10M无障碍传输范围内尽量离MAC近一些。
关键词: mac连接蓝牙音箱