isee图片专家使用教程 isee for Mac使用方法
isee for Mac作为一款非常好用的图片浏览器出现在用户的视野,它也不负众望的提供了许多强大的功能。比如自动批量的读取文件里所有图片,不用导入那么复杂。比如支持图片预览等等功能。那么isee图片专家使用教程如何?isee for Mac使用方法又如何?一起来了解一下。
常用快捷键
1. 切换到单张大图浏览模式: 在图片文件列表中双击图片文件 或双击图片缩略图.
2. 支持双指缩放(需要 OSX 10.8或以上系统
3. 切换图片浏览模式:"Command+1", "Command+2","Command +3"
4. 缩放图片: "Alt/Option/Command"键 + 鼠标滚轮
5: 重命名图片: 在图片列表中选中图片文件并按"回车" 键
6. 显示/隐藏EXIF信息: "Option + e"键
7. 幻灯片开始/结束:空格键
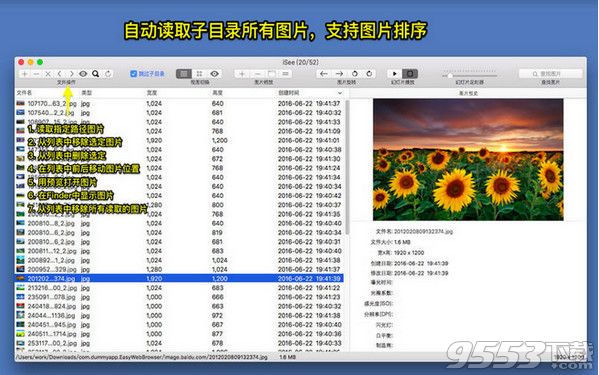
常见使用方法
1. 如何批量读取目录下的所有图片?
回答: 把文件夹拖拽或加入到iSee里面,iSee会自动读取文件夹下所有图片. 因为mac osx sandbox机制的限制,点击单张图片不能自动读取当前目录下所有图片。
2. 为什么当我把图片或文件夹拽入iSee的时候,程序总是拒绝?
回答: 只有当图片或文件夹被拖拽到图片文件列表视图和缩略图列表视图的时候,程序才会接受拽入的图片和文件夹。拽入到其他位置都会被拒绝。
3. 如何保存图片?
回答:直接在图片文件列表中或者缩略图列表中选择需要保存的图片,然后直接拖拽到指定文件夹就可以了.同样,也可以直接把图片拖拽到别的应用程序进行处理。

4. 如何给图片排序?
回答:有3种给图片排序的方式:
1)点击图片文件列表头,可以按文件名,路径名,文件大小,以及各种时间排序
2) 点击第一个分段按钮的“左箭头”或“右箭头”按钮
3)直接在缩略图列表中拖拽图片到指定位置
5. 如何跳过预读子目录的图片?
回答:在"iSee"菜单栏下面打开“偏好设置”,然后勾选“跳过子目录”,就可以跳过子目录图片的预读
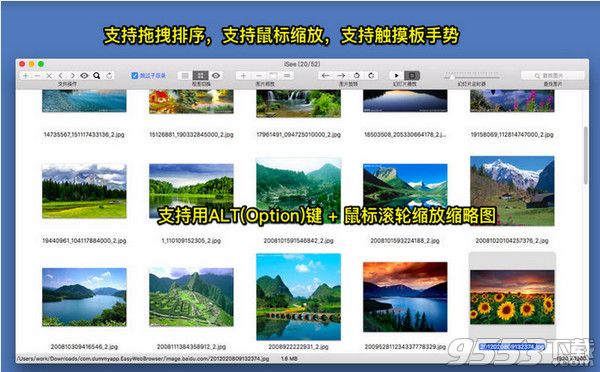
关键词: isee for Mac isee图片专家使用教程