Mac 取色器怎么用 Mac OS X下取色工具怎么用
Mac 取色器怎么用?其实有多种方法,也有通过第三方应用实现的。对于软件开发人员和设计工作者来说,颜色准确性是非常重要的,所以推荐给用户在Mac OS X下取色工具怎么用的实际方法。
方法一
打开系统中的Launchpad,打开其中的其他文件夹

找到数码测色计,打开,这是系统自带的应用

你的鼠标移动到什么地方,数码测色计就会显示你鼠标当前位置的颜色的RGB值

还可以选择多种显示方式

方法二
利用ColorSnapper进行屏幕取色,直接下载就可以
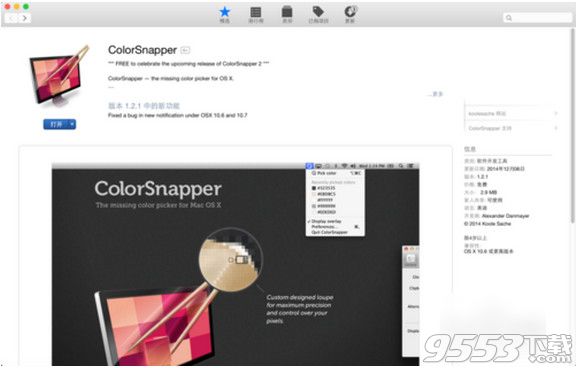
从Launchpad中打开ColorSnapper,在Finder中找到一个类似取色盘的图标,点击出现下拉菜单
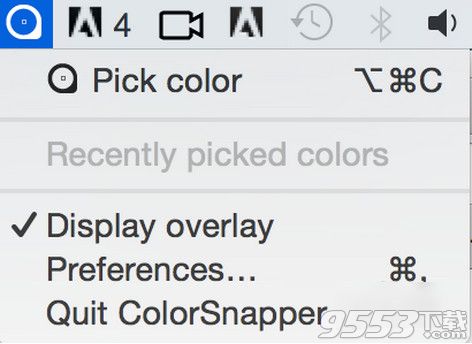
选择pick color,移动鼠标到屏幕中任何地方就可以看到颜色的RGB值了

注意事项
数码测色计是系统自带的应用,除非安装系统后卸载了,否则都能找到
也可以在Finder->前往->应用程序->实用工具中找到数码测色计
关键词: 取色器怎么用 取色工具怎么用