Mac outlook邮箱怎么设置签名档 outlook for mac 2011如何设置签名
Mac outlook邮箱怎么设置签名档?在商务往来中常常需要在发送邮件或者回复邮件的时候会标注签名,比如姓名、联系方式、公司地址、公司职位等等信息,那么有的用户就会问了outlook for mac 2011如何设置签名呢,我们一起看看下面的步骤吧。
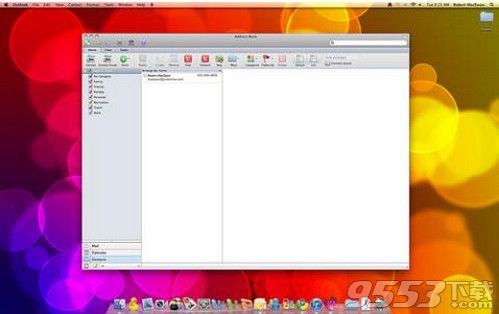
启动Outlook偏好设置:
» 启动outlook应用程序;
» 在『Outlook』首选菜单中,单击『偏好设置』。

启动签名设置:
在『Outlook首选项』对话框中,单击『电子邮件』目录下,单击『签名』图标。
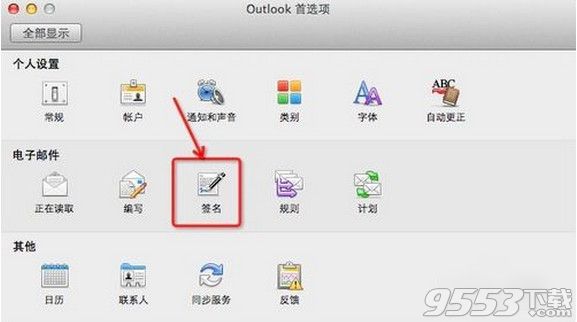
添加签名:
在『签名』窗口中,单击左下角的『+』按钮,添加签名。
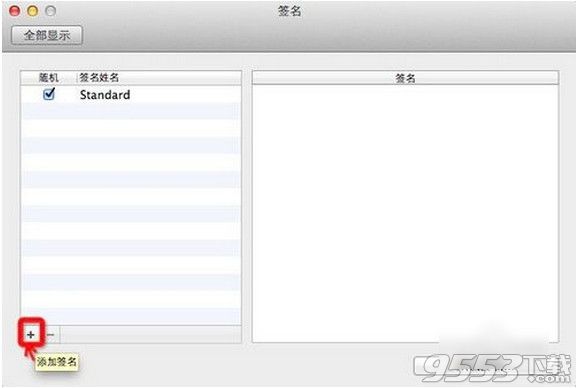
设置签名:
在『签名姓名』栏:设置该签名的标题;
在『签名』位置,设置签名的内容;
勾选(或取消)『签名姓名』前的复选框,表示调用或不调用该签名。
单击右下角的『默认签名』按钮。
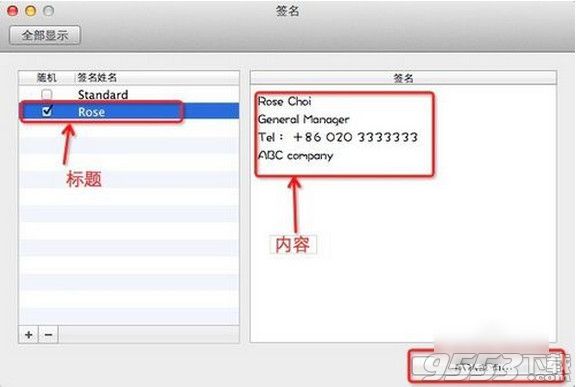
设置默认签名:
账户:选择设置默认签名的账户;
默认签名:选择调用那个签名为默认签名。
然后,单击『确定』按钮。
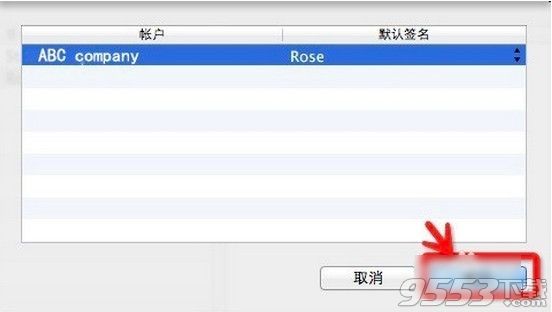
调用默认签名:
设置成功后,当您在设置默认签名账户中,创建新邮件是该邮件的署名就直接调用您设置的默认签名。
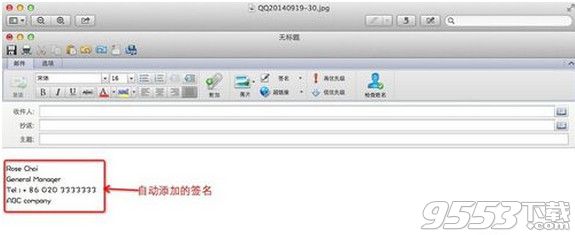
关键词: outlook for mac 2011 设置签名