几何画板如何画扇形并给扇形着色
扇形也是几何图形的一种,是由圆的一部分与它所对圆心角组成(半圆与直径的组合也是扇形)。它是与圆相关的一种几何图形,我们该如何把扇形画出来呢?其实可以借助专业的几何绘图工具几何画板,该软件功能强大,可以构造很多几何图形,下面就给大家分享用几何画板画扇形并给扇形着色的技巧。
具体操作步骤如下:
步骤一 绘制扇形。
1.打开几何画板,选择左侧侧边栏“圆工具”,在画板上单击鼠标确定圆心O,然后拖动鼠标在适当位置松开,这样就绘制出一个圆;
2.使用“点工具”在圆上绘制两个点A、B,并用“移动箭头工具”选中两个点和圆,单击上方菜单栏“构造”——“圆上的弧”,这样就构造出了圆弧,选中圆将其隐藏,得到如下图所示的扇形。
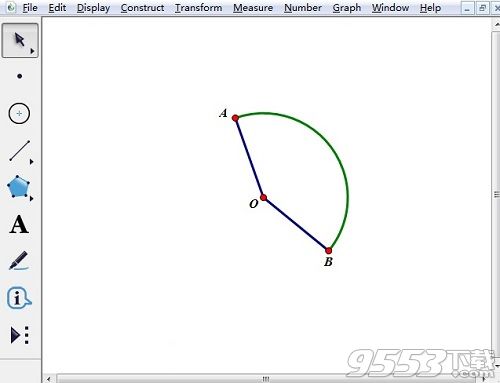
步骤二 构造弧上的点。使用“移动箭头工具”选中弧AB,单击上方菜单栏“构造”——“弧上的点”命令,这样就在弧AB上构造了点P,如下图所示。
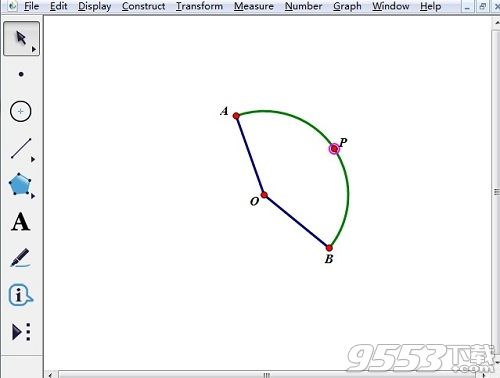
步骤三 使用“线段工具”构造线段OP,用“移动工具”选中线段OP和点P(O点不选中),单击上方菜单栏“构造”——“轨迹”命令,如下图所示。
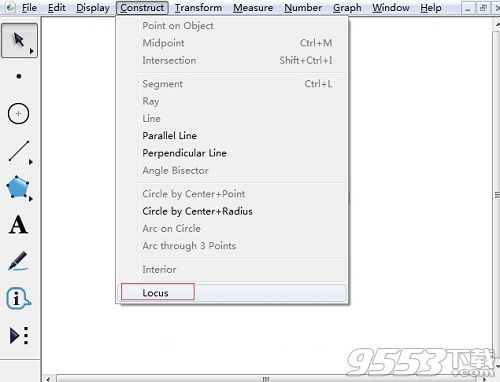
步骤四 执行以上操作以后,就可以看到扇形的内部被填充了阴影,其实也就是线段OP的运动轨迹,如下图所示。
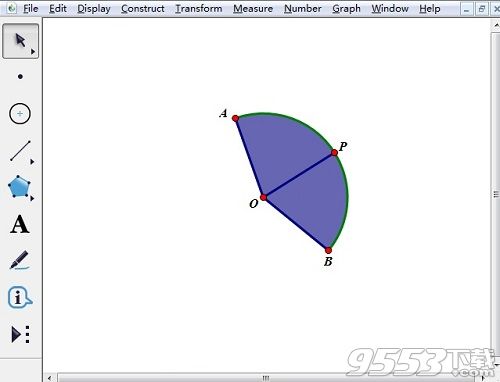
按照上面的步骤操作,即可在几何画板中画出扇形并给扇形着色,让其不是很单调。主要是在弧AB上构造一点P,然后构造轨迹,即可将扇形内部填充。如果想学习关于几何画板的更多使用教程和课件模板,可参考几何画板中文官网
关键词: 几何画板