WPS2016怎么制作一笺信纸 WPS制作一笺信纸方法一览
由于微软office并不是免费的,促使了WPS Office的大热,下面小编就为大家带来WPS制作一笺信纸的方法,希望大家采纳!
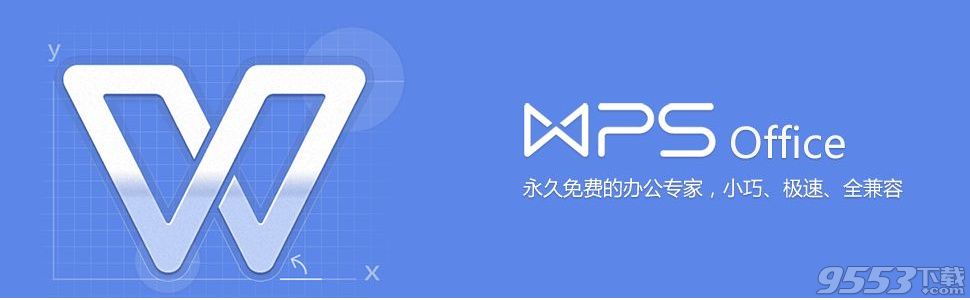
WPS2016怎么制作一笺信纸
1、打开word,如图 小编用的是office2016,点击主菜单栏里的插入
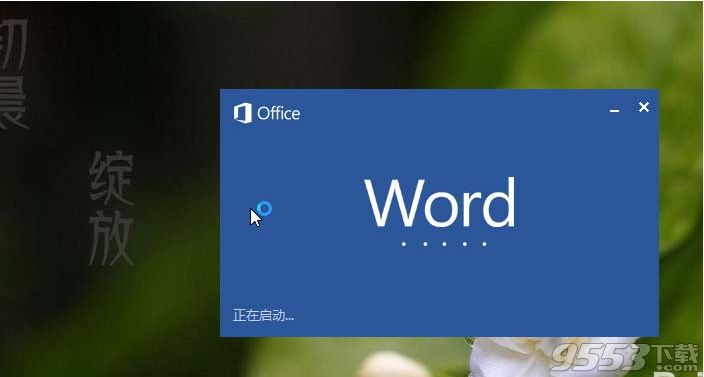
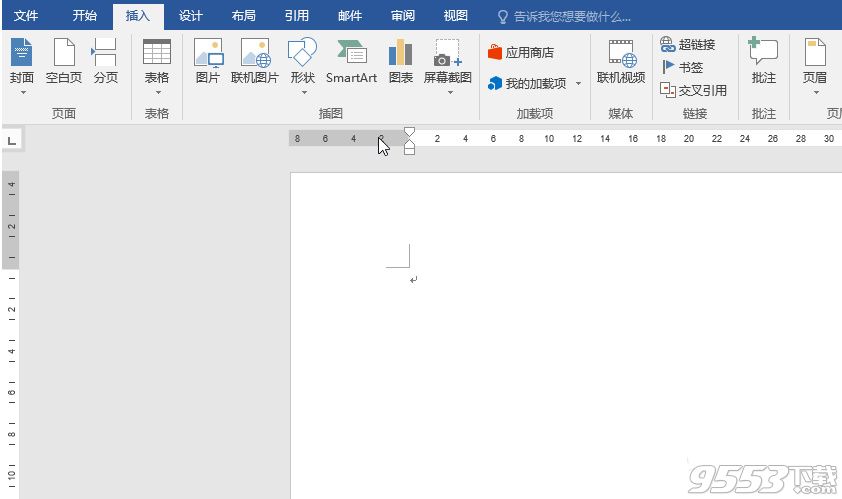
2、再点击菜单栏下方的表格图标,在弹出的窗口中,选择插入表格,将列数设置为1 行数为20-22都行,其他保持默认就行,点击确定;
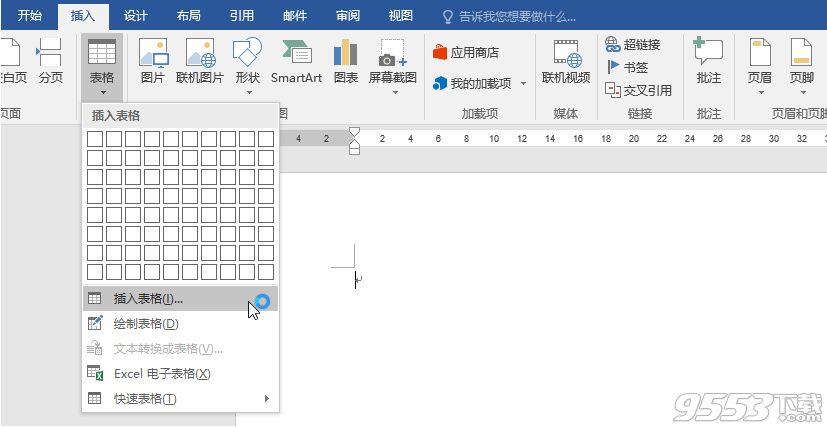
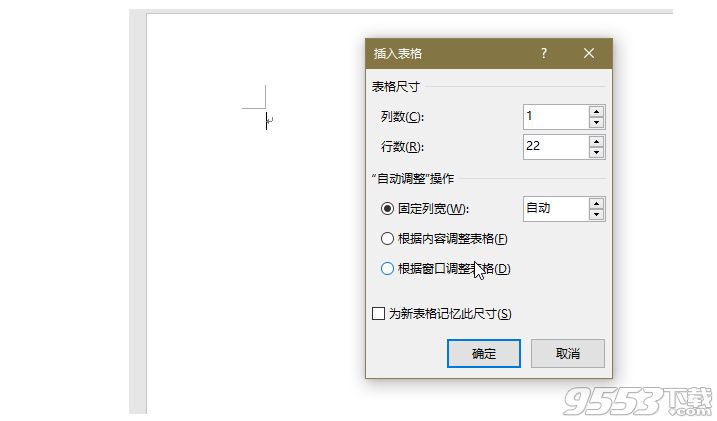
3、上步确定之后,会出现如图的样式;并把鼠标放在十字光标的上方,出现方向向下的黑色箭头,单击鼠标,进行全选,当然其他方法也行;
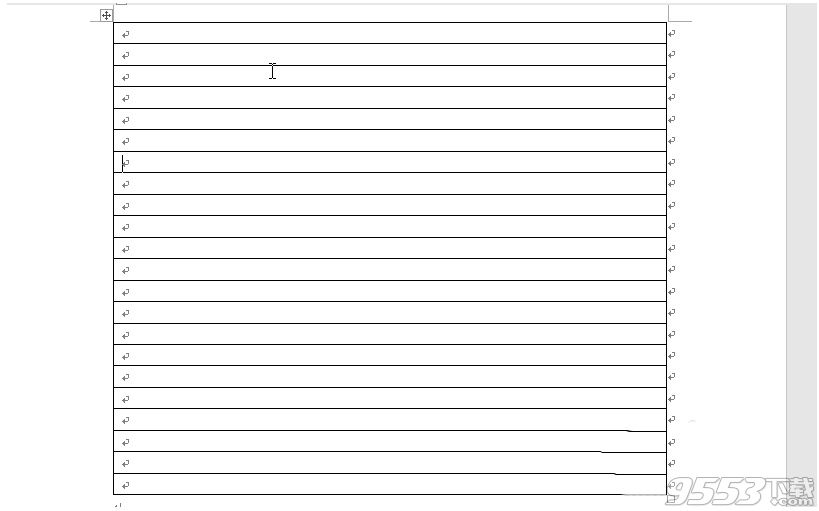
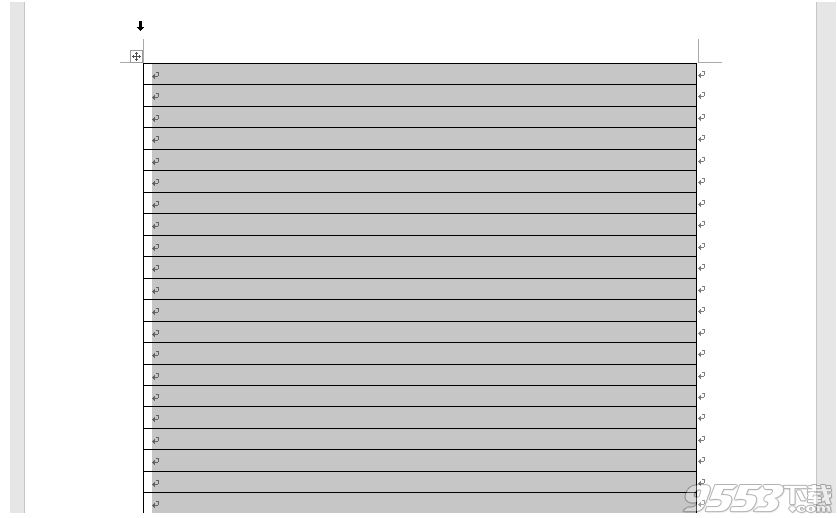
4、点击属性,出现下图窗口,对行操作,在指定高度前打钩,并设置为1cm,点击确定,如图样式;
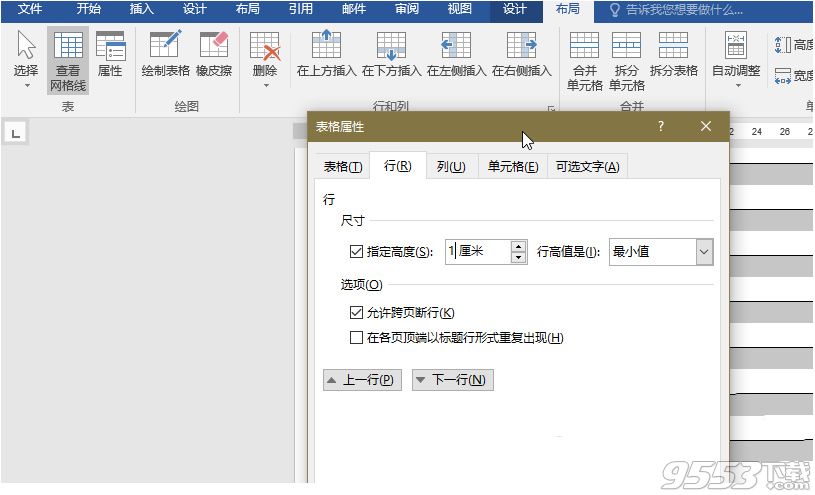
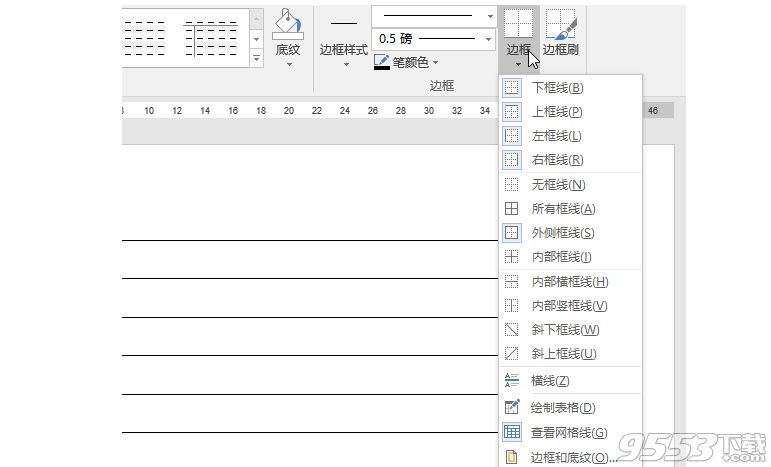
5、这一步是要去掉左右两端的边框,在表格工具中的 设计里 有一个边框设置,单击之后,选择最下方的边框和底纹设置,出现下图窗口,取消红色框中的选项,点击确定,就会发现边框没了;
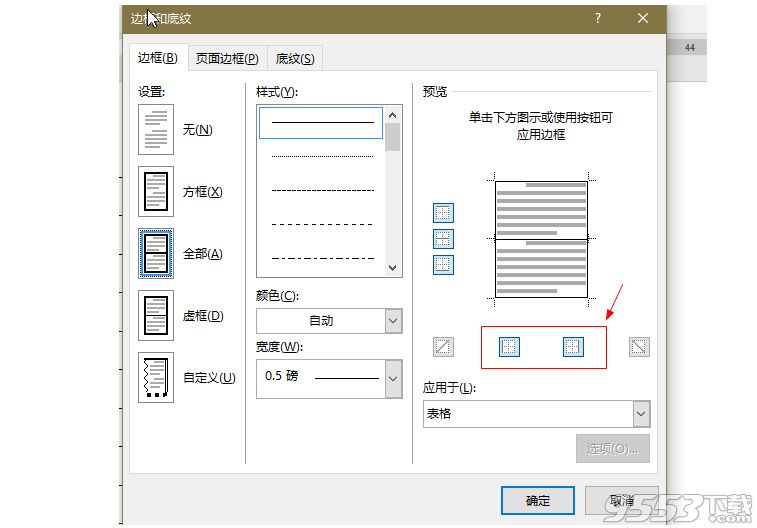
6、接下来进行最后一步,插入图画,小编选择了在网上下载的手绘作品,选择插入图片,将其改为 衬为文字下方 在调整位置即可,一张好看的信纸就呈现在眼前了,奖励自己一个冰淇淋。
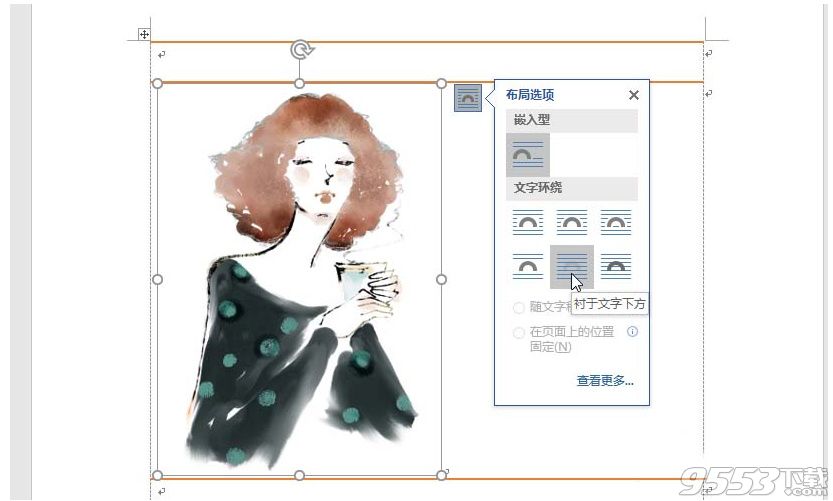
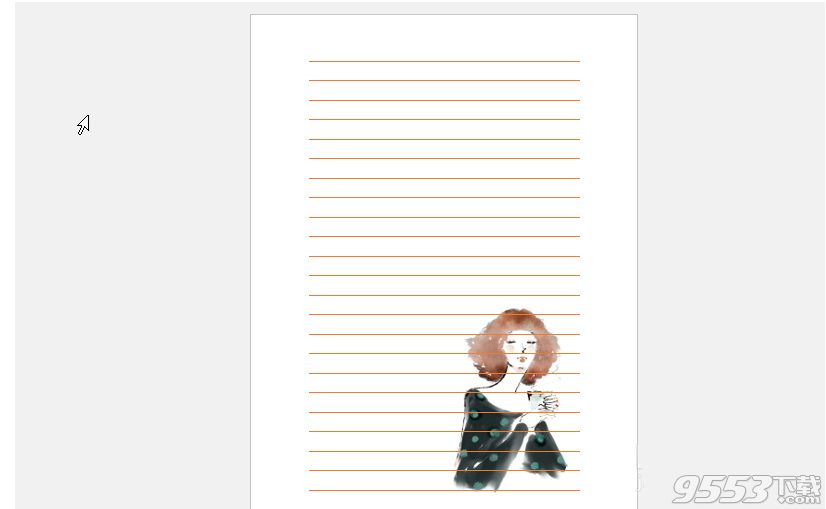
以上就是WPS制作一笺信纸方法相关资讯,更多资讯尽在9553!
关键词: WPS