ppt制作成视频的方法教程 ppt如何制作成视频
ppt如何制作成视频,很多朋友都会作PPT,但是不知道该如何把ppt制作成视频,一起来看看教程吧。
ppt制作成视频的方法教程
首先启动Microsoft PowerPoint的任意版本

打开任意一份演示文稿或制作任意一份演示文稿(简报)


接下来我们需要录制视频的准备内容:在“幻灯片放映”选项卡中找到“录制幻灯片”演示,并选择“从头开始录制(S)”,这时,会询问要录制什么,第一项(幻灯片和动画计时)必选,而第二项,(旁白和激光笔),如果你需要录制一些手势(如在幻灯片上书写文字做注释)或者是录音,则选择,否则不选。
如果你已经录制过了或认为不需要录制则可以跳过这个步骤

如果已经录制完毕,这时我们则进入到“文件”-“保存并发送”-“创建视频”中,如果你刚刚没有录制过内容,则可以选择“不要使用录制的内容和旁白”,同时可以选择每张幻灯片切换的间隔时间(默认5.00秒),如果你录制过,则会发现多了一个“使用录制的内容和旁白”(选择此项就请不要更改幻灯片的放映秒数)。同时我们可以选择分辨率(不推荐更改。)如果准备就绪了,则可以单击“创建视频”来生成了。
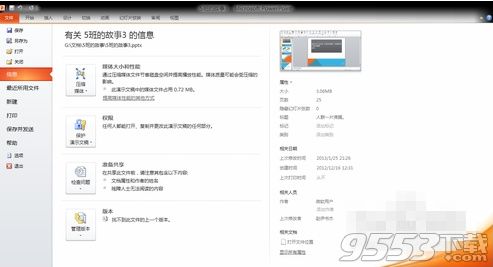
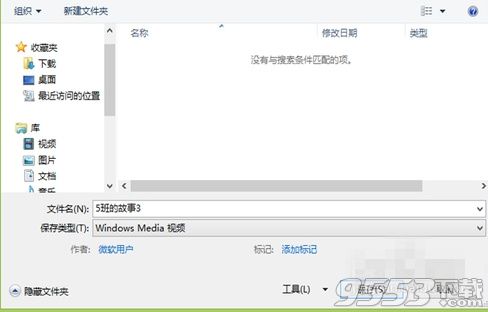
创建时间比较长,如果觉得时间太长可以压缩一下视频质量然后重试,最后我们就可以在设定好的文件夹中找到刚刚创建的视频啦! 怎么样?快把做好的视频发给朋友们吧!

关键词: ppt制作