- 软件介绍
Movist是一款媒体播放器,这款播放器,这款播放器支持Quicktime解码器的使用,拥有高清的播放画面,是你看电视的不错选择,如果你喜欢,就来下载使用吧!
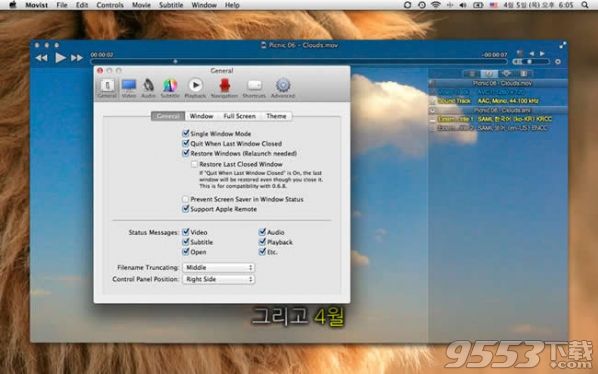
Movist 2.0.0 for mac官方版软件功能特征
支持QuickTime和FFmpeg
可定制的高品质标题
支持smi,srt格式字幕
播放列表支持
媒体播放控制
全屏幕控制面板
简单的用户界面
通用二进制
movist的操作方式
像Mac下的其他程序一样,Movist的操作主要由两部分组成1,菜单栏:Movist的菜单栏清晰的展示了所有常用的操作:Playback、Video、Audio、Subtitle分别对应播放、视图、声音、字幕,所以你可以清晰的到各个菜单中查找你需要的内容,非常直观,比如查看字幕相关的设置就到Subtitle菜单下,查找声音相关的设置就到Audio菜单下。
2,窗口:窗口是一个程序的主要操作界面,除了常规操作,Movist更是通过窗口右侧的齿轮按钮集成了一些高级功能,方便对画面、声音、字幕进行控制,直接在窗口即可完成所有操作,而不用通过菜单栏。窗口的按钮基本上是一些通用按钮,无需说明。
需要说明的是:
1)将光标放在进度条上即可显示时间,便于按照时间点播放画面;
2)点击进度条右侧的时间将在剩余时间和总时间之间切换;
3)点击音量左侧的按钮即可直接静音;
4)点击进度条右侧的左右箭头按钮是上一影片和下一影片;
5)点击右侧左右箭头前面的按钮是在ffmpeg和quicktime解码方式之间转变;
6)点击齿轮按钮,是对Movst控制的快捷按钮,从左至右分别是播放列表、影片信息、播放控制、画面、声音、字幕等,分别对应菜单上的一些功能,可以用于对影片进行调整。这便是Movist常用的操作方式。

Movist操作中的一些技巧和特点
1,播放和MPlayerX一样,Movist支持回放记忆,他会记录每部影片上次播放的位置,当你打开影片时会从上次中断的位置继续播放。
播放控制:Movist提供了非常快捷的快捷键播放控制,按空格播放/暂停,双击全屏;按左右方向键10秒快退快进,option左右方向键60秒快退快进,shift-option左右方向键300秒快退快进;按fn-左方向键从头播放,按左右方括号键按帧画面控制进度,所以如果你要捕捉某一镜头的精准画面,那么就可以按左右方括号键来精准控制,对于有时候在影片中截图非常方便。
从头播放:如果你想从头播放某一影片,只需要按fn-左方向键即可。
自动播放下一集:因为在App Store中销售,Movist必须符合沙盒机制,所以默认不支持除“影片”目录外同一名称连续编号的文件的自动播放,以及自动加载字幕,而MPlayerX支持,但其实Movist只要做一个简单的设置即可支持。如果你想播放多个文件,有以下几种方式:1,选中要播放的文件,双击即可将这些文件添加到播放列表中依次顺序播放;2,选中这些文件,将其拖到Movist图标或者播放窗口中即可添加到播放列表顺序播放;3,如果你要播放一个文件夹下的所有文件,只需要将这个文件夹拖到Movist图标或者窗口中,或者按command-O然后选择要播放的文件夹即可按名称顺序播放。4,如果你要在任一目录下都可以自动播放、加载字幕,并且要获得一个一劳永逸的办法,只需要打开Movsit,按command-,打开偏好设置,点击“Advanced→Security”然后将你的Macintosh HD磁盘或者放置电影的磁盘拖到允许访问的目录下即可。
播放列表:播放列表是一种很好的管理影片播放的方式,你可以将相关的文件放在一起组成一个播放列表,比如教育、家庭、少儿、动作、纪录、黑客帝国三部曲、斯巴达克斯等等,这样就可以只点击播放列表即可播放这些文件。
将文件添加到播放列表中,有几种方式:1)如果你想要将多个文件组成一个播放列表,只需要选中这些文件双击或者将这些文件拖到Movist图标中即可将他们组成播放列表;2)如果你想将一个文件夹下的所有文件组成播放列表只需要将这个文件夹拖到Movist图标或者窗口中即可;3)如果要将一个文件插入到已有的播放列表中,只需要将这个文件拖到Movist播放窗口,等出现播放列表的时候,将文件插入到你想插入的位置或者按option-command-L(List)然后选择要插入的文件或者右键点击播放列表然后选择Add Files。保存播放列表:如果你想保存播放列表只需要按command-S即可,就像保存文件一样,想另存为只需要按shift-command-S即可。
编辑播放列表:点击播放窗口上的齿轮按钮,点击左侧的播放列表即可显示播放列表:拖动文件上下移动即可调整播放列表中的文件顺序,点击文件按delete即可从播放列表中移除文件,点击文件按command-delete或者右键点击文件选“Move Select files to trash”即可直接删除文件。
播放播放列表中的文件:双击播放列表中的文件名或者点击文件名称前面的播放按钮或者点击文件按空格即可播放改文件。

2,画面控制通过Movist你可以对影片画面进行良好的控制,有两种方式,菜单栏和窗口上的设置按钮。
放大缩小画面:按command-+、command—放大和缩小画面,command-0一半大小,command-1原始大小,command-2双倍大小,command-3充满屏幕等等。
长宽比和翻转画面:你可以用Movist选择影片的长宽比,比如4:3、16:9,以及对画面进行水平垂直翻转、左转右转等等,有两种方式:1)点击菜单栏“Video→Aspect ratio”然后选择长宽比,点击“Video→Transform”即可选择翻转;2)点击播放窗口上的齿轮按钮,点击Video图标,点击Aspect选项框即可对长宽比进行控制,点击下方的旋转按钮即可对影片进行左转、右转、水平镜像、垂直镜像等操作,点击前面的c按钮即可恢复原本样式。
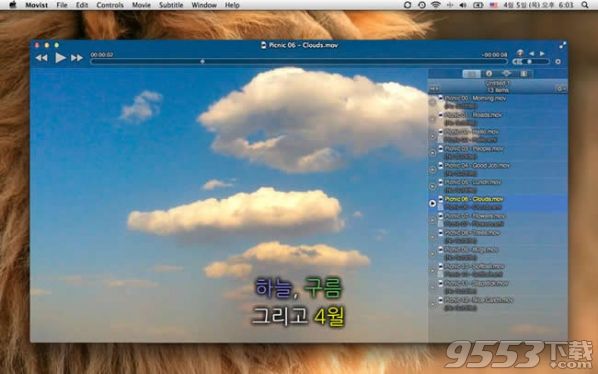
3,声音:调整音量:按上下方向键或者将光标放在Movist窗口上双指在触控板上上下滑动即可调整音量。按option-command下方向键即可快速静音,再按一次即可恢复原有音量。而且将光标放在窗口上双指在触控板上上下滑动是一个非常方便的调节音量的方式,因为你不需要激活窗口,所以当你在做其他事情的时候,想要调整影片的音量,只需要将光标移到Movist窗口上双指上下滑动即可,而并不需要点击Movist窗口再调整音量,这实际上是Mac下非活动窗口一个非常大的特点。
在音量调节中还有一点小的技巧:按option上下方向键即可以0.01为阶梯调整音量,同样按住option双指在触控板上上下滑动也可以0.01倍调整音量。
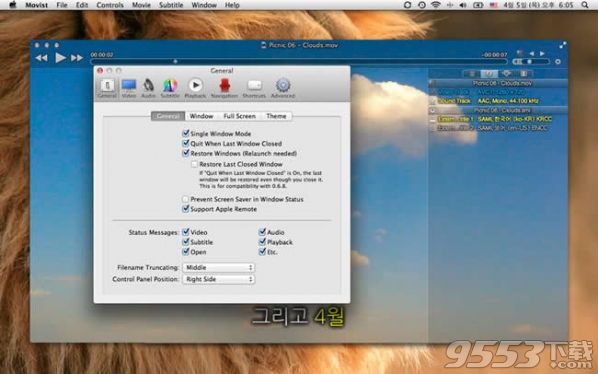
4,字幕Retina字幕:Movist不光画质优秀,在字幕显示上更是达到了Retina级别,显示效果非常清晰锐利,下图分别就是Movist和MPlayerX的字幕对比,你可以看出Movist的效果非常好。3D字幕:
在3D电影开始逐步出现的时候,Movist支持3D字幕,所以你在看3D影片的时候就可以看3D字幕。点击菜单“Subtitle→Distype→3D”即可选择3D类型的字幕。
字幕大小:
在Movist中你可以很方便的按control-command上下方向键来调整字幕大小。
字幕位置:你可以将字幕的位置放在上、中、下的任意位置,并调整上中下的位置等等。有两种方式:
1)点击“齿轮按钮→字幕按钮”,然后点击字幕位置按钮即可选择字幕的位置。2)按command-,打开偏好设置,点击Subtitle即可选择字幕的位置。
设置字体的颜色和位置:按command,打开偏好设置,点击“Subtitle”,然后点击字幕即可设置字幕的字体、颜色、位置等等。隐藏和显示字幕:
你可以在显示字幕的时候随时按control-command-V或者点击菜单“Subtitle→Don’t use subtitles或者Use subtitles”来隐藏和显示字幕。
65,截屏在Movist中按option-command-S即可对影片进行截图保存,只是第一次你需要选择一个保存位置,以后随时按option-command-S即可对影片进行截图保存,如果有字幕,则连同字幕一起保存,如果你不想保存字幕,则可以先按control-command-V隐藏字幕,然后再按option-command-S截图保存,想显示字幕再按control-command-V即可。
