- 软件大小:34.2MB
- 软件语言:简体中文
- 软件类型:国产软件
- 软件类别:转换工具
- 更新时间:2018-11-20
- 软件授权:免费版
- 官方网站://www.9553.com
- 运行环境:XP/Win7/Win8/Win10
- 标签:MXF格式转换 转换工具
Aiseesoft MXF Converter v9.2.36 中文版
47.0MB/简体中文/7.5
Dimo MXF Converter(MXF格式转换器) V4.6.0 官方版
57.58MB/简体中文/7.5
7thShare MXF Converter(mxf格式转换器) v3.8.8 绿色版
27.9MB/简体中文/7.5
BitRecover MBOX to PDF Wizard(文件格式转换工具) v8.7
52.01MB/简体中文/7.5
AnyMP4 Video Converter Ultimate(光盘转换器) v7.2.58
39.06MB/简体中文/7.5
Pavtube MXF MultiMixer破解版是一款很实用的MXF格式转换工具,该软件支持各种格式,比如MKV,MP4,AVI,MPEG,WMV,FLV,SWF,F4V,MOV,VOB等。另外还能够可以混合使用MXF多音轨/声道音频转换为一个或出口多音轨格式的视频前,保持多音轨的信息。下面小编为大家准备破解版,教程如下,还有下载使用!
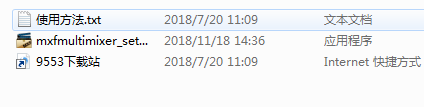
1.本站下载压缩包,解压后双击mxfmultimixer_setup.exe运行,选择安装目录,接受协议,点立即安装
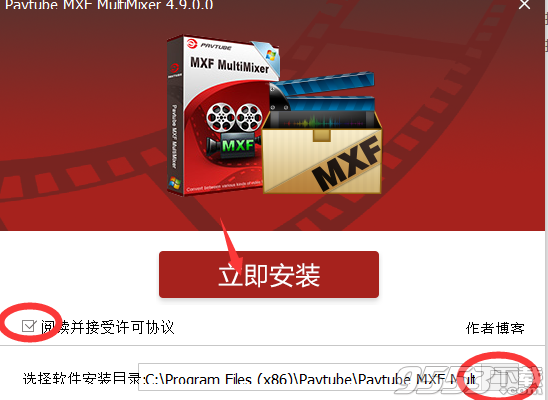
2.耐心等待安装
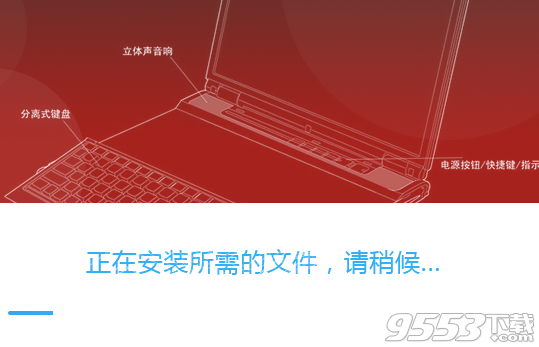
3.安装完成
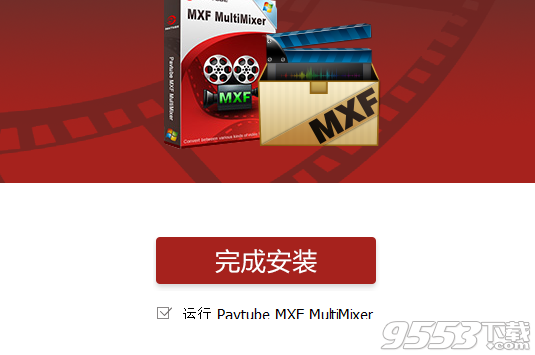
4.运行软件,点tool-language-简体中文

5.重启就是中文破解版了
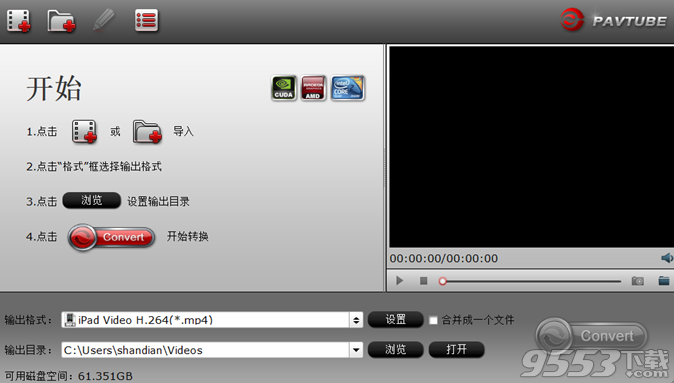
一个全功能的转换工具
1.输出可观的视频格式Pavtube MXF MultiMixer能够将MXF转换为视频格式,如MKV,MP4,AVI,MPEG,WMV,FLV,SWF,F4V,MOV,VOB等。
2.在多个设备上自由播放由于能够输出各种视频格式,转换的MXF视频可以由iDevices,Android设备,Windows设备,高清媒体播放器,游戏控制台等设备支持。
3.转码MXF以编辑程序此应用程序有助于将MXF转码为可编辑格式以编辑程序(例如Avid Media Composer,Adobe Premiere和Sony Vegas)。
保留并混合MXF多个音轨/通道
1.多轨保存导入多轨MXF并输出MKV / MP4 / MOV格式,包含多个音轨/通道,用于广播,进一步编辑和播放。
2.混合MXF多音轨/通道在导出多轨格式视频之前,您可以将MXF多轨/声道音频混合为一个或保留多轨信息。
体验惊人的3D效果
1. 2D到3D转换将2D MXF转换为MKV / MP4 / MOV / WMV / AVI中的3D视频格式,具有并排,上下或立体3D效果。
2. 3D到3D转换享受3D MXF视频文件,在家庭影院享受真正的影院娱乐。
调整设置以个性化MXF
1.自定义MXF视频调整MXF视频文件的视频大小,比特率和帧速率等参数,以获得更好的视觉和音频效果2.拆分MXF视频根据剪辑数量,持续时间和文件大小将MXF视频拆分为多个剪辑。
更多功能
GPU加速技术使用H.264编解码器时,NVIDIA CUDA和AMD APP技术在很大程度上加快了MXF转换速度。
合并为一个文件在转换视频以组合多个视频剪辑之前,请选中“合并到一个文件”框。
批量转换导入多个MXF视频文件并批量输出为相同的视频格式。
问:我的视频是由高清摄像机录制的,转换后图片上有很多条纹和噪音,为什么会这样?
答:有些素材是在隔行扫描模式下拍摄的,这会导致屏幕上的条纹和线条。要消除这些线条,您可以按照“编辑” - >“效果”选项卡并在转换前选中“逐行扫描”框。对于噪音,当您从下拉列表中应用特殊效果模式“Simple Gauss Blur”时,噪音将大大降低。
问:如何将多个视频片段合并为一个文件?
答:选择要组合在一起的项目,然后在转换视频之前勾选“合并到一个文件”。
问:我的源视频(16x9)在转换后没有保持宽屏。我不希望视频被拉伸并变得更高。我能做什么?
答:选择输出格式后,单击“设置”按钮并将视频大小设置为1920 * 1080/1280 * 720/854 * 480/720 * 405。
问:我想消除视频中的黑条(边缘),我该怎么办?
答:单击“编辑”按钮进入编辑面板并切换到裁剪选项卡,然后在原始预览窗口的视频屏幕上拖动裁剪框以切除不需要的部分。
问:我可以设置更大的音量吗?
答:您可以选择一个MXF文件,然后单击“编辑”按钮。在“效果”选项卡下,有一个“音量”选项。将滑块拖动到更大的百分比。单击“确定”保存设置。然后输出音量会更大。
开始使用Pavtube MXF MultiMixer
加载文件
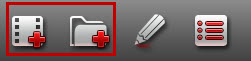
从文件导入:单击“添加视频”按钮,可以准确指定要导入程序的MXF文件。如果您使用此按钮从Panasonic P2卡导入MXF文件,该程序将帮助您自动匹配视频和音频轨道。
从文件夹导入:此按钮有助于检测并导入您指定的文件夹下的所有MXF文件。
预览并拍摄快照/缩略图
导入后,程序中将列出所有文件,双击或选择其中一个文件,然后单击预览窗格中的播放按钮,即可预览导入的MXF。通过单击预览窗口下的摄像头按钮,您可以将播放窗口中的快照作为缩略图或其他用途。通过单击文件夹按钮,您可以找到拍摄的快照。

设置输出格式
单击格式栏,您可以从格式列表中选择输出格式,或自定义要在列表中显示的格式。
请注意,无论您导入了多少文件,都只能输出具有相同输出格式设置的文件。但是,如果选择多轨视频输出,则可以输出具有相同多轨道格式但具有不同轨道设置的多个视频。您需要做的就是在列表中选择一个文件,然后单击“设置”进行设置。如果您尚未指定设置,程序将帮助您使用默认设置进行输出。默认情况下,将检查所有音轨并将其编码为输出。

此处的所有格式均使用优化的视频/音频编解码器,比特率,帧速率等进行设置。但您仍可以通过单击“设置”按钮进行指定。
在“设置”窗口中,您可以选择或指定您喜欢的参数。在“任务信息”部分中,您可以比较原始视频和输出视频中的信息。
通过单击“下一个”和“上一个”按钮,可以选择在列表中显示下一个或上一个MXF文件的信息。
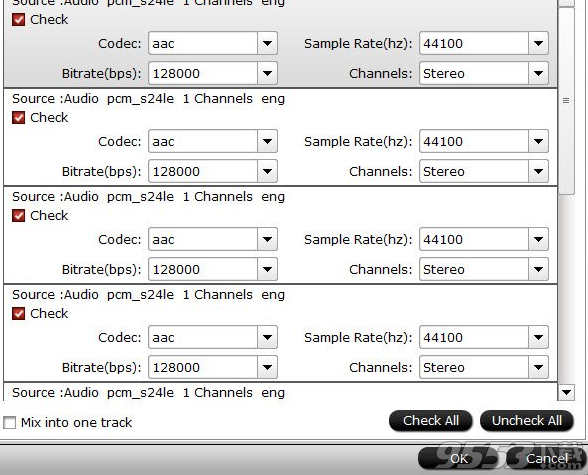
多轨视频输出
这是MXF MultiMixer及其Mac版Pavtube iMixMXF的一个突出特点。
目前,您可以选择三种多轨输出格式,多轨MKV,多轨MP4和多轨MOV。对于Pavtube iMixMXF,您还有四种多轨MOV输出格式,其中包含用于FCP的Apple Prores编解码器。
请注意,如果选择多轨输出格式,目前无法编辑MXF视频。在单击“设置”按钮设置视频/音频参数之前,您需要从列表中选择一个文件。
在“多轨设置”窗口中,您可以选择要输出的音轨,并指定要编码的编解码器。
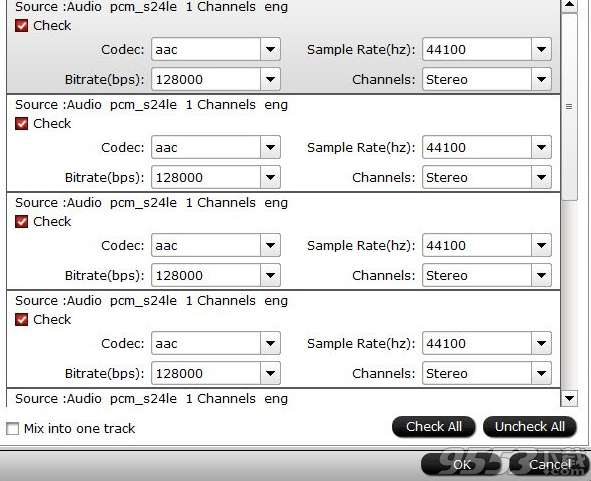
合并,拆分和选择字幕和音轨
将MXF文件合并为一个:通过勾选“设置”按钮后面的“合并到一个文件”选项,可以将列表中的勾选文件合并为一个文件。
将MXF文件拆分为几个小块:通过单击文件列表上的“拆分”按钮,或从“编辑”菜单中,可以启动“视频拆分”窗口。
Ticking启用以启用它,然后您可以按文件计数,时间长度或文件大小拆分文件。

选择MXF音频轨道:通过单击格式列表中的“选项”按钮,或从“文件”菜单中,可以启动“选项”窗口。
在“流ID”框中,您可以选择要输出的音轨。如果要输出多轨格式,则无需在此处设置,只需选择正确的格式,然后单击“设置”按钮,即可选择要编码和输出的音频。

选择输出目录和查找输出文件夹
通过单击主界面上的“浏览”按钮,可以选择要放置输出文件的目录。
通过单击“打开”按钮,可以弹出输出文件夹。

在编辑器窗口中编辑MXF视频
MXF MultiMixer不仅是一个MXF混音器和转换器,而且是一个简单易用的MXF视频编辑器。
但请注意,如果选择多轨输出格式,目前无法编辑视频。
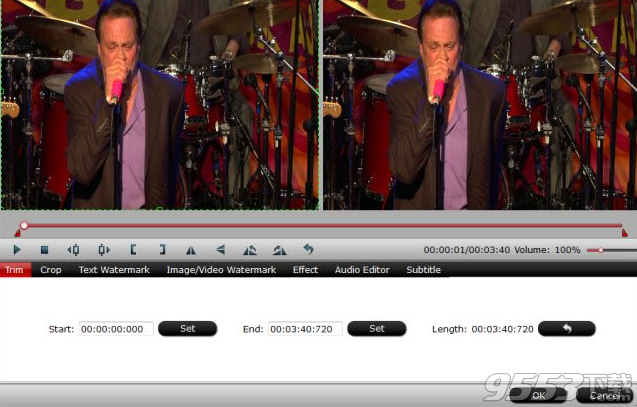
在编辑器窗口中,您可以播放和预览原始视频和输出效果。在按钮栏上,您可以翻转视频,修剪,添加特殊效果,重置或调整音量。
在选项卡中,您可以进行更详细的编辑。
修剪:您可以从开始和结束中删除不需要的部分。您可以在进程条上拖动指针,也可以在“开始”和“结束”框中设置准确的时间点进行设置。
裁剪:您可以拖动播放窗口上的边缘以指定或调整参数。您也可以单击人体按钮切换到高级模式。然后您可以设置显示宽高比以及输出比率和输出模式。

文本水印:选中启用,您可以在视频上添加文本水印。您可以设置参数或在预览屏幕上拖动文本以设置其位置。
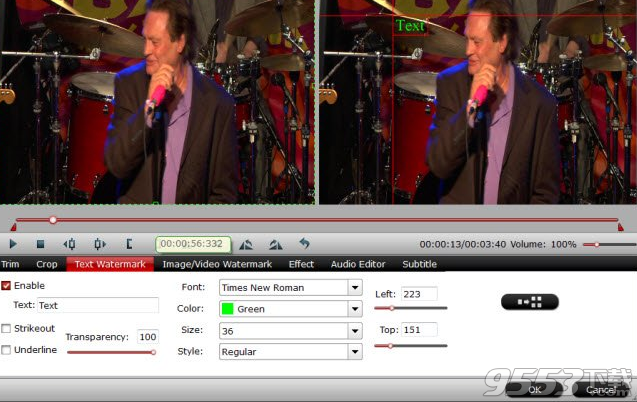
图像/视频水印:在此部分中,您可以添加图像或视频作为水印。也可以通过在预览屏幕上拖动来设置位置。
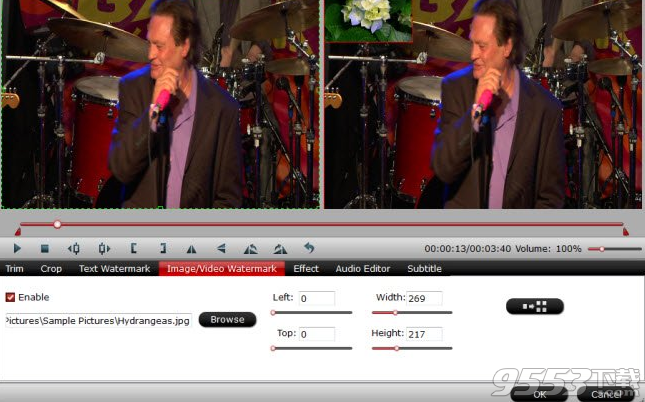
效果:您可以在此处添加特殊效果,或通过调整亮度,对比度和饱和度来校正颜色。你也可以在这里设置去隔行扫描。
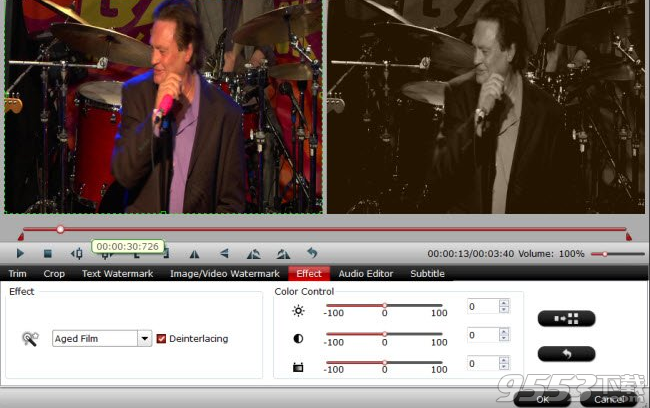
音频编辑器:您可以替换原始音频或设置音频淡入/淡出效果。

字幕:在此选项卡中,您可以将* .srt或* .ass字幕文件作为硬字幕添加到视频中。

使用多核,多步和多任务转换MXF文件
单击主界面上的转换按钮,您可以转到转换窗口以开始转换。
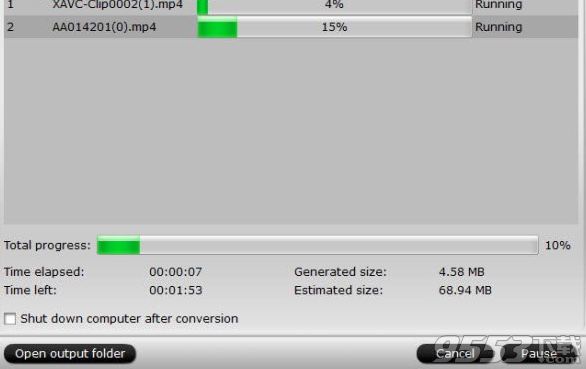
您可以在窗口中找到转换信息,例如经过的时间,剩余时间,生成的大小和估计的大小。
选中“转换后关闭计算机”选项,您可以让程序保持运行并执行其他操作,而不是等待转换。
转换后,您可以单击打开输出文件夹以使用转换后的文件弹出输出目录。