- 软件大小:21.6MB
- 软件语言:简体中文
- 软件类型:国产软件
- 软件类别:文件管理
- 更新时间:2018-12-10
- 软件授权:免费版
- 官方网站://www.9553.com
- 运行环境:XP/Win7/Win8/Win10
- 标签:PDF编辑 编辑软件
51.4MB/简体中文/7.5
21.6MB/简体中文/7.5
21.52MB/简体中文/6
20.12MB/简体中文/6.7
Bluebeam Revu 2020 v20.0.15 中文版(百度网盘资源)
1.35GB/简体中文/7.5
Movavi PDF Editor破解版是一款非常专业的PDF编辑软件,该软件以PNG或JPG格式打开图片,而且它还可以将单个PDF页面的内容从较大的文档保存为独立的PDF,使用起来超级的方便,下面小编准备了破解版,教程如下,有需要的朋友赶紧来下载吧!
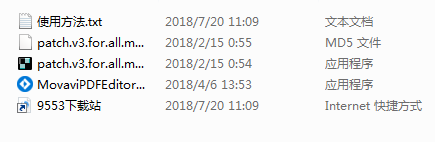
1、双击MovaviPDFEditorSetupI.exe,语言选择English,点击OK
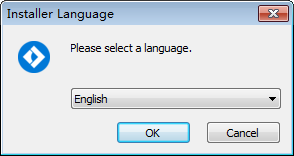
2、点击next
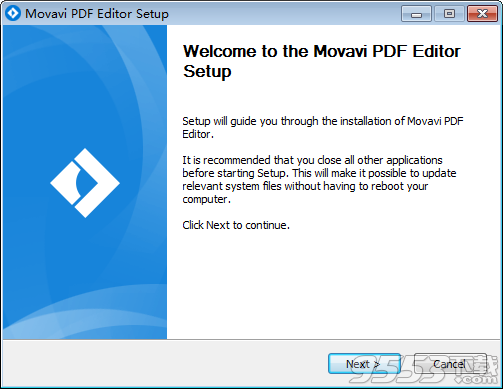
3、勾选I accept,点击next

4、选择安装路径,点击next

5、点击install
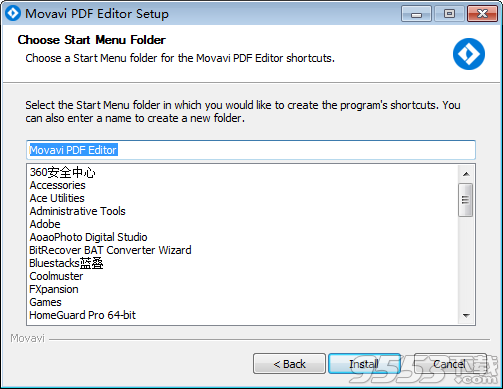
6、安装完成,取消勾选,点击finish
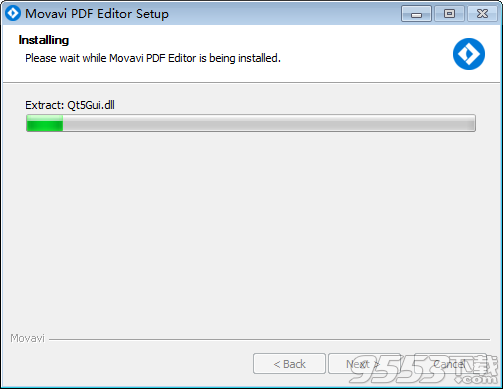
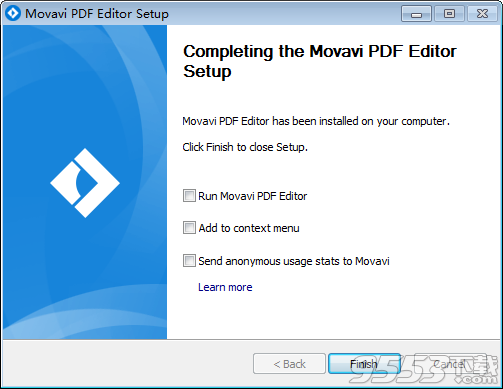
7、将注册机文件将patch.v3.for.all.movavi.products.for.windows.exe破解补丁复制到软件安装目录中,点击patch
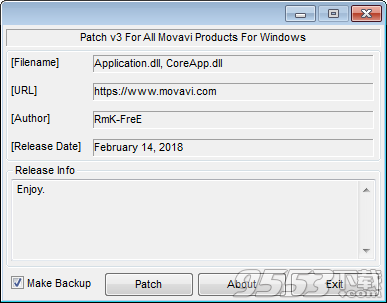
8、补丁ok
9、破解成功

1、查看PDF和图像
在Windows PC上阅读行业标准PDF文件:小册子,扫描文档,表单,文章和其他内容在JPG和PNG中打开并显示图像在单独的选项卡中处理多个文档
2、编辑文档
在PDF中添加和重新排列现有小册子布局,小册子和文章中的页面产品范围更改时更新目录仅从大型PDF文件中提取所需的页面从PDF文档中删除不需要的页面
3、合并文件
将Word,Excel,AutoCAD和Photoshop文件另存为PDF,然后导入并合并它们将月度报告或收据的扫描存储在一个方便的PDF文件中,如果扫描仪不在一个PDF文件中存储多个页面,请在PDF编辑器中组合扫描,如果您遇到扫描问题,请仅更换未正确扫描的页面 – 您无需重新扫描整个文档
4、导出页面
将单个页面保存为PDF将所需页面提取为图像文件,提取PNG和JPG图像并将其转换为独立的PDF页面
1、一种使用PDF的智能方法
Movavi PDF Editor使您可以处理与日常PDF相关的任务,而不会担心用户信息的安全性。
2、想象你的想法
添加信息图表或数据表以使您的演示文稿更加生动。
3、管理您的项目文档
合并从不同软件导出的文件,将项目的所有部分组合在一起。
4、节省公证费用
使用预先构建的模板库来准备重要的法律文件,无需法律咨询。
5、适用于Windows的完全安全的PDF文本编辑器
获取适用于PC的专业PDF编辑器,并在线下安全地处理文件。这款小巧可靠的PDF编辑工具拥有全功能文档工作所需的一切。您的数据是100%安全和受保护的。

一、如何在Movavi PDF Editor中打开文档
拖和下降
在Windows资源管理器中找到必要的文档,然后向右拖动到Movavi PDF Editor窗口。
浏览
在开始屏幕上,单击打开文件按钮。 Windows资源管理器对话框将出现。 在那里,选择必要的文件并点击打开。
最近的文件
在开始屏幕上,您可以看到最近打开的文件的缩略图。 点击缩略图打开文件。
您还可以在“文件”菜单中找到最近打开的文件列表。 将鼠标指针悬停在最近的文件上,然后从弹出菜单中选择要打开的文件。
文件菜单
打开文件菜单并选择打开。 Windows资源管理器对话框将出现。 在那里,选择你想要的文件并点击打开。
二、缩放和导航
放大
当你打开一个文档时,它会以实际大小显示。 使用窗口底部的缩放和导航工具来设置舒适的视图。 要放大图像,请使用窗口底部的缩放滑块。 您也可以在按住Ctrl的同时使用鼠标滚轮放大和缩小。
导航
使用页面底部的页面导航控件或鼠标滚轮浏览页面。
三、编辑文件
页面模式
要切换到页面管理模式,请单击顶部面板上的页面按钮。
你会看到页面的缩略图。在右侧面板上,您将看到编辑选项:
空白页。在选定的位置插入空白页。
追加文件。在文档末尾添加选定文件中的所有页面。
复制。复制选定的页面。
糊。粘贴选定页面旁边的复制页面。
旋转。顺时针旋转选定页面90°。
删除。删除选定的页面。
提取。将选定的页面保存为新的PDF文档。
另存为图片。将选定页面保存为图像。
您还可以在页面菜单中找到编辑选项:
组织页面
第1步。只需点击它即可选择要移动的页面。 要选择多个页面,请在按住键盘上的Ctrl的同时单击它们。 要选择多个彼此相邻的页面,请在按住Shift的同时单击第一页和最后一页。
第2步。将页面拖动到所需的位置。
加入文件
步骤1:在右侧面板上,单击追加文件按钮。
第2步:将打开Windows资源管理器窗口。 选择你想追加的文件并点击打开按钮。
步骤3:所选文件的所有页面将被添加到文档的末尾。 现在您可以根据需要移动它们或删除不需要的页面。
复制和粘贴页面
第1步:选择您想要复制的页面。 要选择多个页面,请在按住键盘上的Ctrl的同时单击它们。 要选择多个彼此相邻的页面,请在按住Shift的同时单击第一页和最后一页。
第2步:在右侧面板上选择复制。 您也可以在页面上单击鼠标右键并从上下文菜单中选择“复制”。
第3步:转到要将复制的页面粘贴到的文档。选择要粘贴复制的页面的页面。 然后在右侧面板上选择粘贴。
您也可以右键单击该页面并从上下文菜单中选择粘贴。
要将该页面粘贴到文档的末尾,请右键单击程序窗口的任意位置,然后从上下文菜单中选择粘贴
旋转页面
扫描文档中的页面有时方向错误。 借助Movavi PDF Editor,您可以轻松修复它们。
在查看模式中:右键单击要在预览面板中旋转的页面。 要选择多个页面,请在按住键盘上的Ctrl的同时单击它们。 要选择多个彼此相邻的页面,请在按住Shift的同时单击第一页和最后一页。
然后从上下文菜单中选择一个旋转选项。
在管理模式中:选择您要旋转的页面。 要选择多个页面,请在按住键盘上的Ctrl的同时单击它们。 要选择多个彼此相邻的页面,请在按住Shift的同时单击第一页和最后一页。 然后在右侧面板上选择旋转。
您也可以在页面上单击鼠标右键并从上下文菜单中选择一个旋转选项。
删除页面
有几种方法可以在Movavi PDF Editor中删除页面。
在查看模式中:右键单击要在预览面板中删除的页面。 要选择多个页面,请在按住键盘上的Ctrl的同时单击它们。 要选择多个彼此相邻的页面,请在按住Shift的同时单击第一页和最后一页。
然后从上下文菜单中选择删除或按下键盘上的删除键。
在管理模式中:右键单击要在预览面板中删除的页面。 要选择多个页面,请在按住键盘上的Ctrl的同时单击它们。 要选择多个彼此相邻的页面,请在按住Shift的同时单击第一页和最后一页。 然后在右侧面板上选择删除。
您也可以在页面上单击鼠标右键,然后从上下文菜单中选择“删除”或按键盘上的“删除”。
编辑对象
点击窗口右上角的编辑对象按钮。
选择对象。
只需拖动对象即可将其移动。
要旋转或删除对象,请右键单击它并从弹出菜单中选择一个选项。
合并文件
步骤1.在起始页面上选择合并文件。
第2步。合并窗口将打开。 单击“选择文件”可从Windows资源管理器窗口添加文件,或者将它们拖放到窗口上。
步骤3.只需将文件拖动到所需位置即可重新排列文件。
要从列表中删除文档,请点击旁边的十字按钮。
第4步。单击合并。 新的合并文件将在新标签中打开,您将可以继续编辑。