- 软件大小:429MB
- 软件语言:简体中文
- 软件类型:国产软件
- 软件类别:3D制作类
- 更新时间:2018-12-13
- 软件授权:免费版
- 官方网站://www.9553.com
- 运行环境:XP/Win7/Win8/Win10
- 标签:绘图软件 3D绘图软件
40.80MB/简体中文/7.5
3.51MB/简体中文/7.5
Golden Software Surfer v18.1 中文破解版
175MB/简体中文/7.5
521.1MB/简体中文/8
Autodesk AutoCAD Mechanical 2021中文版百度云
1.8GB/简体中文/8
Shade 3D Pro破解版是一款功能强大的3D绘图软件,这款软件能够导入插图和建立模型从他们作为模板,而且还可以进口无限的纹理贴图的视差凹凸贴图,它还添加了五种类型的建模灯,当选择阴影或纹理视图模式之一时,可以使用这些建模指示灯。下面有需要的朋友可以来看看这款破解版,教程如下,有需要的赶紧来下载吧!

1、首先先在本站下载并解压软件压缩包,如图所示,之后得到Setup for Shade 3D ver.15E (64-bit).exe安装程序和Shade.exe破解文件
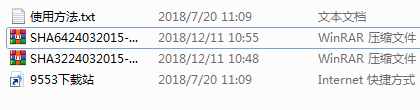
2、然后双击Setup for Shade 3D ver.15E (64-bit).exe运行安装软件,如图所示,点击next
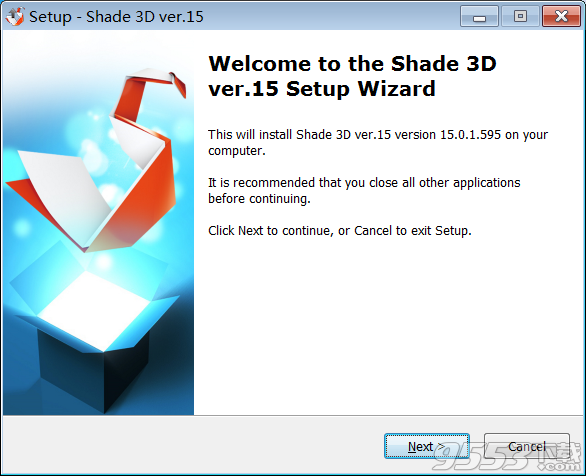
3、之后阅读软件安装协议,并勾选我接受协议,点击next
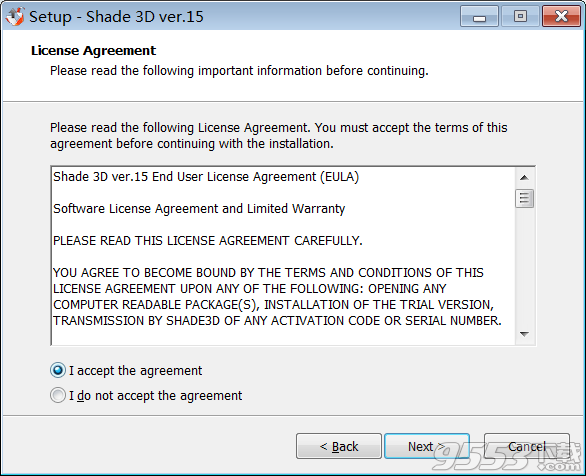
4、点击浏览选择软件安装路径,点击next
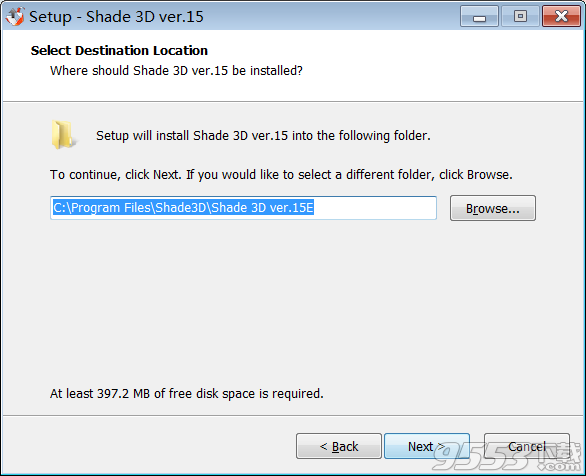
5、选择安装类型和功能,点击next
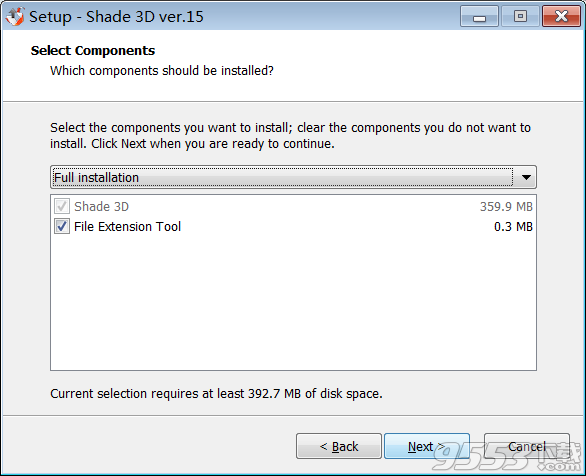
6、勾选创建桌面图标,点击next
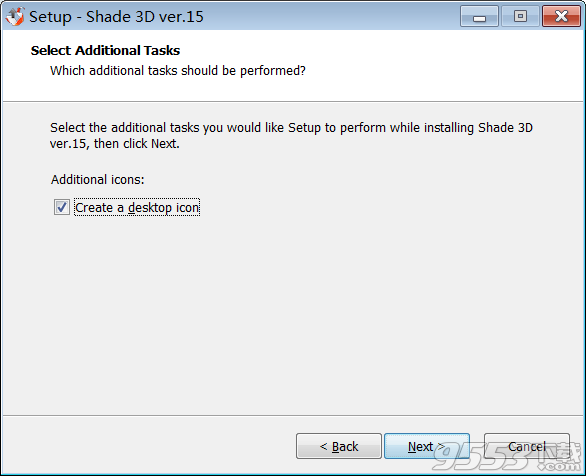
7、确认安装信息并点击install安装
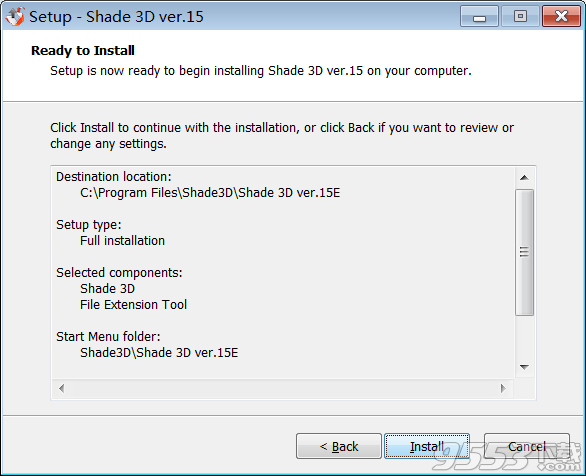
8、安装中,大家耐心等待即可,之后安装完成,点击finish退出向导
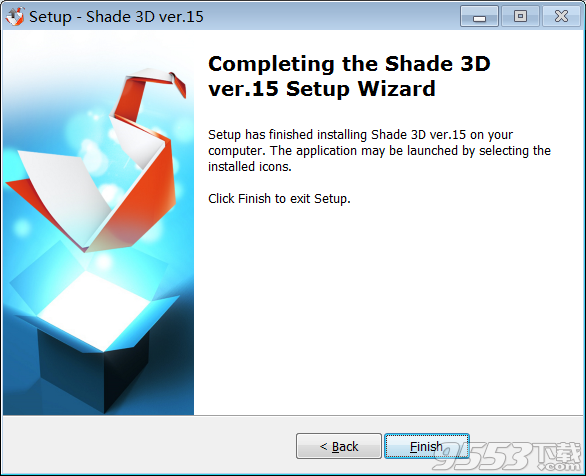
9、安装完成不要运行软件,将Shade.exe复制到软件安装目录中,点击替换目标中的文件
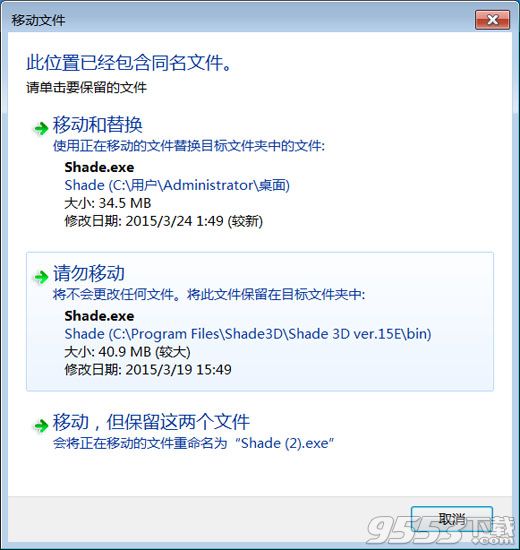
10、双击打开软件的桌面快捷方式
11、点击“enter Serial number”,输入序列号:“SP15CSD-0015-C0-73EW-CKG7-776W-BVT1”。
12、完成以上操作,软件即破解完成

1、建模工具
*建立使用曲面,多边形网格,元球和布尔建模工具模型
*导入插图和建立模型从他们作为模板
*使用数码照片基于对现实世界产生对象
2、材料和表面工具
*创建无限层的材质,纹理表面
*进口无限的纹理贴图的视差凹凸贴图
*使用投影映射设置你的材料
3、场景设置工具
*定制,静态,动态摄像机数量不限
*控制阴影的渲染质量
*美丽的,真实的体积光照,支持负灯光
*摄像机控制带倾斜,视频安全区
4、优秀的渲染和动画
*辉煌辐射和全局光照渲染支持
*32/64/128位深度色彩校正; HDRI图像支持
*对象转化动画,变形和相机支持动画
*3D声音对象呈现立体声声音与多普勒效应
*真正的3D立体渲染和出口作为.MPO(立体3D电视)
*渲染大小Basic版本仅限于2000×2000像素
5、3D打印检查和输出
灯罩3D打印助手检查和优化3D模型进行3D打印
6、厚度工具支持和其它多边形检查功能
*导入和导出STL格式
基本界面
这里介绍了用于执行基本Shade操作的各种接口。

(默认的Shade启动屏幕)
1、阴影工作区
本节介绍Shade屏幕各部分的名称和功能。
启动Shade时,默认情况下会显示以下工作空间布局。

A:菜单栏,B:工作区选择器,C:工具箱,D:工具参数,E:控制栏,F:图窗口,G:状态栏,H:浏览器,I:聚合窗口
菜单栏
菜单栏显示使用Shade的菜单。
另请参见菜单栏
工作区选择器
工作空间选择器用于在先前排列的工作空间之间切换。它还可用于保存或调用您创建的工作空间。
以下工作空间作为标准提供。
布局
布局工作区显示上面的“透视图”和下面的“ShadeExplorer”。它对于排列对象,配置表面属性,背景等很有用。
造型
“建模”工作空间仅显示“透视图”。此窗口对于建模很有用,因为它显示正在绘制的对象的放大。
拆分视图
与以前版本的Shade一样,拆分视图分为四种视图类型:“顶视图”,“前视图”,“透视视图”和“右视图”。在3D空间中沿着不同的轴工作时,它非常有用,同时仍允许您在“透视视图”中检查您的工作。
UV编辑
“UV编辑”工作区在左侧显示“UV编辑窗口”,在右侧显示“透视图”。在透视视图中应用UV设置和编辑时,它非常有用。
动画
“动画”工作区在顶部显示两个窗口(左侧的“顶视图”和右侧的“透视视图”),底部显示“运动窗口”。它在制作动画时很有用。
渲染
“渲染”工作空间显示两个“透视视图”:左侧为预览渲染,右侧为线框。在渲染之前进行检查或执行简单的修正非常有用。
工具箱
工具箱包含用于创建和修改对象的工具,分为三个选项卡:“创建”,“修改”和“零件”。
另请参见工具箱
工具参数
“工具参数”窗口显示在“工具箱”中选择的工具的参数,使您可以精确控制该工具。转换可以应用于已创建的对象,并且可以使用“内存”工具修改对象。
另请参见工具参数
控制栏
用于切换编辑模式,捕捉设置,工作平面,立体视觉以及与图窗口相关的许多其他设置的选项位于控制栏上。
另请参见控制栏
图窗口
图窗口是使用从工具箱中选择的工具创建和编辑对象的位置。
另见图窗口
状态栏
状态栏显示3D光标的位置,3D光标与原点的距离等。
另请参见状态栏
浏览器
浏览器用于分层管理3D场景的元素。例如,您可以更改和删除对象,组合关节结构,配置对象属性,显示或隐藏对象,按名称查找对象等。
另见浏览器
聚合窗口
聚合窗口包含用于执行与摄像机,远光,背景,表面属性等相关的操作的选项。
另请参见聚合窗口
ShadeExplorer
ShadeExplorer用于以目录形式查看Shade中包含的示例对象,表面纹理,背景,图像和其他文件。您还可以创建自己的目录。
另见ShadeExplorer
运动窗口
运动窗口用于在创建动画时集中管理场景中的所有关节,并根据序列设置关节值。
另请参见运动窗口
图像窗口
图像窗口显示渲染图像。可以在此处选择使用的渲染方法,图像大小和所有其他渲染设置,并可以保存渲染图像。
另请参见图像窗口
2、使用菜单栏
菜单栏显示使用Shade的菜单。 在菜单栏上选择项目时,将显示该菜单下的项目。
这里我们将看一下图菜单来解释每个部分。
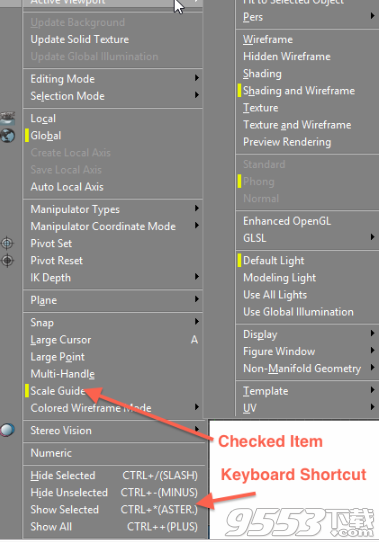
子菜单图标
此图标表示子菜单可用。
子菜单
将鼠标悬停在具有子菜单图标的菜单项上将显示其子菜单。
键盘快捷键
可以使用相应的键盘快捷键选择这些项目。
检查项目
如果项目旁边出现复选标记,则会选中(启用)。 如果项目旁边没有复选标记,则不会选中(未启用)。
3、使用控制Windows
除图像窗口外,“视图”菜单中列出的窗口称为控制窗口。
本节介绍控制窗口常用的功能以及如何使用它们。

可用按钮
单击可用按钮将选择该工具或功能。
选定的按钮
当前选定的按钮将以黄色背景显示。
不可用的按钮
不可用的按钮变暗,无法选择。
注意按钮的可用/不可用状态取决于其使用所需的条件。
弹出菜单
弹出菜单是一种子菜单。单击右下角带有小三角形的工具图标将显示一个弹出菜单,您可以从中选择多个选项。
可用命令
可用命令不会变暗,可以选择。
不可用的命令
不可用的命令变暗,无法选择。
注意命令的可用/不可用状态取决于其使用所需的条件。
单选按钮
当圆圈标记为黑色时选择一个项目(此状态被描述为“开”或“选中”)。组中只能选择一个单选按钮。选择其他项目将取消之前选择的项目。
复选框
如果项目旁边出现复选标记,则会选中(启用)。如果项目旁边没有复选标记,则不会选中(未启用)。
显示/隐藏按钮
许多控制窗口分为工具或参数的“组”。通过单击组名称最左侧的小三角形,可以折叠这些组(隐藏所附选项)。再次单击显示/隐藏按钮(三角形)以展开组。
预习
这显示当前设置的预览图像。
彩盒
此框显示已设置的颜色。可以使用颜色窗口使用拖放操作从另一个颜色框设置颜色,或使用操作系统的标准颜色选择器设置颜色。单击颜色框将打开OS的标准颜色选择器。
文本框
此框显示已设置的数值。单击文本框将以黄色突出显示该文本框,并允许您从键盘输入数值。在某些情况下,超出滑块范围的值可能有效。可以使用键盘上的Tab键在控制窗口中的文本框之间移动。使用Shift + Tab向后移动。
滑块
拖动滑块以设置值。在按住Ctrl键(Win)/ Option键(Mac)的同时单击滑块时,会出现一个用于输入数值的对话框。
磁盘的半径
在数字输入对话框中,超出滑块限制或超过值框中可显示位数的最大值的值可能仍然有效。如果输入的值超过最大可显示位数,“#####”将显示在值框中。
图像框
可以在“表面窗口”,“背景窗口”和其他位置找到图像框。它显示加载的图像。单击图像框下方的“编辑图像”按钮将打开一个弹出菜单。从弹出菜单中选择加载...以选择要加载的图像。也可以通过右键单击图片框(Win)或在按住Control键(Mac)的同时单击图片框来显示弹出菜单。除了加载图像外,还可以从此弹出菜单中选择“复制”,“粘贴”,“保存...”和“编辑图像...”等图像操作。
4、使用对话框
选择文件>打开...等项目后,将出现对话框,其中项目名称后跟“...”,并需要用户输入。
在执行其他操作之前,必须关闭对话框。
创建AimConstraints目标
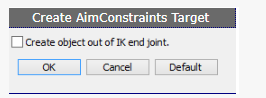
确定按钮
应用所做的设置并关闭对话框。
取消按钮
关闭对话框而不应用任何设置。 也可以按下Esc键。
默认按钮
某些对话框具有“默认”按钮。
5、使用上下文菜单
通过单击鼠标右键(Win)或按住Control键(Mac)的同时单击鼠标按钮,可以显示上下文菜单。 上下文菜单显示每个窗口的常用项目,便于快速访问这些项目。

(浏览器上下文菜单)
6、切换窗口显示
可以在不需要时隐藏或折叠控件窗口,例如工具箱,浏览器,聚合窗口和ShadeExplorer。
从“视图”菜单中显示/隐藏Windows
要显示或隐藏控制窗口,请从“视图”菜单中选择其名称。
折叠侧窗
通过单击位于顶部的或箭头,可以折叠图窗口左侧和右侧的窗口。再次单击箭头可将窗口恢复为完整大小。
垂直折叠Windows
通过单击窗口标题旁边的图标,可以垂直折叠单个控制窗口。再次单击该图标以展开窗口。
折叠窗口中的“组”
每个控制窗口中的工具通常被组织为“组”,可以通过单击组标题左侧的图标来折叠这些组。再次单击该图标以展开该组。
分离Windows
通过单击并将窗口的标题栏拖动到另一个区域(如图窗口),可以将单独的控制窗口与集成工作区分离(分离)。
要将窗口“重新附加”到工作区,请单击窗口的图标并将其拖动到Shade界面的左侧或右侧。 (在另一个控制窗口的顶部是可以的。)插入窗口的位置以红色突出显示。
改变窗口高度
当两个窗口垂直排列时,您可以拖动它们之间的黑色边界线来调整每个窗口的高度。
改变窗口宽度
您可以通过拖动窗口和图窗口之间的边界来更改窗口的宽度。