- 软件大小:490MB
- 软件语言:简体中文
- 软件类型:国产软件
- 软件类别:图像捕捉
- 更新时间:2019-01-16
- 软件授权:免费版
- 官方网站://www.9553.com
- 运行环境:XP/Win7/Win8/Win10
- 标签:图像捕捉
168KB/简体中文/7.5
1.72MB/简体中文/7.5
AnimaShooter Pioneer 2020 v3.8.12.9 中文汉化版
24.5MB/简体中文/7.5
Ashampoo Snap 11 v11.0.0 绿色中文版
45.3MB/简体中文/7.5
24MB/简体中文/7.5
Camtasia是一款非常不错的屏幕动作录制工具,这款录制工具支持多种方式的录音操作,游戏录制、直播录制都是可以的,如果你喜欢这款软件,就来本站下载使用吧!!
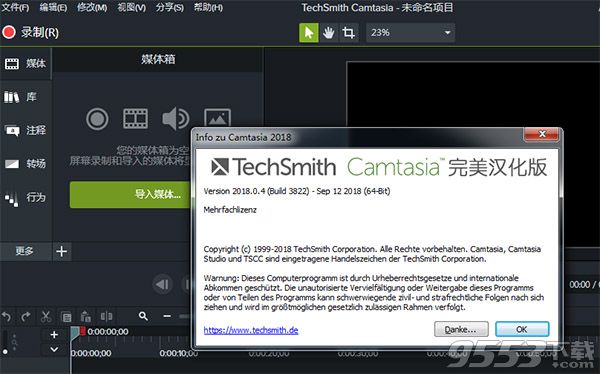
1、在本站下载Camtasia 2018安装包,内含破解补丁及汉化包,解压缩并运行主程序开始安装
2、选择语言,这里选择English后面会给大家演示如何汉化

3、勾选I accept the License Terms,然后接着点击下面的Options

4、选择软件安装位置,自行定义路径,默认勾选即可
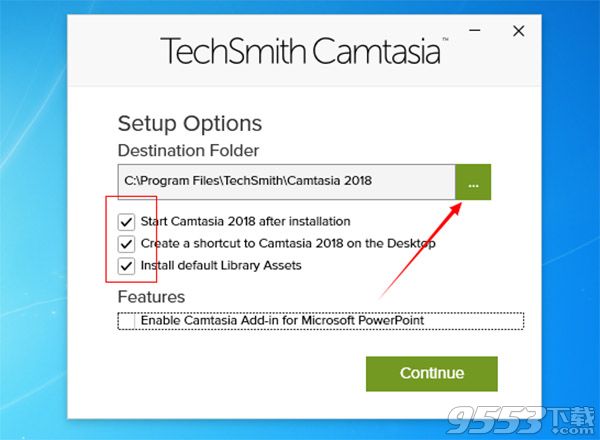
5、正在安装中,请耐心等待

6、安装成功,退出安装向导,不要运行软件

7、如果软件自启动,点击退出,在安装包内找到注册文件补丁,复制到C:ProgramDataTechSmithCamtasia Studio 18替换即可

8、找到RegInfo.ini属性,并设置只读属性,点击应用再点击确定即可

9、运行软件,出现如图所示情况,点击确定
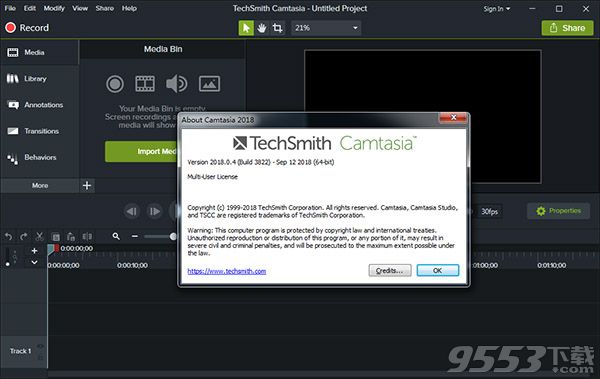
10、可以看到,软件已经破解成功可以免费使用了

汉化教程
1、关闭软件,将安装包内的汉化包复制到软件安装目录下

2、运行软件开始安装,点击下一步

3、点击安装

4、正在安装中,等一会就好

5、安装完成,点击完成退出
6、再次运行软件,可以看到已经汉化成功

Q1:录制过程中讲错话或者表达错误,需要重新录制吗?
不需要,因为camtasia具备编辑功能,录制中如果出现错误,只需要停顿1-2秒,纠正后接着录制,在后期加工中将错误的地方剪掉即可。
Q2:录制的视频用多大的分辨率保存最合适?
为了取得最好的效果,软件要求使用1280X1024或更小的分辨率,但最小不要低于640X480。经过测试,在win7,32位系统下,使用1024X768,清晰度是最高的。
Q3:camtasia支持多少个视频轨和音频轨?
8.0以下的版本只支持两个视频轨和三个音频轨,8.0以后的版本可以任意添加音视频轨。所以如果使用多路摄像机采集的话,可以安装8.0以后的版本。
Q4:这个软件可以免费使用吗?
可以免费试用30天,但是可以通过修改hosts文件的方式骗过注册码的验证,从而达到长期使用的目的,方法如下:安装时先断开网络!!!!使用以下信息进行安装:用户名:stcv66 注册码:ACUFF-ZNWAC-PANMB-CC7NG-TM377。安装好后别急着打开,将以下信息写入系统Hosts文件:
127.0.0.1 65.52.240.48
127.0.0.1 activation.cloud.techsmith.com
Q5:如何在录制的视频中,局部添加马赛克效果?
点击callouts,在弹出的对话框中,单击shape右面的箭头,可以添加任意标识,包括马赛克。
Q6:音视频分离后,怎么样才能再连接到一起?
一旦分离,将无法连接,所以分离时一定要注意。
Q7:如何隐藏鼠标?
1、点击录制按钮,跳出窗口选择effects→options→cursor
2、 取消make cursor effects的选项(3)后再点击effects会有个cursor的选项,点击它以后选择hide cursor.
也可以在录制完成后,点击tools 选择cursor effects,然后按提示操作。
Q8:Camtasia如何选择录制电脑里的声音还是麦克风的声音?
在录制窗口中,单击audio on右面的小三角号,弹出的菜单中进行选择。如图

Q9:如何在编辑过程中对画面的局部进行放大?
把指针移动到需要放大的时刻,点击zoom-n-pan添加一个关键帧,系统会自动添加一个zoom轨,拖到scale滑块设置放大倍数,也可以在画面中拖动zoom框还选择放大范围。持续一段时间后,别忘了再调回来。
Q10:录制时鼠标闪烁怎么办? 先启动录像机录制屏幕,然后选择“Tools”,再点“Options…”--apture”选项卡中,取消掉“Capture layered windows”这个选项前的勾,然后点“OK”。
Camtasia录像器
1、录制屏幕功能
Camtasia录像器能在任何颜色模式下轻松地记录屏幕动作,包括光标的运动、菜单的选择、弹出窗口、层叠窗口、打字和其他在屏幕上看得见的所有内容。除了录制屏幕,还能够允许你在录制的时候在屏幕上画图和添加效果,以便标记出想要录制的重点内容。
2、录制PPT功能使用
Camtasia Studio PPT插件可以快速的录制ppt视频并将视频转化为交互式录像放到网页上面,也可转化为绝大部分的视频格式。无论是录制屏幕还是PPT,您都可以在录制的同时录制声音和网络摄像机的录像。在最后制作视频时,您可以把摄像机录象以画中画格式嵌入到主视频中。在录像时,您可以增加标记、增加系统图标、增加标题、增加声音效果、增加鼠标效果,也可在录像时画图。
Camtasia Studio编辑器
您可以创建Camtasia Studio工程,以便在以后多次重复修改。在时间线上,您可以剪切一段选区、隐藏或显示部分视频、分割视频剪辑、扩展视频帧以便适应声音、改变剪辑或者帧的持续时间、调整剪辑速度以便作出快进或者慢放效果、保存当前帧为图像、添加标记以便生成视频目录;同时您还可以进行声音编辑,录制语音旁白、进行声音增强、把声音文件另存为MP3文件;您也可以为视频添加效果,如创建标题剪辑、自动聚焦、手动添加缩放关键帧、编辑缩放关键帧、添加标注、添加转场效果、 添加字幕、快速测验和调查、画中画、添加元数据。
Camtasia菜单制作器
使用Camtasia 菜单制作器可以创建一个有吸引力的菜单来启动您的文件。使用菜单制作,所有文件的的拷贝都在一个中心位置,这样可以很方便的打开或关闭文件或应用程序。这 就意味着,当演讲或者教学的时候,不需要搜寻更多的驱动器、路径和文件夹。你可以和方便的创建一个可以通过使用菜单运行显示的CD-ROM,这是一个向客户、学生、工作组和更多人发布信息的完美方式。可以使用包括在菜单制作中不同数量的模板或者制作你自己的个性化模板。您可以选择菜单制作的模板、选择文件并包含在光盘上、输入菜单标题、使用向导生成菜单、添加子菜单、添加菜单选项和属性、使用菜单属性标签选项自定义菜单、在一个菜单或者菜单之间移动内容。
Camtasia剧场
使用Camtasia剧场,你可以创建新的剧场工程:把多个Camtasia Studio创建的Flash文件绑定成为一个单独的Web菜单;还可以编辑Flash作品或者剧场工程:不用把视频文件重复复制到制作向导中就可以编辑Camtasia Studio制作的Flash文件。可以做简单的改变,如修改打字错误、添加目录条目等。您可以创建新的剧场工程、编辑Flash作品或者剧场工程、个性化剧场工程、编辑目录条目、添加目录图像、剧场预设、保存并预览剧场工程。
Camtasia播放器
Camtasia 播放器是单独的视频播放器,最适合用来播放屏幕录像了。按照100%的比例的比例播放录像以保持他们的清晰度;可以在任何Windows平台运行,不依赖于运行库、操作系统版本或者DirectX;可以一个单独.exe文件的方式运行,不需要安装,不要注册也不需要任何配置文件;可以用命令行的方式来启动 播放器,比如CD-ROM、媒体创作工具、脚本语言或者批处理文件。
其他功能
摄像头:网络摄像头可以为您的视频添加个性化触摸。
媒体:将图像,音频和视频导入到4K分辨率。
多轨时间表:使用多个轨道快速制作图片,视频,文字和音频。
注释:箭头,标注,形状等更有助于您了解自己的观点。
转换:将剪辑/图像,形状或文本的开头或结尾添加一个介绍或其他。
动画:缩放,平移或创建自己的自定义运动效果。
语音旁白:一个为你正在展示的作品添加内容的极好方法。
音频效果:将音频效果添加到录音,音乐或旁白以增强您的视频效果。
视觉效果:调整颜色,添加阴影,更改剪辑速度等。
互动:添加测验,以查看谁在观看您的视频,以及他们观看了多少。