- 软件大小:5.03GB
- 软件语言:简体中文
- 软件类型:国产软件
- 软件类别:3D制作类
- 更新时间:2019-04-22
- 软件授权:免费版
- 官方网站://www.9553.com
- 运行环境:XP/Win7/Win8/Win10
- 标签:设计软件 3d设计
50.11MB/简体中文/7.5
32.41MB/简体中文/7.5
3.56GB/简体中文/7.5
51.4MB/简体中文/7.5
PVSOL Premium 2020 R8中文版(百度网盘资源)
312MB/简体中文/7.5
Autodesk AutoCAD Design Suite Premium 2020中文破解版是一款功能强大的设计工具套件,它不仅包括AutoCAD 2020、Recap 2020、3DS MAX 2020和AutoCAD Raster Desing 2020四大软件,还可以捕获现有设计数据并使用栅格到矢量转换工具创建DWG文件。通过图解绘图和沉浸式渲染将您的设计转换为3D呈现。为此小编在这里已经准备好了破解版,教程如下,有需要的用户赶紧来下载吧!

1、下载解压,得到autodesk autocad design suite premium 2020 64位中文原程序、注册机和序列号密钥;
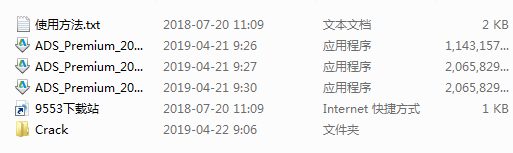
2、首先双击文件“ADS_Premium_2020_English_Win_64bit_dlm_001_003.sfx.exe”开始安装软件,默认解压到【C:Autodesk】
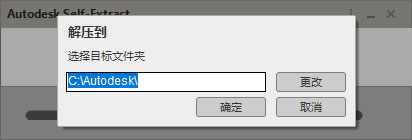
3、默认只有英文,但可以自行下载简体中文语言包,点击安装按纽;
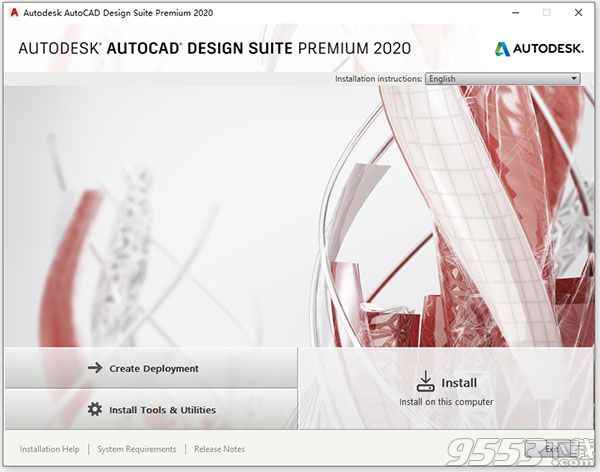
4、勾选“我接受协议”,同意条款安装,默认安装目录为【C:Program FilesAutodesk】可以自行更改。注意:autocad design suite 2020事实上是一个软件包集合,包括autocad2020、recap、3dsmax 2020和autocad raster design 2020四个软件,用户可以根据需要选择安装,你可以在cad2020前面打勾了,那是小编安装过,后面的用户可以勾选安装;
5、耐心等待软件安装完成;
6、成功安装,点击finish结束安装;注意:小编只勾选了安装了autodesk recap软件。
7、接下来的破解激活,方法和激活autocad2020是一样的,每个软件需要单独激活,打开软件拥有30天的试用期;
8、autocad design suite 2020序列号【666-69696969】和密钥【768L1】,点击下一步继续;
10、选择第二项“使用脱机方法申请激活码”点击下一步继续;
11、复制申请号,再点击关闭重开软件;
12、重新打开软件,继续9步--12步操作,重新进入注册界面,选择“我具有autodesk提供的激活码”
13、这时以管理员身份运行软件包中的“xf-adesk20.exe”文件打开注册机,首先一定要先点击patch,弹出“successfully patched”才能进行下一步;
14、这里将申请号复制到注册机request中,再点击generate得到激活码,再将激活码复制到软件注册框中,点击下一步即可激活;
15、至此,autodesk autocad design suite premium 2020 64位破解版成功激活,可以免费使用。
一、AutoCAD 2020
1、内容广泛的二维文档
通过一组广泛的图形、编辑和注释工具生成二维文档和图形。
2、创新的三维设计
使用三维建模和可视化工具来创建和交流几乎所有设计。
3、个性化体验
使用专业化工具组合,以及利用 Autodesk App Store 中的扩展程序来自定义 AutoCAD。
4、联网协作
通过桌面、浏览器和各种设备访问图形。共享和使用来自 Navisworks、必应地图等的数据
二、Recap 2020
1、ReCap Photo使用ReCap Photo
获得扩展的摄影测量功能,现在可以订阅ReCap Pro。
2、ReCap Pro for mobile
使用iPad Pro在现场注册,标记和测量现实捕获数据。包括协作功能。
3、自动注册激光扫描
自动注册可在几分钟内从扫描数据中创建准确,可扩展的3D点云。
4、测量和编辑点云
使用ReCap在整个点云数据中进行测量,标记和通信,并与协作者共享。
5、自动清理工具
从点云中删除不需要的对象。
6、扫描
到网格使用扫描到网格服务将您的点云转换为网格,以便在其他Autodesk产品中使用。
7、航空摄影测量
Autodesk ReCap Photo是Autodesk ReCap Pro的扩展,用于将航拍和物体照片转换为3D模型。
8、创建视频
探索视频输出功能,向合作者和客户展示您的项目。
三、3DS MAX 2020
1、简便而强大的建模
创建、塑造和定义一系列环境和细致入微的角色。
2、高端渲染
3ds Max 可与 Arnold、V-Ray 和 Iray 等大多数主要渲染器搭配使用,创建出色的场景和惊人的视觉效果。
3、高效的三维动画
为游戏、建筑和产品设计创建富有想象力的角色和逼真的场景。
4、灵活的互操作性
3ds Max 可与 Revit、Inventor 和 Fusion 360 以及 SketchUp、Unity 和 Unreal 结合使用。
5、Arnold for 3ds Max
MAX to A 插件已集成到 3ds Max 中,便于您使用 Arnold 的最新功能。
6、流体模拟
在 3ds Max 中直接创建逼真的液体行为。
7、开放式明暗处理语言
从简单的数学节点一直到完全程序纹理,创建开放式明暗处理语言 (OSL) 贴图。
8、图形布尔对象
使用熟悉的三维布尔用户界面,在开放或闭合图形的 2 条或更多样条线上创建参数化布尔运算。
四、AutoCAD Raster Desing 2020
1、图像编辑和清理
去斑,偏置,镜像和修饰你的图像。
2、光栅实体操作(REM)
使用标准的AutoCAD 栅格区和原语命令。轻松擦除光栅图像,线条,圆弧和圆圈。
3、矢量化工具
从光栅图像创建线条和折线,并将栅格文件转换为矢量图形。
4、图像转换功能
在Civil 3D土木工程软件和AutoCAD Map 3D工具集中显示和分析地理图像。
一、关于设置绘图区域
您可以调整应用程序的外观和许多行为首选项。
最常见的设置位于以下位置:
选项对话框。更改控制颜色主题,背景颜色,十字准线,夹点,默认文件路径,工具提示显示,命令行字体以及许多应用程序元素(OPTIONS)的行为的设置。
自定义用户界面编辑器。控制功能区,工具栏和菜单(CUI)上的工具和命令元素。
UCS图标对话框。控制模型空间和图纸空间(UCSICON)中UCS图标的外观。
清洁屏幕。如果要扩展绘图区域的大小(Ctrl + 0),请切换菜单栏,状态栏,功能区和命令窗口的显示。
查看转换设置。当您平移,缩放或从一个视图切换到另一个视图时,控制视图过渡是平滑的还是瞬时的(VTOPTIONS)。
工作区。指定仅包含要显示的工具(WORKSPACE)的命名用户界面环境。
二、关于快速访问工具栏
使用快速访问工具栏显示常用工具。
1、查看撤消和重做历史记录
与大多数程序一样,快速访问工具栏显示撤消和重做工作更改的选项。要撤消或重做较新的更改,请单击“撤消”或“重做”按钮右侧的下拉按钮。
2、添加命令和控件
通过单击指示的下拉按钮并单击下拉菜单中的选项,可以轻松地将常用工具添加到快速访问工具栏。
提示:要快速将功能区按钮添加到快速访问工具栏,请右键单击功能区上的任何按钮,然后单击“添加到快速访问工具栏”。
按钮将添加到快速访问工具栏上的默认命令的右侧。要删除其中一个命令,请使用CUI编辑器并打开[+]快速访问工具栏> [+]快速访问工具栏1.从那里,您可以单击并按Delete。您还可以拖动元素以更改工具栏上的顺序。
三、关于功能区
功能区将工具组织为逻辑分组。
功能区提供了创建或修改绘图所需的所有工具的紧凑调色板。它可以放在以下地方:
水平停靠在绘图区域的顶部(默认)
沿绘图区域的右边缘或左边缘垂直对接
在绘图区域或第二台显示器上悬空或浮动
功能区选项卡和面板
功能区由一系列选项卡组成,这些选项卡组织为面板,其中包含工具栏中可用的许多工具和控件。
某些功能区面板提供对与该面板相关的对话框的访问。要显示相关对话框,请单击面板右下角的箭头图标表示的对话框启动器。
注意:您可以控制显示哪些功能区选项卡和面板。右键单击功能区,然后单击或清除快捷菜单上列出的选项卡或面板的名称。
浮动面板
您可以从功能区选项卡中拉出面板,然后进入绘图区域或另一台显示器。即使您切换功能区标签,浮动面板仍会保持打开状态,直到您将其返回功能区。
1、滑出式面板
如果单击面板标题中间的箭头,面板将展开以显示其他工具和控件。默认情况下,单击另一个面板时,滑出面板会自动关闭。要保持面板展开,请单击滑出面板左下角的图钉。
2、上下文功能区选项卡
选择特定类型的对象或启动某些命令时,将显示上下文功能区选项卡,而不是工具栏或对话框。结束命令时,上下文选项卡将关闭。
3、工作区和功能区
对于在Windows操作系统上运行的产品,工作区设置了功能区选项卡和面板,菜单,工具栏和调色板,为您提供自定义的,面向任务的绘图环境。您可以通过更改工作区来更改为不同的功能区。在状态栏上,单击“工作空间切换”,然后选择要使用的工作空间。例如,以下是AutoCAD中可用的初始工作空间。
四、关于“开始”选项卡
启动时默认显示“开始”选项卡,可以轻松访问各种初始操作,包括访问图形模板文件,最近打开的图纸和图纸集以及在线和学习选项。
“开始”选项卡包含以下页面:
创建页面
将显示以下部分:
入门
访问启动文件的常用方法。
开始新绘图
从默认图形模板文件创建新图形。您可以从“选项”对话框,“文件”选项卡,“模板”,“QNEW设置的默认模板文件名”中指定默认图形模板文件
当默认图纸模板文件设置为“无”或未指定时,新图纸将基于最近使用的图纸模板文件。
模板
列出所有可用的图纸模板文件。
打开文件
将显示“选择文件”对话框。
打开图纸集
将显示“打开图纸集”对话框。
在线获取更多模板
下载其他图纸模板文件(如果有)。
探索样本图纸
访问已安装的示例文件。
最近的文件
查看最近使用的文件。您可以通过单击按钮按钮来保存文件。固定文档显示在列表顶部,直到您关闭图钉按钮。您可以选择图像,图像和文本或文本作为显示选项。
通知
显示有关产品更新,硬件加速,试用期和脱机帮助文件信息的所有通知。当有两个或更多新通知时,页面底部会显示通知标记。
连
登录您的Autodesk帐户以访问在线服务。
反馈:访问在线表单以提供反馈和您希望看到的任何改进。
学习页面
“学习”页面提供对学习资源的访问,如视频,提示和其他相关在线内容或服务(如果有)。对于每次新内容更新,页面底部都会显示通知徽章。
注意:如果没有可用的互联网连接,则不会显示“学习”页面。
相关概念
您是否尝试过:自定义AutoCAD用户界面