- 软件大小:687MB
- 软件语言:简体中文
- 软件类型:国产软件
- 软件类别:3D制作类
- 更新时间:2019-04-22
- 软件授权:免费版
- 官方网站://www.9553.com
- 运行环境:XP/Win7/Win8/Win10
- 标签:CAM解决方案 CAM处理
Autodesk Powermill Ultimate 2021中文版64位百度云
1.13GB/简体中文/7.5
Autodesk Powermill Ultimate 2020破解版(附激活教程)
1.13GB/简体中文/5
Autodesk Inventor CAM Ultimate/Premium 2020中文破解版64位(附注册机+破解教程)
681MB/简体中文/6.7
590KB/简体中文/2.6
AutoVue SolidModel Professional(三维万能看图软件) v19.0.0.5742 简体中文绿色版
61.66MB/简体中文/5.5
HSMWorks 2020破解版是一款非常专业的CAM处理软件,在这里,你可以从几种3轴样式中进行选择,或者选择一个工作平面,并使用相同的CAM策略执行3+2轴定位。而且HSMWorks包括大多数CAM用户熟悉的所有传统加工策略,如平行,轮廓,口袋,铅笔等。因此功能非常的多,为了更好的帮助大家,小编准备了这款破解版,有需要的赶紧来下载吧!

1、下载后双击“HSMWorks_2020_ML_14_0_0_43575_Win_64Bit_dlm.sfx.exe”选择软件的解压位置,建议选择容量较大的分区
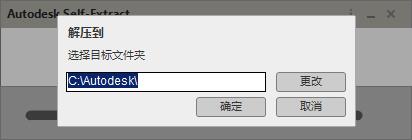
2、点击确定就会开始hsmworks2020安装包的解压了
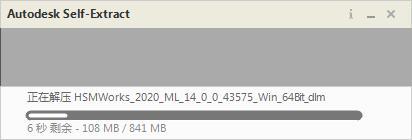
3、完成后进入到HSMWorks Ultimate 2020的安装向导界面
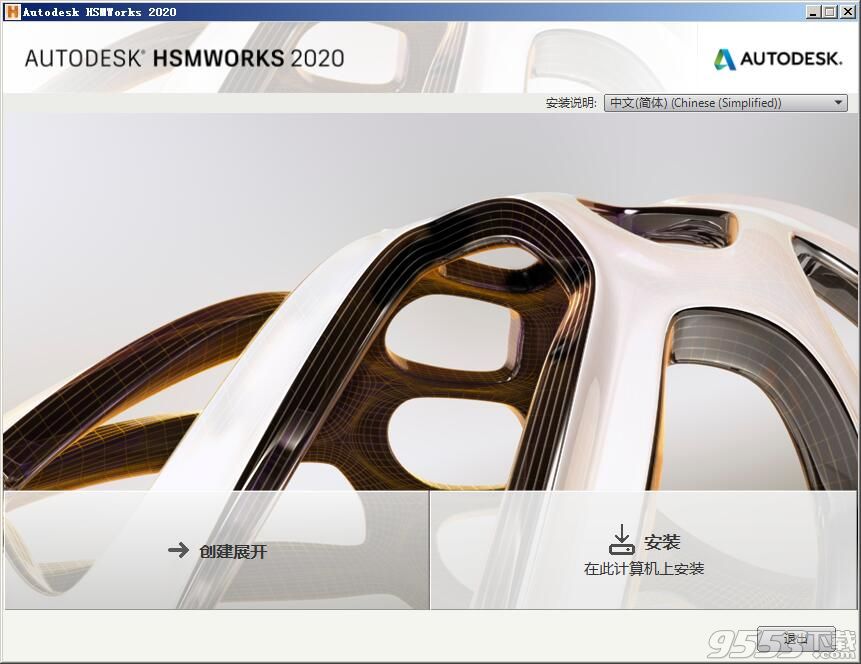
4、我们点击安装,接着会确定安装要求,稍后出现软件的协议,选择我接受继续安装
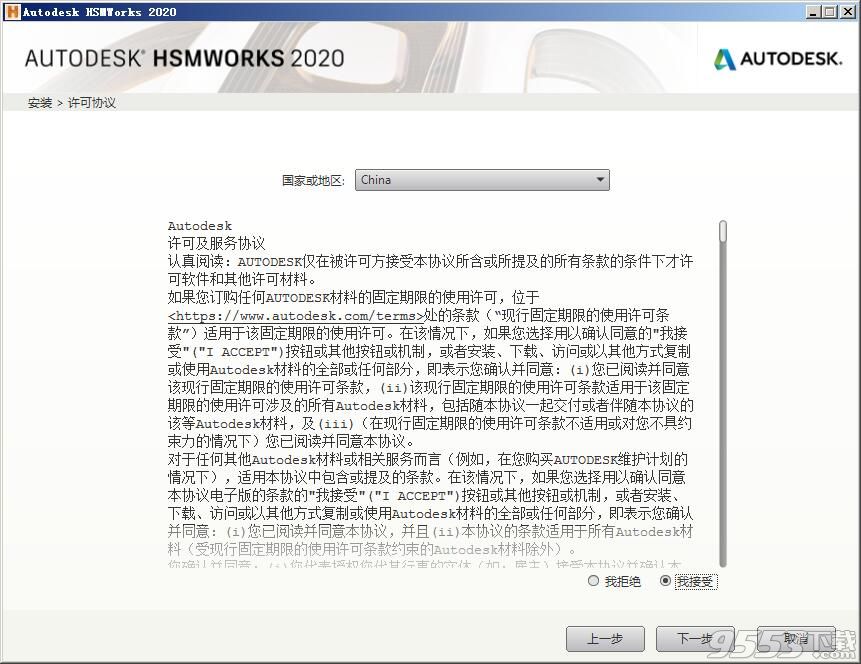
5、接着选择要安装的hsmworks产品,包含了hsmworks premium 2020和ultimat 2020
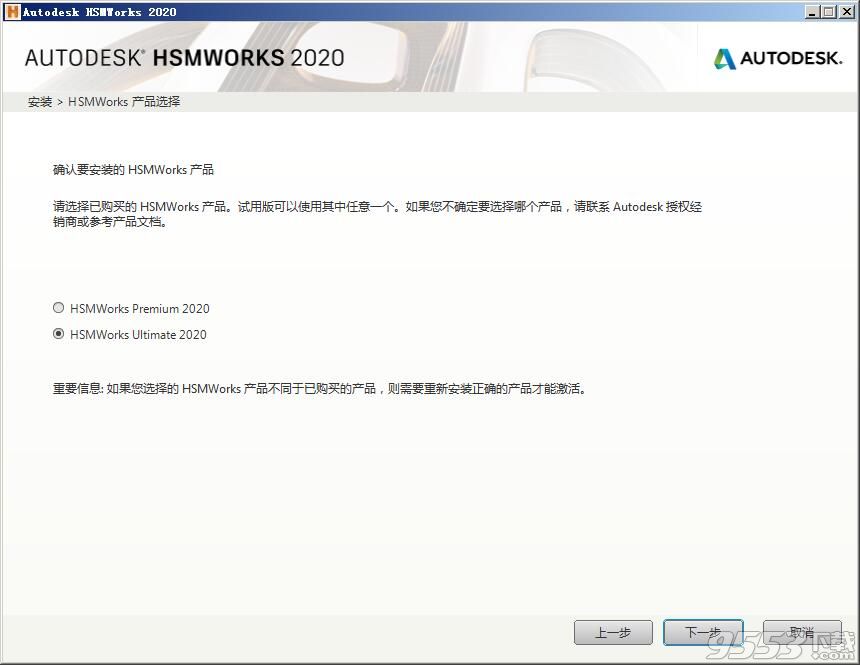
6、进入到配置安装选项,默认的安装组件已经默认,安装路径可以根据需要修改
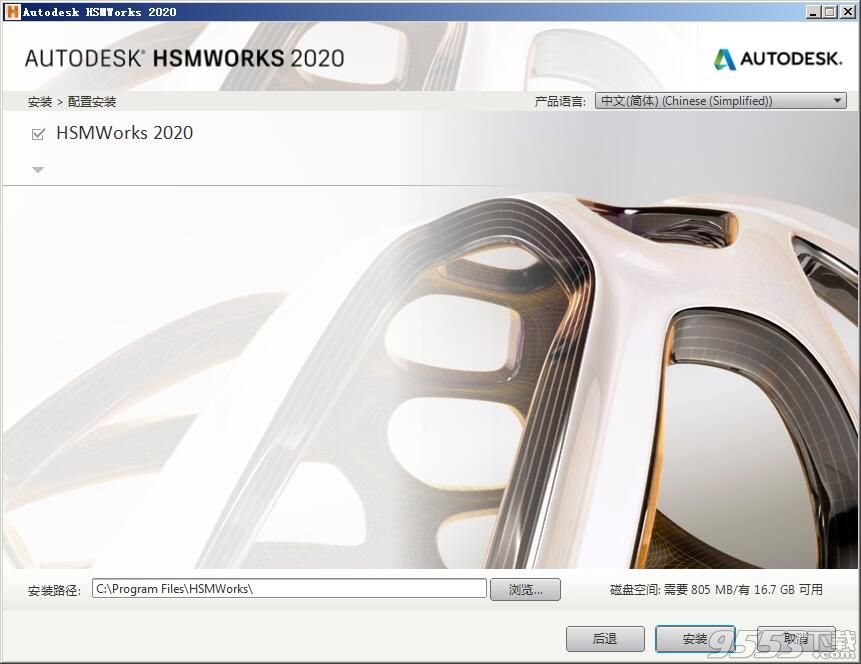
7、然后点击安装就会开始HSMWorks Ultimate 2020的安装了
8、启动软件,软件自动提示注册,选择“输入注册码”选项
9、点击“Activate”注册
10、注册信息输入下面的资料
序列号:666-69696969
产品秘钥:872L1
11、选择第二项,点击【下一步】
12、获取HSMWorks Ultimate 2020软件信息,点击【关闭】即可
13、打开注册机,点击【PATCH】提示成功!
14、重启程序,再次进入软件,将Request信息复制到注册机中,点击【Generate】按钮将生成一组注册信息,然后将其复制到HSMWorks Ultimate 2020的注册框中
15、点击【注册】按钮破解成功,至此,HSMWorks Ultimate 2020破解版安装完毕

一、自适应清洁
与传统粗加工相比,粗加工时间缩短 4 倍以上,并且能够延长刀具寿命。
2、CAD/CAM 集成
使用 Inventor 或 SolidWorks 软件中熟悉的工具和用户界面。
3、刀具路径计算时间较短
多处理器/多核 CPU 支持可减少刀具路径计算时间,大型设计或复杂设计尤其如此
4、2.5 轴加工
平面上的 2D 加工策略。包含在 HSMWorks 和 Inventor CAM 的免费 Express 版本和常规版本中。
5、3 轴铣削和 3+2 定位
从几种 3 轴样式中进行选择,或者选择一个工作平面,并使用相同的 CAM 策略执行 3+2 轴定位。
6、多轴操作
同时使用 4 轴和 5 轴功能加工复杂模型,包括多轴轮廓加工和三维刀具路径倾斜。
7、车削和铣削-车削
通过传统的车削、面加工、开槽和镗孔功能提高生产力。支持动态刀具铣削-车削。
8、水射流、等离子和激光切削
通过在同一平面中添加所有轮廓、添加夹持凸台并指定质量设置,可以快速生成 2D 轮廓切削路径。
9、探测
在 CNC 计算过程中自动避免零件与刀具夹头发生碰撞。
10、避免刀具夹头碰撞
在刀具路径计算中包括刀具夹头以防止碰撞,可以选择拉开、修剪、检测刀具长度或在发生碰撞时中止。
11、雕刻形状和文本
使用倒角工具在零件中雕刻形状或文本。
12、斜坡加工
通过使用斜坡角度来控制刀具啮合,从而将刀具变形减至最小并改善精加工。
13、毛坯和刀具路径仿真
查看要移除的毛坯,检查轴和夹子/夹具是否碰撞。
14、编辑 CNC 输出
针对 NC 程序文件执行常见的文本编辑。
15、分析工具
测量距离或动态查看重要信息,例如进给量/速度和预估加工时间。
一、入门
在安装HSMWorks后第一次启动SolidWorks时,您唯一注意到的是现在有一个CAM菜单。 这是HSMWorks主菜单,可让您访问主要的HSMWorks功能。
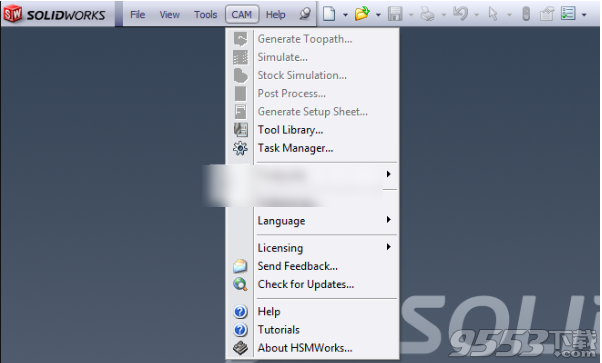
要开始使用HSMWorks,您需要创建新零件或装配体,或者加载SolidWorks支持的任何类型的现有文件(包括ParaSolid,IGES和STEP)。
加载文件后,CAMManager选项卡将出现在要素管理器上,CAM命令管理器选项卡也将出现。
要开始使用HSMWorks,您需要创建新零件或装配体,或者加载SolidWorks支持的任何类型的现有文件(包括ParaSolid,IGES和STEP)。
加载文件后,CAMManager选项卡将出现在要素管理器上,CAM命令管理器选项卡也将出现。
额外功能管理器选项卡通常称为操作管理器,允许您查看和修改当前零件或装配中的所有加工相关数据。
要创建第一个加工操作,请从工具栏,CAM菜单或右键单击操作管理器中选择任何刀具路径策略。您需要的刀具路径类型在很大程度上取决于零件的类型,有关各个策略的说明,请参阅手册。在这个例子中,我们将从2DPocket策略开始,我们将使用它来移除零件的内腔。
无论何时创建新的刀具路径操作,都将显示一个属性页面,其中包含许多具有控制刀具路径不同方面参数的组。HSMWorks将尽可能为所有参数提供工作默认值,并且您唯一需要做的就是选择一个工具和要加工的几何体。
首先选择一些几何体。对于2D口袋策略,您需要选择一个或多个闭合轮廓。您可以通过单击边,面,曲面等直接从模型中进行选择,但也可以直接使用任何2D草图。如果您要选择的要素不可见,则可以从模型视口左上角的要素管理器中选择它。
选择2D几何体时,轮廓将投影到与工具方向平行的平面上。如果投影看起来不正确,可以通过单击“工具方向”组并选择其他平面来更改工具方向。
按OK(绿色复选标记)将关闭属性管理器,并生成刀具路径,但如果尚未选择工具,则需要先执行此操作。
从库中选择现有工具,通过展开树,选择工具,然后按“选择”按钮,或者通过按“新建工具”按钮,编辑参数,然后按“选择”按钮创建新工具。
在重新生成刀具路径时,将显示HSMWorksTasks对话框。这显示了任何正在进行的刀具路径计算的进度,但可以通过按“隐藏”按钮隐藏,以便在再生完成时继续工作。通常,2D刀具路径将在几秒钟内生成,而某些3D策略可能需要相当长的时间来计算,具体取决于几何形状和公差。如果您隐藏了“任务”对话框,则可以通过按CAM工具栏上的“任务”图标再次显示它。
成功生成刀具路径后,只需在操作管理器中选择相应的操作,即可看到在SolidWorks模型上绘制的刀具路径预览。
1、模拟
要模拟刀具路径,您可以选择使用后图模拟或实体模拟。要调用背景图模拟,请选择一个或多个操作(通过按住CTRL键同时单击鼠标可以选择更多操作),然后按CAM工具
2、股票模拟
要调用实体模拟,请选择一个或多个操作,然后按CAM工具栏上的“实体模拟”图标。
3、后期处理
该应用程序附带了许多可自定义的后处理器,可以通过选择一个或多个操作来调用,也可以通过右键单击菜单,CAM菜单或CAM工具栏选择后处理。
二、一般
1、多选
使用SHIFT和CTRL键支持操作管理器中的多项选择。
•要选择连续项目,请单击第一项,按住SHIFT键,然后单击最后一项。
•要选择不连续的项目,请按住CTRL键,然后单击每个项目。
2、预习
您可以使用“视图”菜单条目控制SolidWorks视图中显示的操作信息。您可以通过激活“刀具路径”在SolidWorks中显示所选操作的刀具路径。
3、记录消息
如果操作管理器中的操作覆盖有红叉,则表示无法成功生成操作。要查看问题或错误的描述,请右键单击该操作,然后选择“显示日志”,这将解释出现了什么问题。
4、关联性
在HSMWorks插件中定义操作时,与模型的所有关系都是关联的。因此,如果您更改模型,则无需再次重新定义任何参数和选择-它们将在模型更改和重建过程中保持不变。但是,只要修改了操作所依赖的模型的一部分,您就必须重新生成操作。
当模型的修改触发刀具路径的无效时,再生符号(即红叉)将覆盖在操作管理器中的相应操作和刀具路径节点上。如果您尝试使用无效的刀具路径,则会警告您需要重新生成。
您可以一次或单独重新生成所有操作,具体取决于您是从根节点的右键单击菜单中选择生成刀具路径(全部),还是从单个操作的右键单击菜单中选择生成刀具路径..../toolpath节点。从CAM菜单中选择“生成刀具路径”将重新生成所有需要重新生成的操作。
5、使用装配体
在零件或装配体中创建的加工操作与SolidWorks文件本身一起存储-包括生成的刀具路径。即使在未安装HSMWorks插件的系统上编辑,HSMWorks数据仍将保留在文件中。要从零件或部件文件中删除特定于HSMWorks的数据,只需删除所有操作并保存文件即可。
您会注意到加工操作的刀具路径数据会导致文件大小显着增加。如果您希望通过电子邮件或类似方式发送文件,您可能希望在发送之前从文件中清除不需要的刀具路径数据。只需右键单击操作,然后在保存文档之前选择“清除刀具路径”。然后,接收器可以从仅包含参数的文件中重新生成刀具路径。还可以压缩SolidWorks文件以显着减小其尺寸。
如果您不希望将HSMWorks特定数据添加到设计模型中,则可以为HSMWorks数据创建单独的组件,并将要加工的零件作为装配组件插入,这样可使组件零件文件不受HSMWorks添加的影响。in-加工数据和刀具路径将仅包含在装配文件中,以及您可能要为操作定义的任何额外参考几何(例如坐标系)。
6、公制或英制单位
加载项支持以英寸或毫米为单位的输入参数。如果为SolidWorks文档单位选择了公制单位,则参数单位将设置为毫米,否则为英寸。刀具参数以刀具几何形状为单位指定。
三、3 + 2加工
默认情况下,使用当前作业的WCS(工作坐标系)创建新操作。如果默认WCS不正确,您可以在“作业设置”页面上更改此设置。要仅更改单个操作的工具方向,请打开操作的参数页面,然后更改“工具方向”组中的设置。
工具方向可以指定为以下之一:
•使用WCS
•使用点和平面
•使用坐标系
对于大多数常见情况,使用“使用点/平面”是定义工具方向的最简单方法,因为这允许您选择任何“点”或“顶点”作为工具的原点,并选择任何“面”或“平面”作为方向。
对于不存在合适的面/平面和点/顶点的情况,您需要首先使用SolidWorks的平面或坐标系特征构造此几何。两者都可以从“插入”,“参考几何”菜单中获得。
无论何时选择操作并且操作管理器处于活动状态,都会在模型顶部绘制一个小坐标系,以指示工具方向。坐标系位于刀具方向的原点。红色,绿色和蓝色箭头分别对应于X轴,Y轴和Z轴。加工总是从正向负Z(例如与蓝色箭头相反)完成。
四、边界
您可以通过指定边界将每个加工操作限制为一个或多个区域。使用的默认边界是要加工的零件几何体的边界框。您可以选择零件几何图形或选区的轮廓曲线,例如一条边链,以限制加工区域。边界可以嵌套,但不应与自身或其他边界相交。
五、休息粗糙
通过在先前操作尚未清除的区域中使用较小工具的大型工具的工作来实现最有效的粗加工。
为实现这一目标,HSMWorks使用剩余材料的库存模型来避免空气切割。库存模型可以从之前的操作生成或由您提供。在某些情况下,例如对于非常大的工件,可能需要经历几个其他粗加工阶段,每个阶段使用比先前操作更小的工具。其余粗加工阶段的数量没有限制。
六、休息材料加工
对于使用较小工具清除休息材料,可以使用任何HSM策略,以最合适的方式。要加工的区域由前一操作中使用的刀具和加工策略定义。
重要提示
提取码: usmt