- 软件大小:718MB
- 软件语言:简体中文
- 软件类型:国产软件
- 软件类别:图像其它
- 更新时间:2019-08-29
- 软件授权:免费版
- 官方网站://www.9553.com
- 运行环境:XP/Win7/Win8/Win10
- 标签:遥感软件 MARS
PCI Geomatica 2018 SP2破解版(附破解文件)
696MB/简体中文/8
Adobe InDesign CC 简体中文绿色精简版 Ansifa作品
132.09MB/简体中文/4.3
Adobe InDesign CS6 简体中文绿色精简版 Ansifa作品
86.54MB/简体中文/4.6
FreePic2Pdf(图片转PDF工具) V4.04 绿色免费版
1.45MB/简体中文/5
12.92MB/简体中文/7.3
Merrick MARS 2019.1中文版是一款全新实用的高级遥感软件,它具有多线程处理功能,可有效利用PC硬件,而且该软件还支持LiDAR和图像的融合,用于照片般逼真的显示。所以小编准备好了破解版,教程如下,欢迎下载!

1、下载解压,得到Merrick MARS 2019.1原程序和许可文件;
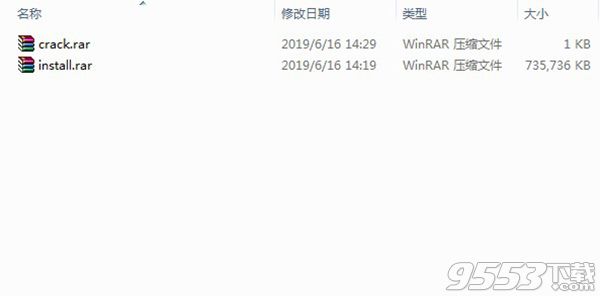
2、进入install文件夹,双击“MARS.msi”同意条款,依提示安装;
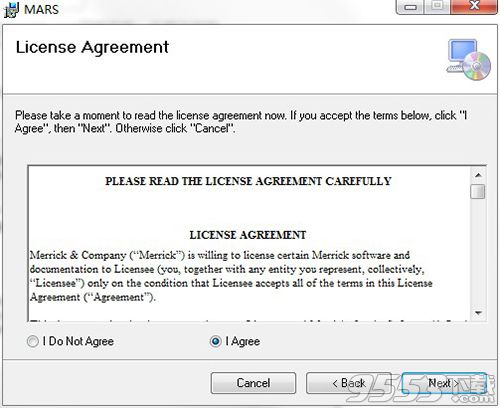
3、成功安装后,先不要运行软件;
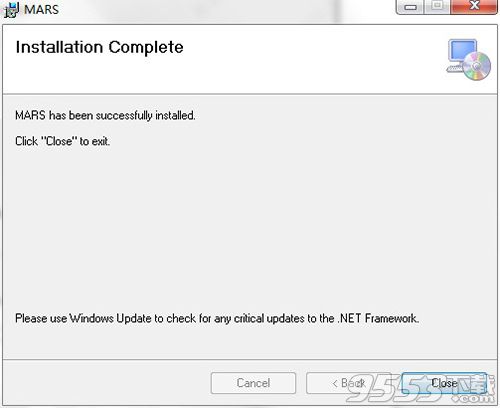
4、接下来对软件进行破解,在软件安装目录下找到WlmAdmin.exe;
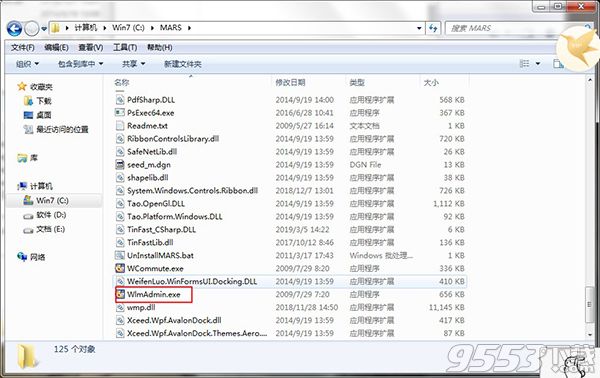
5、运行WlmAdmin,选择Standlone—>右键local,依次选择Add Feature—>From a File—>To Server and its File—>浏览选择lservrc许可证文件夹安装许可即可。
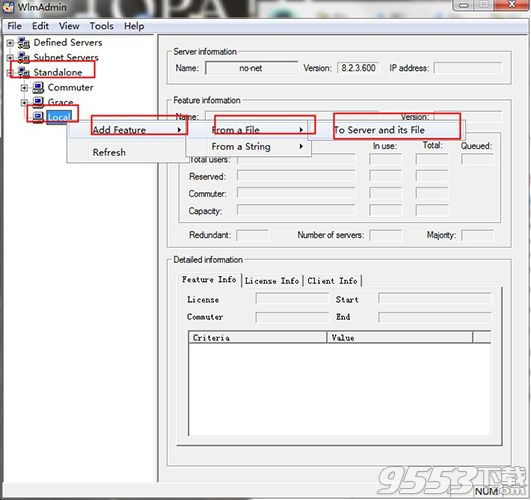
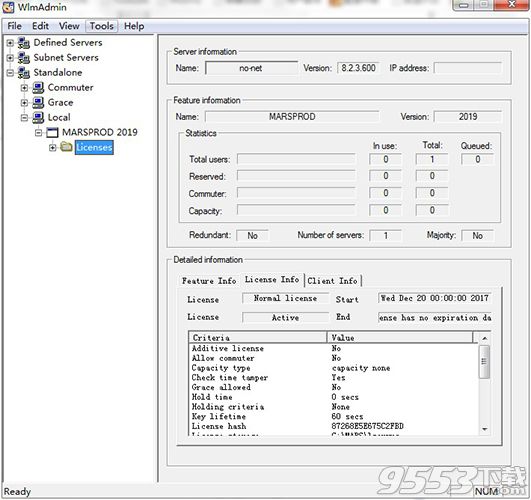
6、至此,Merrick MARS 2019.1 64位破解版成功激活,所有功能都可以免费使用。
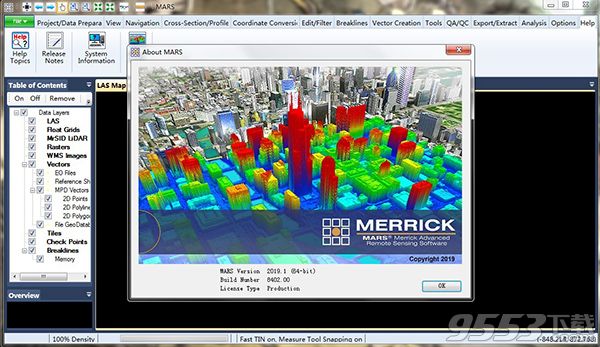
1、横截面/轮廓视图
横截面/轮廓工具最常用于生成横截面数据(LiDAR和断裂线数据),并且还可用于评估校准(收集扫描和/或任务对齐)错误的数据。 可以在LAS地图视图中切换LiDAR点显示,而不会影响横截面/纵断面视图中的点显示。 请注意,当光标在“横截面/轮廓”窗口中移动时,白色“X”符号将在“LAS地图视图”窗口的横截面/轮廓框内同步移动。 这有助于用户确定在任何给定时间观察到的数据区域。
2、2D视图
2D视图也称为“正交视图”。 默认情况下,MARS®在首次加载数据时使用2D视图。
3、3D视图
3D视图也称为“透视视图”。 在3D模式下可以编辑点,在3D编辑中可以编辑/过滤选项卡上的撤消和重做按钮。 大多数编辑应该在2D模式或横截面/剖面窗口中完成,但如果编辑器难以理解地面的位置,3D模式可以是一个有用的工具,允许观察者“围绕”数据“飞行” 并重新分类或编辑特定点。 请注意,在使用3D应用程序进行编辑之前,必须在2D中以100%点密度查看数据。 如果点未以100%密度显示,则用户可能编辑在以较低分辨率观看点时不可见的数据。
4、按集合扫描的颜色
机载激光雷达数据是通过在预定项目区域上飞行的直线平行线来收集的。 这些单独的每一行称为“收集扫描”。 LiDAR数据可以通过集合扫描在MARS®中查看,每个数据都有独特的颜色用于显示目的。 通过收集扫描对LiDAR数据着色允许用户识别收集的数据集中的间隙或轻松查看需要进行的视轴修正。
5、图像颜色(融合)
MARS®支持LiDAR和图像的融合,用于照片般逼真的显示。 对于这种类型的显示,来自图像像素的RGB值被临时应用于最接近的LiDAR点以进行渲染。 要使用此渲染样式,请单击“视图”选项卡上的“按图像颜色(Fusion)”fusion_button按钮,同时加载并显示LiDAR点数据和图像。 用户还可以通过按键盘上的Ctrl-F按Fusion查看数据。 数据只能通过Fusion在LAS Map View窗口中显示,而不能在Cross-Section / Profile窗口中显示。
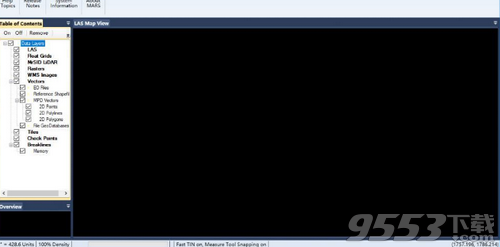
一、增强:
1、质量控制模块测试las和shapefile输入之间的crs兼容性
质量控制模块下拉列表中的大多数工具现在检查
输入LAS文件和任何形状文件(如瓷砖和边界布局)。与以前导致崩溃的错误匹配现在将生成一条警告消息,给出继续的选项(可能不完整或不准确结果)或停止处理。
2、质量控制模块允许预先存在的BPA边界输入
质量控制模块中的“USGS NGP–1.3版”和“USGS NGP–1.2版”下拉列表现在都允许预先存在的BPA(缓冲项目区域)边界形状文件,将在“输入”选项卡上导出,替代自动生成的用于“版本1.3”中的测试C-1,以及“版本1.2”中的测试C-1和DPH-10。
3、“geotranslate”工具已从“坐标转换”选项卡中删除。
转换各种矢量格式(例如,AutoCAD DXF、ESRI shapefile和MicroStation)的“geotranslate”工具
dgn)从一个水平坐标参考系到另一个水平坐标参考系已从mars?中删除。工具不是我们的第三方供应商维护和更新的时间更长,而且限制太多,无法为用户带来价值。
4、质量控制模块中的重叠一致性测试有一个附加选项
现在在质量控制模块的“USGS NGP–1.3版”下拉列表中测试DPH-9.1[重叠一致性(interswath)]
有一个选项可以根据分类来测试重叠区域中的数据,而不仅仅是通过单个返回的集群。单返回集群方法将保留此测试的默认值。新方案最可能的情况是将测试区域限制在2级(地面)点,这是选择此选项时的默认值。
5、检查点报告搜索半径增加
“检查点报告”使用的搜索半径已增加到计算的GSD的五倍(5倍)。已加载激光雷达数据。这允许更多的检查点生成一个三角网来覆盖它们,从而产生更多的检查点。准确的测试-不会显著增加处理时间。增加的半径也用于“USGS NGP–1.3版”和“USGS NGP–1.2版”下拉列表中的“垂直精度”测试QC模块。
6、存储在EVLR中的LiDAR文件的所有点源ID
扩展可变长度记录(EVLR)现在将存储LAS文件中存在的所有点源ID(PSID)。这样可以确保基于集合扫描编号(PSID)的所有功能,如导出布局类型“按集合扫描”和一些质量控制模块测试将包括数据集中存在的所有集合扫描,无论这些采集扫描号是否包含在细化点记录中。检查是否存在这种情况新建evlr,加载一个las文件,右键单击目录中的该文件,然后选择“属性”。关于属性出现的窗口,单击“evlrs”按钮显示该文件的所有evlrs。如果存在,新的EVLR将靠近列表顶部显示为“Merrick–Merrick scan collections–1000-”,其中是的字节大小记录。
二、错误修复列表:
1、修复了错误,导致在某些xy时从“快速分类”筛选工具输出空的las文件坐标值存在于图块范围内。
2、错误修复为“convert”工具的“文本文件格式”,不允许将“用户数据”映射为字段。
3、修复了“网格-TIFF”高程光栅输出中的错误,该输出创建了水力平坦水景中的瑕疵。
4、在“网格-浮动网格”导出中修复了错误,导致在“Hillshade”模式下查看时出现垂直条纹。
5、在“hillshade-jpeg 2000”光栅输出中修复了错误,导致在某些输出设置下出现垂直条纹。
6、在“网格-TIFF”高程光栅输出中修复了错误,当加载的特征线是多部分的一部分时,会导致崩溃多边形形状文件(例如,水体中有岛屿)。
7、使用多部分多边形运行检查点测试时,在LBS 1.3和1.2质量控制模块中修复了缺陷。
8、修复了错误,导致“概述”窗口在清除“更改位标志过滤器”中的重叠位标志时崩溃。使用点选择的“过滤区域”方法。
9、修复了错误,在清除了使用点选择的“过滤器数字化多边形”方法“更改位标志过滤器”。
10、修复了错误,使用清除合成位标志后,合成位标志变薄的点仍被设置为“开”清除位标志”工具。
11、在质量控制模块LBS 1.3最终报告的试验C-4.2总结表的描述性文本中固定了打字错误。这个表中第7行的正确措辞为“基于网格的测试:网格单元=1米x 1米,所需PPSM测试,不包括重叠位标记点”。
12、修复了在手动更改搜索半径。
13、错误修复导致“geocalc”工具无法在navd88和ngvd29之间执行有效的垂直转换基准面,以及阿拉斯加州数据的椭球面和正射高度之间。
14、修复了导致质量控制“USGS NGP–1.3版”和“USGS NGP–1.2版”下拉列表崩溃的错误模块单独运行测试DPH-14时,瓷砖方案退出。
15、错误修复导致“返回信息”工具的“文件夹处理”选项无法生成任何输出。
16、修复了在以后会话中使用“设为默认颜色”按钮时应用自定义XML文件设置的错误。在“编辑集合扫描显示”界面上。
17、修复了错误,使用所选平铺或导出区域方法。
书签功能
书签:书签可用于标记数据中的某个位置。书签工具可以在导航选项卡上找到。通过保存书签,用户将来可以单击书签名称并将其带到特定书签所放置的数据中的位置。编辑时,书签很方便,可以在特定地点选择编辑,保存需要重新完成工作的地方,或作为另一个用户的参考点。
bookmarks_要创建或保存书签以供将来参考,请选择此选项。将向用户显示书签创建界面以命名和保存书签。单击“确定”按钮或按键盘上的“Enter”键提交保存。
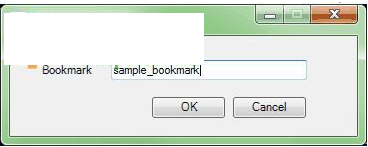
bookmarks_visit要访问已保存的书签,请使用此选项。将显示已保存书签的列表。选择所需的书签,然后单击“确定”以查看书签位置。
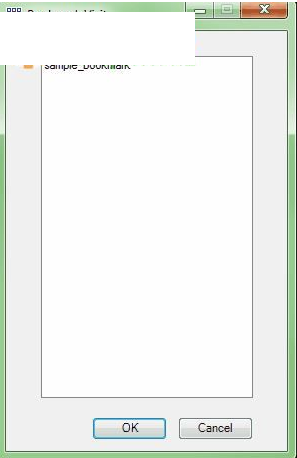
bookmarks_delete要删除已保存的书签,请使用此选项。将显示所有已保存书签的列表。通过突出显示选择要删除的书签,然后选择窗口底部的“删除”。
跳转到功能
MARS®提供三种快速导航到特定感兴趣区域的方法。 这些按钮位于导航选项卡上:
jump_XY_button:允许用户导航到特定的X,Y坐标。
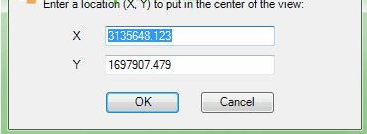
jump_tile_button:允许用户导航到特定图块的范围。 要使用此工具,必须将具有唯一属性字段的tile shapefile(* .shp)加载到MARS®中。
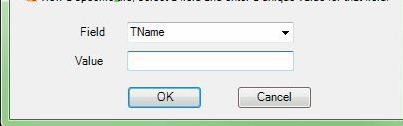
jump_check_point_button:允许用户导航到特定的检查点位置。 要使用此工具,必须将带有ID列的检查点文件(* .csv)加载到MARS®中。

链接到Google地球功能
Google_Earth Google地球链接:如果安装了Google地球©或Google地球专业版,它将在单独的窗口中打开,并自动导航到LAS地图视图窗口中显示的位置。
启用该工具后,它将检查是否为加载的LAS数据或“数据层”属性定义了坐标参照系(CRS)信息。 如果没有,将显示以下消息:
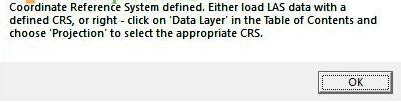
位标志显示
在“视图”选项卡上找到的“位标记显示设置”工具bit_flag_display_button允许通过几个位标志的点级状态控制LiDAR点渲染:合成,模型关键点,保留,重叠(也称为“过剩”,收集扫描边缘,扫描仪通道和扫描方向。默认情况下,标记为“已保留”的点不会显示(“关闭”)。所有其他位标志类型最初设置为“忽略状态” - 意味着无论该特定类型的位标志是否设置为“真”,都将显示这些点 - 或者,在扫描器通道和扫描方向的情况下,检查所有可能的值。对于界面的上半部分,如果选择“仅开启”,则只有该位标志设置为“真”的点才可见。如果多位标志类型设置为“仅开启”,则仅显示所有相应位标志设置为“真”的点。例如,如果“模型关键点”和“重叠”都设置为“仅打开”,则只有那些位标志设置为“真”的点才会可见。“关闭”选项用于关闭那些将相应位标志设置为“True”的点。与“仅开启”不同,当使用“关闭”选项将任何一个位标志设置为“真”时,点将关闭。例如,如果'Synthetic'和'Overlap'都设置为'Off'选项,任何一个位标志设置为'True'的点都将被关闭。'Scanner Channel'和Scan Direction'设置独立于其他位标志设置 - 无论其他位标志设置如何,它们只需打开或关闭某些通道和/或方向。
只有那些可见的点才会参与“渲染方法”(Point或TIN)或“透视”(2D或3D)视图。这些设置可以在LAS Map View和Cross-Section / Profile窗口中单独进行,除了在“横截面/纵断面”窗口中忽略的“扫描仪通道”和“扫描方向”设置。要在更改后不关闭工具的情况下按新设置查看,请单击“应用”按钮。显示当前MARS®会话之外的配置,单击“设为默认值”按钮。
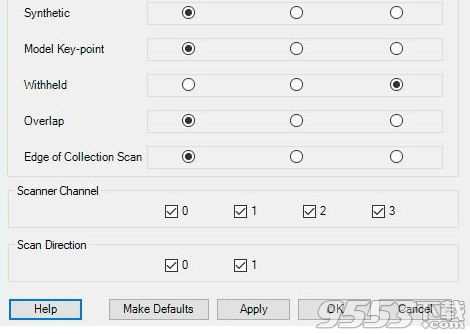
融入强度
要查看按强度着色的数据与另一个“逐个颜色”渲染选项混合,请单击“视图”选项卡上的“与强度混合”blend_with_intensity_button按钮。
“与强度混合”blend_with_intensity_button工具将按强度显示LiDAR点,并允许用户将这些强度图像与其他“颜色依据”视图混合。强度可以与高程,分类,返回,收集扫描,底色或AGC混合。仅通过强度查看LiDAR数据时没有地形缓解,但是查看强度以及另一个渲染选项的能力可以允许更有效地查看数据。请参阅以下示例以获得进一步说明。
在下面的示例中,仅通过返回查看LiDAR数据。通过仅查看返回值,不可能知道第一返回(蓝色)和第二返回(红色)数据对应于地形中的哪些特征。
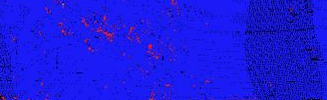
下面的示例具有相同的区域,但“混合强度”工具已与LiDAR数据中的返回值一起使用。现在很容易看出,第一个返回数据(蓝色)对应于有道路和建筑物的区域,而第二个返回数据(红色)对应于包含树木的区域。

分类颜色
LAS文件是可变长度记录,包含多达256种不同的数据分类,可以以任何颜色组合显示。原始数据通常是未分类的,因此所有点都以单一颜色显示。大多数已完成的项目至少包含两个类别;地面(第2类)和未分类(第1类)。点数据可以被重新分类为任何可用的数据分类,其可以表示各种地上特征(例如,建筑物,植被,道路,传输线等)。
单击“视图”选项卡上的“按分类颜色”按钮classification_button可按分类查看点。按键盘上的“Ctrl-C”也会导致LiDAR数据按分类着色。
要查看数据分类列表,请单击“视图”选项卡上的“查看分类”按钮view_classification_button。当活动窗口为LAS Map View时,将显示以下对话框。 (可以在“视图”选项卡主题的“显示选择”部分中找到横截面/配置文件窗口处于活动状态时的界面的完整描述和示例。)通过此界面,用户可以控制显示的设置。特定类,表示单个类的颜色,以及在TIN渲染期间如何显示该类。

要显示包括模型关键点在内的所有地面,请单击“地面(全部)”按钮,然后单击“确定”按钮。请注意,可以通过使用“视图”选项卡上的“位标记”显示设置工具bit_flag_display_button来控制所有带位标记的点(包括模型关键点)以进行显示。
要将地面点视为曲面模型,请单击“TIN”TIN_button按钮。裸地表面显示如下:
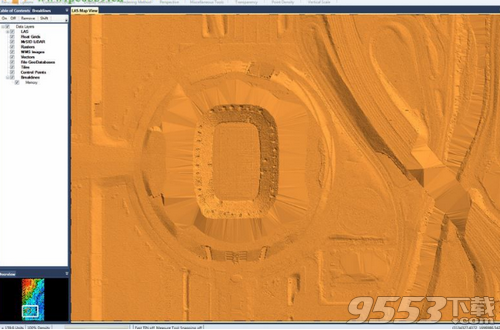
从“分类显示设置”对话框中,单击“高植被”(第5类)以显示冠层数据点。然后单击“确定”。裸地和冠层数据类显示如下:
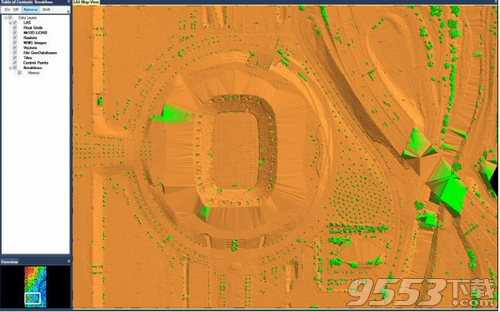
要以3D模式查看数据,请单击“视图”选项卡上的“3D透视”3D_button按钮。使用“导航”选项卡或“快速访问工具栏”上的“平移”pan_button功能旋转数据集。请注意,用户必须返回2D视图模式才能将显示更新为比当前3D视图更高的分辨率或不同的覆盖范围。
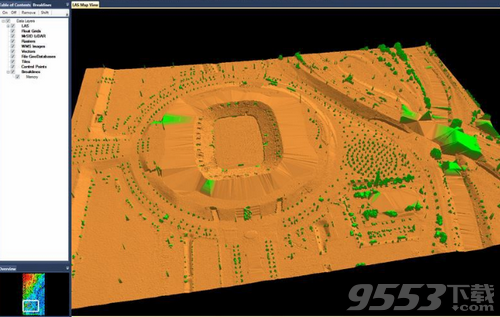
重要提示
提取码: yptn