- 软件大小:2.3GB
- 软件语言:简体中文
- 软件类型:国产软件
- 软件类别:3D制作类
- 更新时间:2020-04-04
- 软件授权:免费版
- 官方网站://www.9553.com
- 运行环境:XP/Win7/Win8/Win10
- 标签:三维建模 3D设计
Schlumberger Petrel v2017.4 中文版百度云
2.5GB/简体中文/7.5
Agisoft Metashape Pro v1.6.3 绿色中文版
156MB/简体中文/6.7
2.42GB/简体中文/7.5
The Foundry MODO 14.0v1 中文版百度云
875MB/简体中文/7.5
PMDEditor(3D人物建模软件) v0.1.3.9 免费版
2.14MB/简体中文/7.5
Plant 3D 2021破解版是一款功能全面的三维建模软件,它拥有全信息的三维模型,将贯穿于产品或工程的整个生命周期,而且设计效率的提高以更直观的方式进行设计。所以小编准备好了破解教程,有需要的用户欢迎下载!

1、本站下载解压,获得AutoCAD Plant 3D 2021安装包和破解补丁;

2、双击AutoCAD_Plant_3D_2021_Simplified_Chinese_Win_64bit_dlm_001_002.sfx.exe开始安装,按照提示完成安装即可;

3、安装许可证服务器NLM_2020_x64_setup.exe;
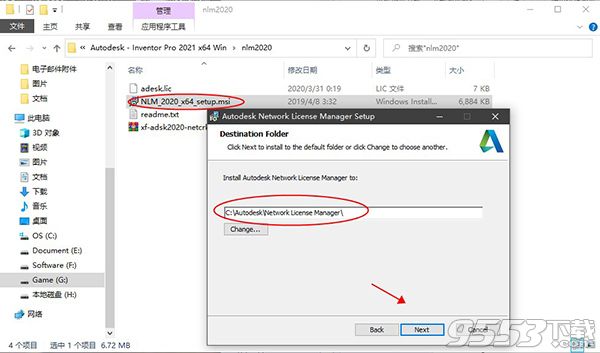
4、再将xf-adsk2020-netcrk-win文件夹下的“adskflex.exe”复制到软件许可证管理器目录下;
默认目录:C:AutodeskNetwork License Manager
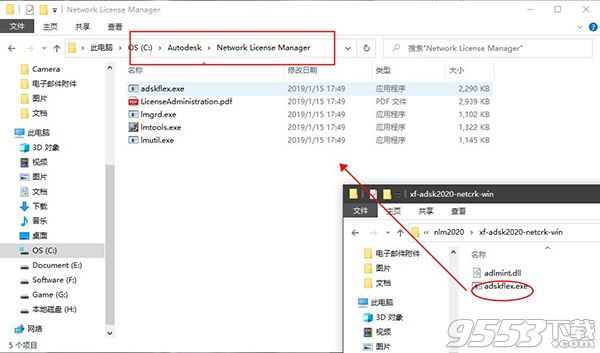
5、再将xf-adsk2020-netcrk-win文件夹下的“adlmint.dll”复制到软件许可证管理器目录下;
默认安装:C:Program Files (x86)Common FilesAutodesk SharedAdskLicensingX.X.X.XXXXAdskLicensingAgent
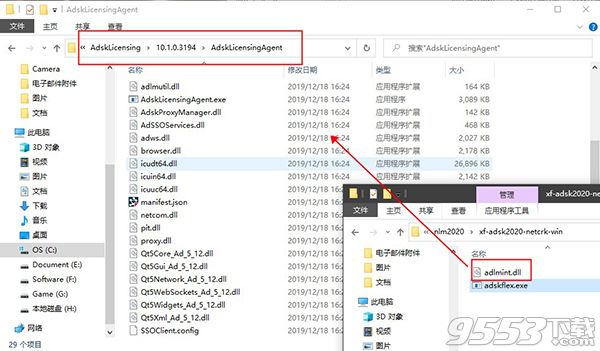
6、右键记事本编辑破解许可证文件adesk.lic里面填上您的计算机名和MAC地址,编辑好之后保存

7、启动桌面上生成LMTOOLS Utility ,点击Config Service标签,添加服务:
Service Name:Autodesk
Path to the lmgrd.exe file:C:AutodeskNetwork License Managerlmgrd.exe
Path to the license file:C:AutodeskNetwork License Manageradesk.lic
勾选User Services 和 Start Servic at Power UP,然后点Save Service,是否添加点是;
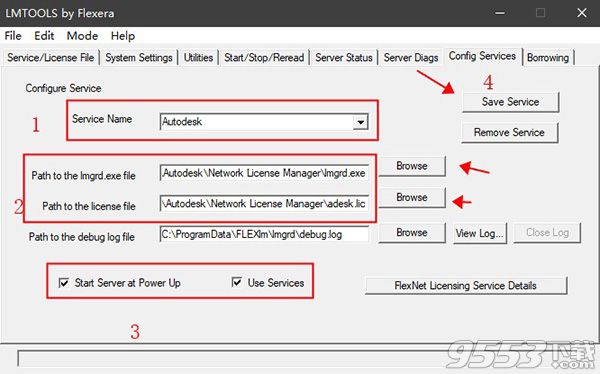
8、点击Service/License File标签,打钩LMTOOLS ignores license file path environment variables;
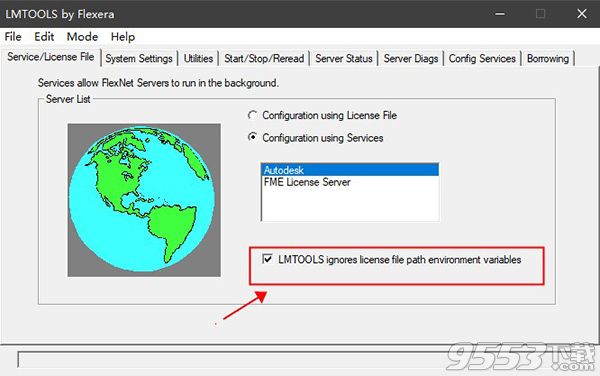
9、点击start/stop/read选项,点击 'rereadlicense file',再点击'start server'启动服务;
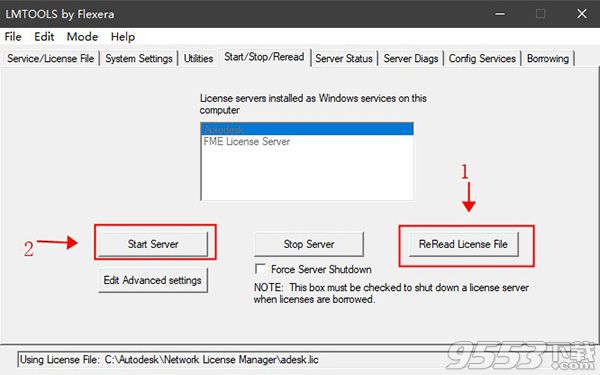
10、点击Server Status标签,点击Perform Status Enquiry;
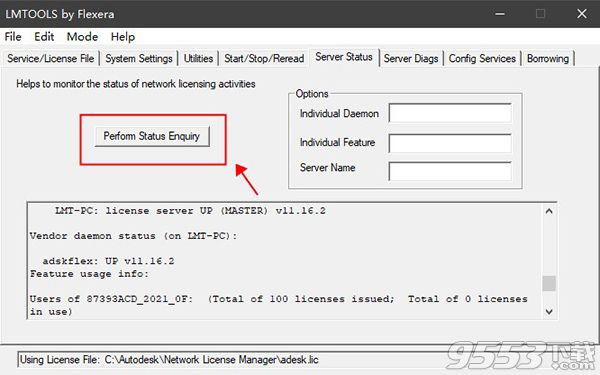
11、运行软件,然后选择 "Use a network license"。
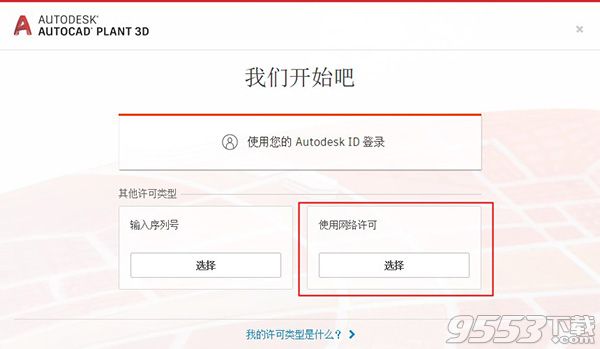
12、选择单一许可服务器,服务器名称为127.0.0.1;
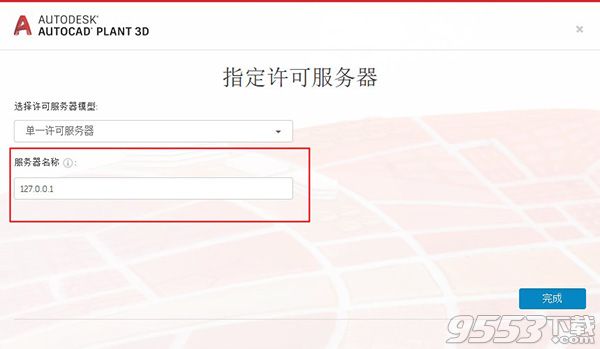
13、至此,AutoCAD Plant 3D 2021中文版安装完成,打开即可免费使用。
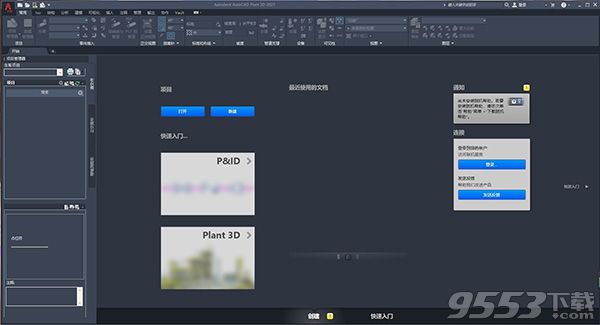
1、基于云的协作
共享项目,并邀请他人协同工作。
2、仪表支持
直接从仪表工具选项板放置仪表,并以与管道元件相同的方式进行放置。
3、项目备份
轻松为项目创建本地备份。
4、项目管理器搜索
更快地查找项目设计文件。
5、Vault 的改进
更好地集成 Vault 数据管理软件。
6、等轴测改进
工具可改进管道等轴测中的倾斜线的表示。
7、3D 图形性能改进
该工具集充分利用硬件图形加速功能来提高性能。
8、简化工作流
项目管理器中的许多项目命令支持右键单击。这将使编辑管道规格等工作流变得更加容易。
9、P&ID Painter
按照属性值以颜色显示线和元件。
10、规格驱动的 P&ID
检查 P&ID 管道规格一致性。
11、P&ID 中页间连接符的改进
支持 P&ID 之间针对流程和仪表线的数据一致性。
12、P&ID 数据验证
P&ID 与 AutoCAD Plant 3D 工具集模型紧密集成。
1、AutoCAD软件的优化和专业但熟悉的界面
2、各种结构,设备,管道的设计
3、拥有合适的模拟设备
4、拥有包括标准设备和模型在内的综合库
5、高级操作记录以及从PCF格式搜索和输出的能力
6、能够检查项目以进行优化
7、与AutoCAD P&ID软件集成以交换3D模型
8、能够在团队中使用以提高质量和效率

一、关于正交保温层
可以在正交图形中显示保温层线,或者将保温层注释添加到正交图形中。
注:若要使用正交保温层线,请单击“常用”选项卡上的“创建正交视图”或“正交视图”选项卡上的“编辑视图”。
1、在正交图形中显示保温层线的步骤
执行以下操作之一:
单击“正交编辑器”功能区上下文选项卡“输出外观”面板“实线保温层”。
单击“正交编辑器”功能区上下文选项卡“输出外观”面板“隐藏线保温层”。
2、关闭正交图形中的保温层线的步骤
单击“正交编辑器”功能区上下文选项卡 “输出外观”面板 “无保温层”。
3、将保温层注释添加到正交图形的步骤
在项目管理器中,单击“正交图形”选项卡。
在“正交”树状图中,展开项目和“正交图形”文件夹。
双击正交图形以将其打开。
单击“正交视图”功能区上下文选项卡 “Plant 对象工具”面板 “保温层工具”。
选择要添加保温层注释的管道。

4、移动正交图形中的保温层注释的步骤
在项目管理器中,单击“正交图形”选项卡。
在“正交”树状图中,展开项目和“正交图形”文件夹。
双击正交图形以将其打开。
选择保温层注释。
移动中心夹点以调整保温层位置。
5、调整正交图形中保温层注释大小的步骤
在项目管理器中,单击“正交图形”选项卡。
在树状图中,展开项目和“正交图形”文件夹。
双击正交图形以将其打开。
选择保温层注释。
移动端点夹点以调整保温层注释的大小。

二、关于按等轴测图形创建单个 PCF
将创建一个 PCF 以及等轴测图形。
注: 在 IsoConfig.xml 中启用 EnablePCFPerDrawing 以启用此功能。
创建等轴测图形后,将在同一文件夹中创建单独的 PCF 及其匹配的 DWG 文件。

三、关于等轴测图形
您可以基于本地网络或云中的三维模型创建注释和标注的等轴测图。
您可以生成临时等轴测图或正式等轴测图。
1、本地与云
无论是在本地图形上还是从BIM360Design在云中的图形上创建等轴测图,其过程都是类似的。
2、临时等轴测图
您可以检查所有管线或部分管线,只需从列表中选择这些管线,或者在绘图区域中选择这些管线。由于临时等轴测图不保留为记录图形,因此这种图形不会成为可在项目管理器中访问的项目文档。您可以使用Windows资源管理器来管理在QuickIsos文件夹中创建的图形。
设计人员经常生成临时等轴测图,以便在创建将添加到项目的可发布的正式等轴测图形之前检查管道工作。
3、正式等轴测图
可以将任何包含的(检查、应力和最终)或自定义的等轴测图形类型创建为加工等轴测图形。可以覆盖以前生成的等轴测文件,也可以根据该过程中创建的所有等轴测图形创建DWF文件。
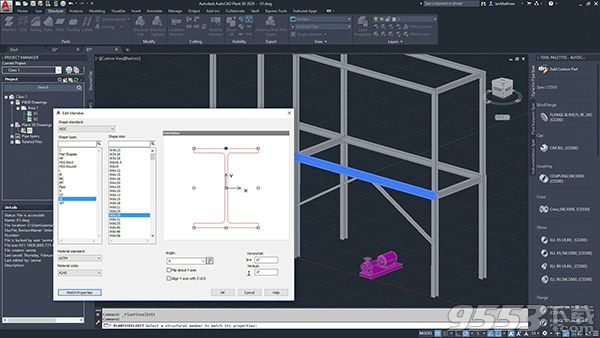
使用表格将报告添加到等轴测图形。
等轴测图形通常包含带有BOM表的报告。可以在标题栏中配置等轴测表格。
重要提示
提取码: 4jdj