- 软件大小:284.03MB
- 软件语言:简体中文
- 软件类型:国产软件
- 软件类别:办公软件
- 更新时间:2023-06-25
- 软件授权:免费版
- 官方网站://www.9553.com
- 运行环境:XP/Win7/Win8/Win10
- 标签:流程图制作软件 亿图图示
亿图图示是一款流程图制作软件,用户可以使用这款软件来绘制流程图,软件自带的模板能免去用户从头开始绘制的烦恼,小编今天为大家带来的是破解版,有需要的朋友欢迎下载使用。
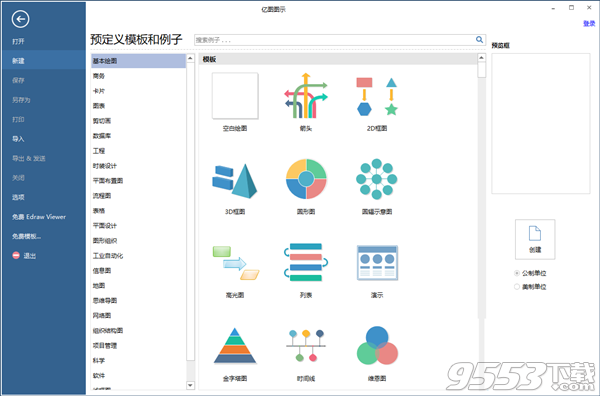
破解软件
绿色便携制作
解压即用
显示试用版,不影响功能
打开亿图图示软件,在打开的界面双击“空白视图”,进入绘图编辑界面。
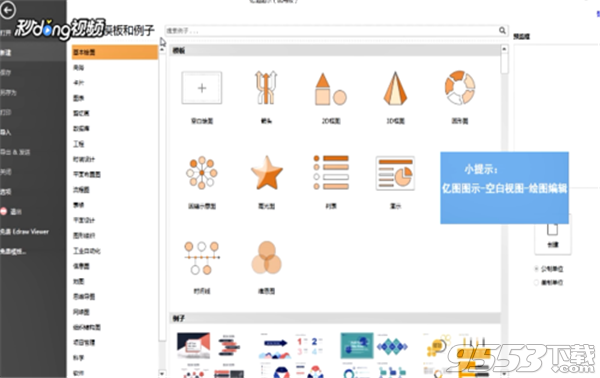
在开始菜单的zd基本工具中,点击“矩形”工回具,随意创建一个矩形。
点击左上角“文件”,在左侧菜单中选择“导出&发送”。
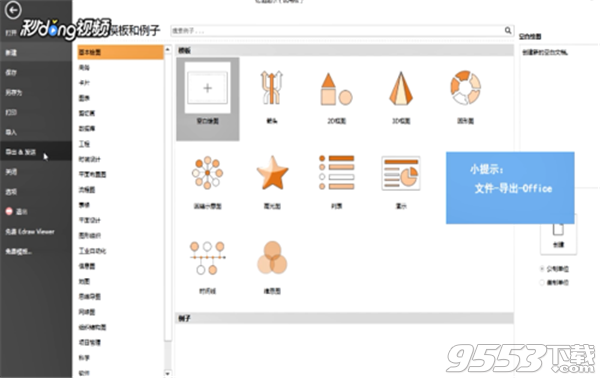
点击导出下方“Office”选项,点击中间的“word”,选择保存位置和答名称,点击“保存”即可。

一、 使用亿图图示怎样插入图片?
Edraw亿图软件,是一款功能非常强大的图形图表设计软件,我们在绘制各种图表的时候也难免会碰到需要添加图片,那么,在亿图软件中,究竟该如何正确的添加图片呢?今天小编就整理了几个常用的插入图片的方法,大家一起来看看吧!
1、在“插入”菜单栏下选择插入图片,如下图所示:
2、使用亿图图示专家绘制思维导图时插入图片;
在绘制思维导图时,可以通过“思维导图”栏上的“插入图片”功能,这样插入的图片就会和形状紧贴在一起,如下图所示:
3、使用亿图家庭树绘制家谱图、族谱图时插入图片;
第一步:在新建“职位”时,默认的职位图形是没有照片的,那么如果需要添加照片,需要在“结构组织图”栏下的“显示选项”中将“显示照片”一栏勾选上;
第二步:通过“结构组织图”栏下的“替换照片”功能,选择你需要替换的照片即可,软件会自动调整照片的大小。
二、用亿图软件怎样将图片中不需要的部分抠掉?
说到抠图,可能很多人会觉得这是专业的P图软件才支持的功能。殊不知,在亿图图示设计软件中,也可以实现这一操作。通过亿图软件中的裁剪工具和钢笔工具就能将图片中不需要的文字或者图案抠掉。
那么接下来,小编就详细介绍一下,这一功能在亿图图示设计软件中具体是如何实现的。
首先,使用基本的绘图方法,创建好文档,然后选择你需要插入的图片文件。
插入图片的方法有两种:
1、在软件上方菜单中,点击【插入】——【图片】。
2、打开软件右侧的工具栏,将【图片】面板打开,选择里面的【插入图片】。
图片插入完成之后,就可以开始抠图了。
比如说在这幅组织结构图中,要将照片里的背景去掉,我们要做有以下几个步骤:
第1步:拖动照片四周的绿色控制点,将图片放大,这样会更方便接下来的抠图;
第2步:使用【符号】菜单栏下的,“铅笔工具”或者“钢笔工具”将需要的图案圈出来;
温馨提示:使用“移动锚点”工具,可以对各个点进行调整。
第3步:将光标切换至“选择”状态,或者使用快捷键进行切换(Ctrl+1),把插入的照片和抠出来的图案全部选中;
第4步:点击右侧工具栏中的裁剪按钮,完成抠图;
软件中提供的裁剪方式有三种:
按形状裁剪:可以根据“预定义裁剪形状”中提供的形状裁剪图片,使用钢笔工具抠出图形的,就不支持这个功能了。
选中图片和形状,然后按形状来裁剪图片:在本文中,主要用到的,就是这个功能,它可以将照片中抠出来的背景去除。
选中图片和形状,然后按形状扣除:这个方法和第二种方法刚好相反,它能够将抠出来的图案去除。
第5步:调整“亮度”、“对比度”、“透明度”,给插入的图片润色。