- 软件大小:87.2MB
- 软件语言:简体中文
- 软件类型:国产软件
- 软件类别:桌面工具
- 更新时间:2020-08-14
- 软件授权:免费版
- 官方网站://www.9553.com
- 运行环境:XP/Win7/Win8/Win10
- 标签:多显示器管理 DisplayFusionPro
20.49MB/简体中文/7.5
20.49MB/简体中文/7.5
Actual Multiple Monitors8.6.1最新版
13.43MB/简体中文/7.5
4.52MB/简体中文/6
6.83MB/简体中文/7.1
DisplayFusion Pro是一款功能强大的多显示器管理工具,它可以让你轻松管理桌面窗口,另外你还可以通过使用自动调光未使用的监视器和应用程序窗口。下面小编准备好了破解版,教程如下,欢迎下载使用!

1、下载软件压缩包,解压出来可得到相应的安装源程序与破解文件。
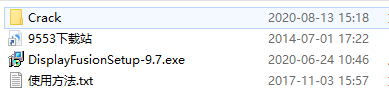
2、双击“DisplayFusionSetup-9.7.exe”主程序运行,在弹出的语言选项中选择【简体中文】,然后点击“确定”。
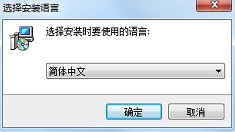
3、来到用户许可协议界面,选择“我同意此协议”,点击“下一步”。
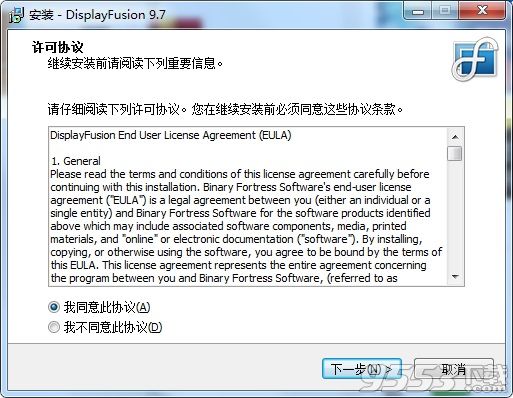
4、查看一下安装前重要信息,点击“下一步”。
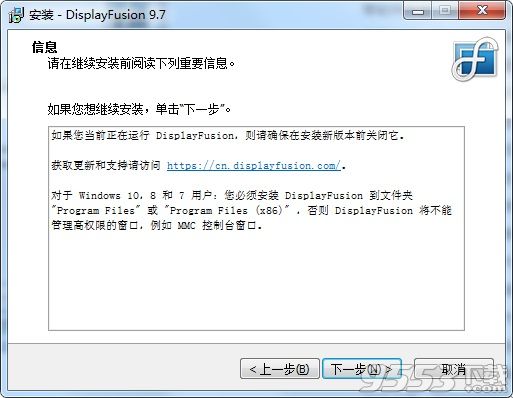
5、这里可以自行选择安装路径,点击“下一步”。
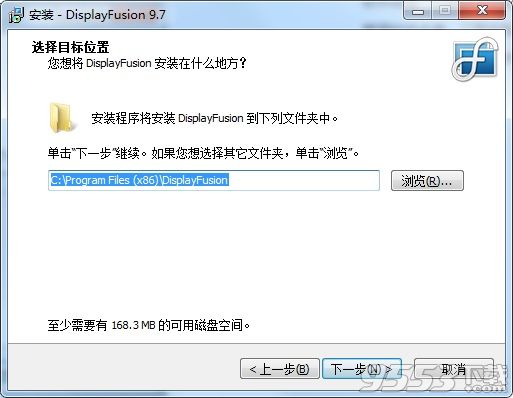
6、默认选项,直接点击“下一步”。

7、提示选择授权码,这里选择第一项即可,点击“下一步”。
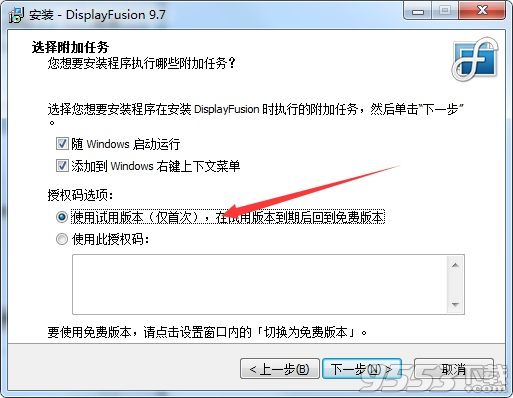
8、这里勾选上创建桌面快捷方式,点击“下一步”。

9、确认好安装信息,点击“安装”。
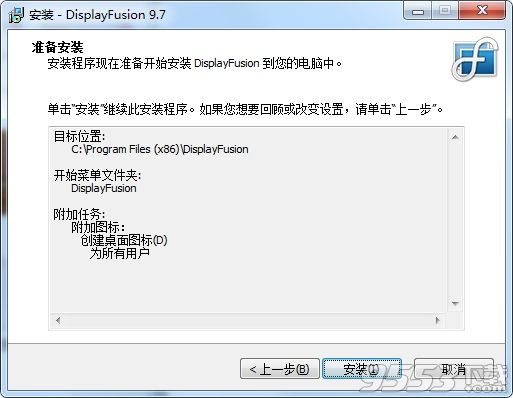
10、安装进行中,需要一些时间,请耐心等待。
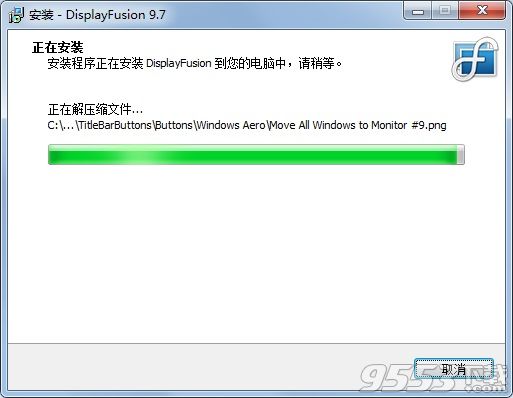
11、安装完成,取消勾选不要运行软件不然接下来无法成功破解。
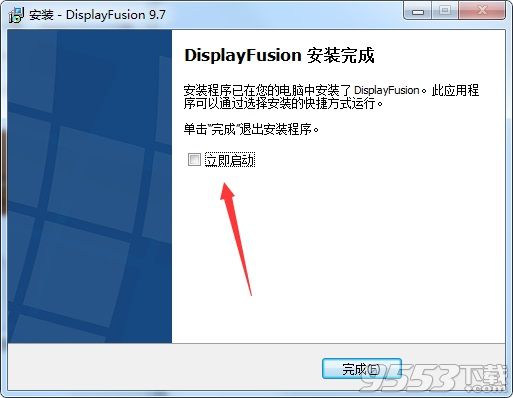
12、安装完成后,鼠标右键桌面快捷方式,选择打开文件位置。
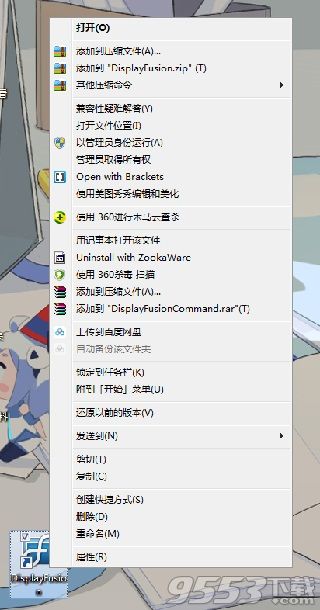
13、然后将破解补丁文件下的注册机程序复制到上一步打开的软件安装位置中,接着双击运行“Keygen.exe”注册机程序。
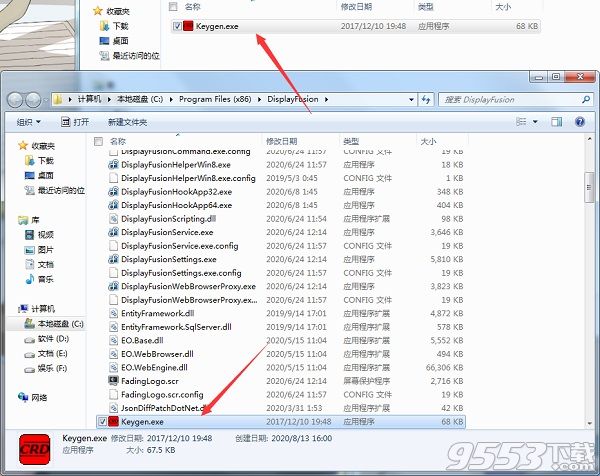
14、开启注册机后,点击“Generate”按钮即可生成激活授权码。
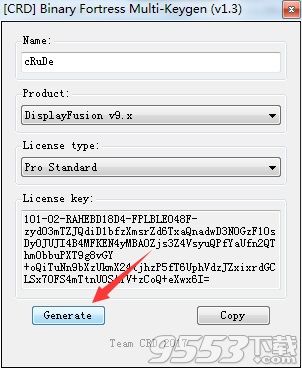
15、然后运行软件,点击左侧导航栏目中的授权码这一项,将注册机中得到的激活授权码复制上去,点击“确定”。
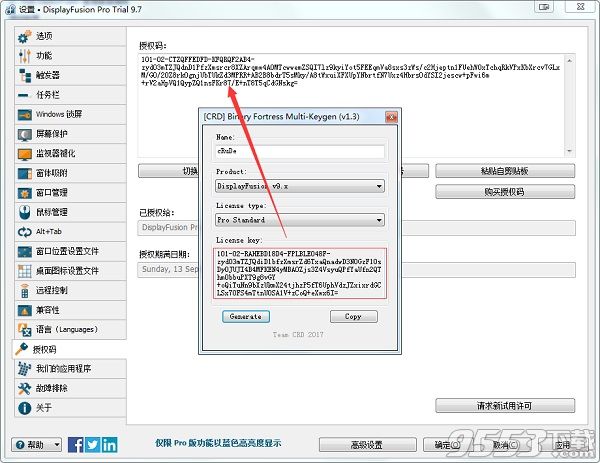
16、稍后就可以看到感谢你注册的提示,现在你就可以尽情使用啦。

1、多显示器任务栏
通过在每个显示器上显示任务栏,让您的窗口管理更有序。每个显示器上的任务栏都可以配置为显示所有窗口,或者只显示位于该显示器上的窗口。通过按钮分组、自动隐藏、窗口预览、快捷方式,甚至开始按钮等多种功能,帮助您更高效地使用程序窗口。
2、桌面墙纸
软件包含了强大的桌面背景功能,可以让您使用自己电脑中保存的图片,或者直接从在线内容加载图片。并排、拉伸、扩展、裁剪、定位,甚至修改色调,完全满足您的要求。
3、精确的显示器控制
通过精确的设置,配置文件,拆分和填充来控制显示器,以进行边框补偿。
4、窗口管理
使用软件的窗口管理功能可以更轻松地在不同显示器之间移动窗口。无论使用最简单的中键点击移动,或者更高级的最大化窗口拖拽,桌面窗口的管理从未如此简单。您甚至可以在移动窗口或者调整窗口大小时看到屏幕提示,帮您实现更精确的定位。
5、窗体吸附
软件的窗口吸附功能使得你的不同窗口可以轻松对齐,或将窗口与显示器边缘对齐。将窗口拖拽至显示器或其他窗口的边缘,软件就能将窗口吸附到相应的位置。
6、触发器
强大的触发器功能可以让你在发生某个事件后执行操作或运行某个功能。事件可以是窗口的创建或获取焦点,以及软件的启动等情况。
7、遥控
从您的手机或平板电脑远程控制软件!改变你的壁纸,切换监视器和数百其他能力。
8、屏幕保护
为什么要忍受只能在主显示器上运行的屏幕保护?通过使用软件,您可以把屏慕保护扩展到所有显示器上,甚至可以在不同显示器上显示不同的屏幕保护。使用Windows的默认屏幕保护,或者使用您自己安装的屏慕保护,让您的桌面更个性化。
9、Windows 锁屏
使用软件的强大Windows 锁屏图像变更器来客制你的Windows锁屏。从你的电脑或从软件支持的任意在线图像提供商加载图像。定制图像位置和颜色(灰度、深褐…等)以适合你的品味
10、有用的Windows 10调整
自定义Windows 10以满足您的需求。将高级用户菜单(Win + X)移动到鼠标位置,隐藏Windows锁定屏幕等等!
11、远程控制
从你的手机或平板远程控制软件!更换墙纸,移动窗口,启用/禁用显示器,设置其他数百项功能,都能从手机或平板上进行!
12、窗口位置设置文件
使用 软件的「窗口位置配置文件」功能,轻松保存并加载窗口大小和位置。 加载先前保存的「窗口位置配置文件」是一种快速组织窗口到预设布置的简单方法。
1、多显示器任务栏 – 在每个的显示器加入任务栏使窗口保持轻松组织。
2、不可思议的桌面墙纸 – 从许多在线资源或使用自己收藏的图片轻松地使用令人赞叹的墙纸图片。
3、精确的监视器控制 – 精确的设置和配置文件控制你的显示器。
4、窗口管理 – 轻松管理桌面窗口,使用内置功能或自己创建来调整大小或移动窗口到适合所需。
5、强大 Windows 8/8.1 调整 – 在窗口执行 Modern/Metro APPS和其它伟大的调整使 Windows 8/8.1 的桌面更加友善。
6、实用 Windows 10 调整 – 自定义 Windows 10 满足您的需求。
移动电源用户菜单(Win+X)到鼠标位置,隐藏 Windows 锁屏等功能。
7、远程控制 – 通过你的手机或者平板电脑远程控制 DisplayFusion。
来变更你的 PC 桌面墙纸、切换显示器及数以百计的其它功能。
8、强大的快捷功能 – 透过自定义按键组合(快捷键)和标题栏按钮快速存取强大的功能集。
9、窗口吸附 – 窗口吸附功能使得不同窗口的相互对齐,或将窗口沿着显示器边缘放置变得更容易。
只要将窗口拖拽到显示器或其他窗口的边缘附近,DisplayFusion 就会在原地对窗口进行吸附。
10、窗口管理 – 轻松管理不同显示器上的窗口。无论您使用最简单的中键点击移动。
或者更高级的最大化窗口拖拽,桌面窗口的管理工作从未变得如此简单。
11、窗口位置 – 可供您指定所选程序要在哪个显示器上打开。
您可以选择一个程序,然后使用下列不同设置对其进行定制。
您还可以让所选程序的全部窗口在特定显示器上打开,或只设置第一个窗口的打开位置。
12、Windows 登录背景 – 使用它的图像更换程序对您的 Windows 登录界面进行定制。
13、桌面图标配置文件 – 轻松保存并加载您的桌面图标布局。如果在添加或删除显示器后。
桌面图标变得混乱,那么加载之前保存的桌面图标布局是一种恢复熟悉桌面环境的简单方法。
14、轻松管理 – 通过 DisplayFusion 的静默安装选项和可用于 Active Directory 组策略环境的自定义 ADMX 模版。
即可轻松在您的企业环境中部署并管理 DisplayFusion。
自定义的 ADMX 模版可供您确保所有工作站都可使用一致的 DisplayFusion 设置,让管理和排错工作变得更简单。
-Ctrl Win X :移动窗口到下一个显示器(单显示器下无效
-Ctrl Win Z :移动窗口到下一个显示器并且调整到合适尺寸
-Ctrl Win A :移动窗口到下一个显示器并且最大化
-Ctrl Win Q :移动窗口到显示器中心
-Ctrl Win S :移动窗口到显示器中心并且缩小75%
-Ctrl Win W :移动窗口到显示器中心并且缩小95%
-Ctrl Win ← :移动窗口到显示器左边
-Ctrl Win → :移动窗口到显示器右边
-Ctrl Win ↑ :移动窗口到显示器上边
-Ctrl Win ↓ :移动窗口到显示器下边