- 软件大小:19.8MB
- 软件语言:简体中文
- 软件类型:国产软件
- 软件类别:图像捕捉
- 更新时间:2018-01-23
- 软件授权:免费版
- 官方网站://www.9553.com
- 运行环境:XP/Win7/Win8/Win10
- 标签:屏幕录像软件 屏幕录像工具
Icecream Screen Recorder Pro v7.18 中文汉化版
27.6MB/简体中文/7.5
1.23KB/简体中文/5.7
25.3MB/多国语言[中文]/7.5
NCH Debut Video Capture Software Pro v6.0注册版
876KB/简体中文/7.5
Readygo Screen Recorder(屏幕录像软件) v1.0.0 官方版
17.6MB/简体中文/7.5
优酷桌面录屏是一款简单实用的屏幕录像软件,软件是优酷自制研发,能够区域录制和全屏录制,并支持直接上传录制视频到优酷。软件方便简单,界面简洁明了,需要的话可以来下载使用。
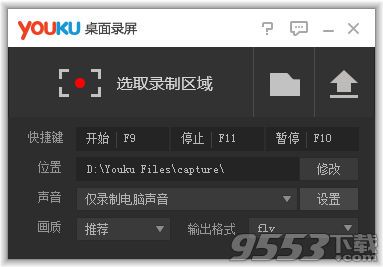
桌面录屏
1、打开桌面录屏,打开之后,需要对其进行设置,你首先就是设置自己的存储位置,存储位置设置好之后,继续设置开始、停止和暂停的快捷键。
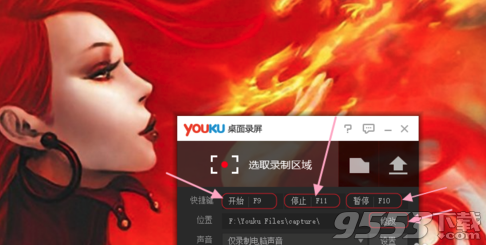
2、设置好这些之后,你对你的游戏声音也应该有一定的设置,你可以仅录制电脑声音,可以仅录制麦克声音,也可以同时录制电脑声音和麦克,这个看你自己的需求。
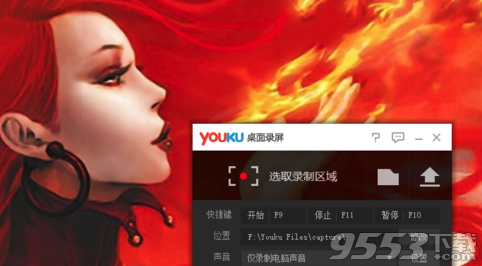
3、设置好声音之后,你可以在对画面进行设置,默认的选项是推荐,如果你对画质的有自己的额外要求,你可以进行更改画质,可以选择高画质、一般画质和低画质。
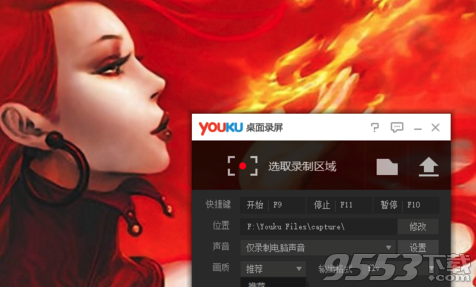
4、最后,我们根据我们的需求更改想要录制的视频格式,有两个选项,一个是flv格式,另一个是mp4格式。
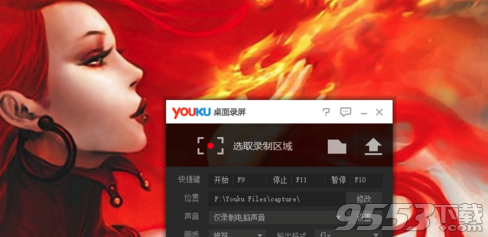
5、设置完之后我们点击选取录制区域,选取一片区域(或者整个屏幕),点击下方按钮(红色标记处)或者按我们之前设置好的快捷键。
游戏录屏
打开游戏录屏工具,看得出来,与桌面录屏大同小异。同样,我们也要对此工具进行设置,首先就是设置自己的视频保存位置,保存位置设置好之后,继续设置开始录制的快捷键和停止录制的快捷键。
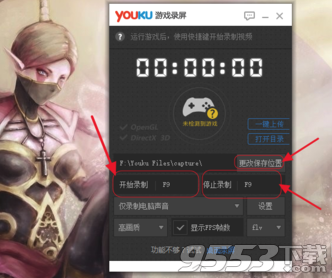
设置好这些之后,你对你的游戏声音同样应该有一定的设置,你可以仅录制电脑声音,可以仅录制麦克声音,也可以同时录制电脑声音和麦克,这个看你自己的需求。

设置好声音之后,你可以在对画质进行设置,默认的选项是推荐,如果你对画质的有自己的额外要求,你可以进行更改画质,可以选择高画质、一般画质和低画质。并且可以在复选框中设置是否显示FPS帧数。

最后,我们根据我们的需求更改想要录制的视频格式,同样有两个选项,一个是flv格式,另一个是mp4格式。

打开游戏后,游戏录屏会自动检测出所支持的游戏,点击开始或者按之前设置好的快捷键即可开始录制游戏。

支持区域录制
支持全屏录制
支持上传录制视频到优酷
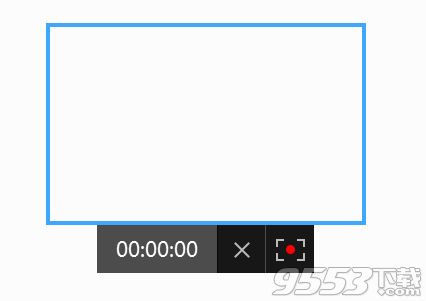
如果启动时提示计算中丢失MSVCP120.DLL,说明你的系统没有安装微软运行库。