- 软件大小:105MB
- 软件语言:简体中文
- 软件类型:国产软件
- 软件类别:系统其它
- 更新时间:2018-01-18
- 软件授权:免费版
- 官方网站://www.9553.com
- 运行环境:XP/Win7/Win8/Win10
- 标签:virtualbox 虚拟机
206MB/简体中文/7.5
209.37MB/简体中文/7.5
VirtualBox(开源免费虚拟机软件) v5.2.14中文多语免费版
105MB/简体中文/8
Oracle VirtualBox 64位 5.2.10 Build 官方版
105MB/简体中文/7.5
1.3MB/简体中文/7.5
virtualbox是一款功能强大的虚拟机软件,它的界面简洁,使用非常方便,性能优异,可以安装在所有的Windows系统上,有需要的朋友快来下载使用吧!
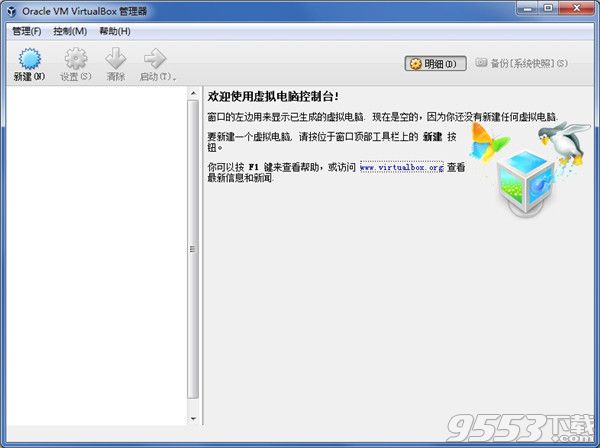
点击左上角的新建
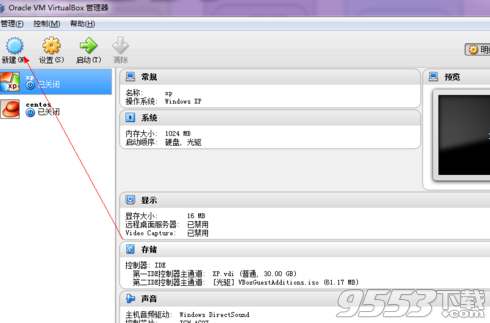
2输入新建的虚拟机的名字
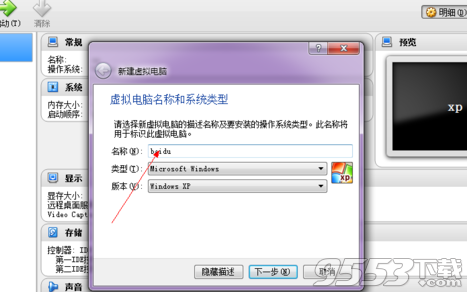
设置内存大小512以上比较好

直接点创建
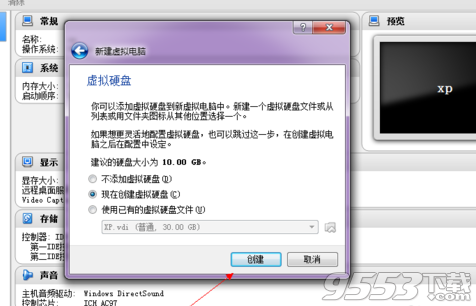
选择VDI格式
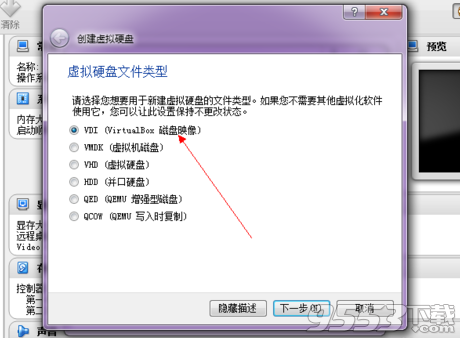
选择动态分配
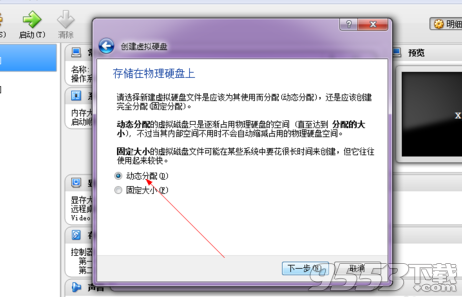
如图设置系统的硬盘大小,可以自己设置文件的保存路径
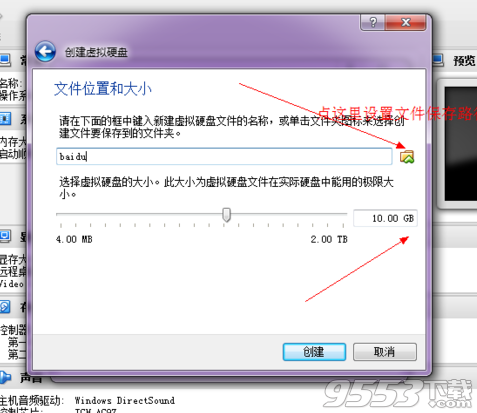
点击确定后,一个新的虚拟机就设置好了

这是还需要开始为这个虚拟机载入安装光盘了。点击上面的设置
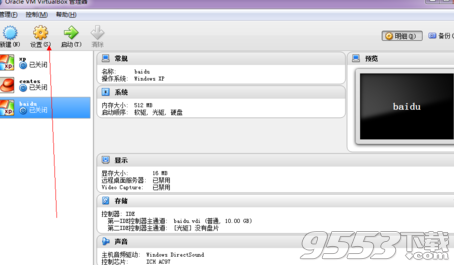
在设置选择里面,点击左侧的存储
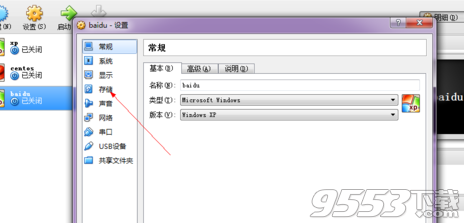
这是如图所示,选择载入你的安装光盘

选择好以后点击确定

最后启动~

1.支持64位客户端操作系统,即使主机使用32位CPU
2.支持SATA硬盘NCQ技术
3.虚拟硬盘快照
4.内建远端桌面服务器,实现单机多用户
5.支持VMware VMDK磁盘档及Virtual PC VHD磁盘档格式
1、点击新建按钮,进入进入创建新建虚拟电脑的向导
2、输入虚拟电脑的名称(名称随意),然后选择系统类型,这里我们安装的是xp,所以系统类型选择Microsoft Windows--Windows xp,如果我们这里需要安装ubuntu,那么这里我们应该选择linux--ubuntu。
3、下一步,为虚拟电脑分配内存。分配内存要量力而行,我是按推荐、如果你的电脑是1G内存,那你就要少分一些内存,因为如果分出去的内存太多,电脑会卡。
4、选择虚拟硬盘,这里需要创建新的虚拟硬盘。
1、NAT模式:最简单的实现虚拟机上网的方式,无需配置,默认选择即可接入网络。虚拟机访问网络的所有数据都是由主机提供的,访问速度较慢,和主机之间不能互相访问。
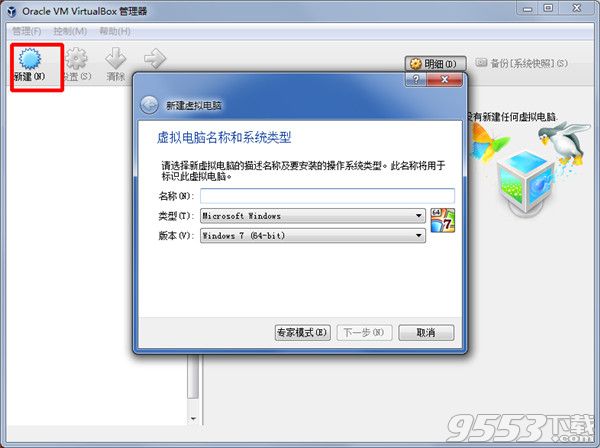
2、Bridged Adapter模式:即网桥模式,可以为虚拟机模拟出一个独立的网卡,有独立的IP地址,所有网络功能和主机一样,并且能够互相访问,实现文件的传递和共享。(注: Windows 7系统选择网桥模式时,需要手动安装VirtualBox 的桥接服务驱动。在本地连接的属性选项中,选择“Microsoft网络客户端”点击安装,网络功能类型选择“服务”点击添加,选择从磁盘安装,找到驱动路径“OracleVirtualBoxdrivers etwork etflt”,选择VBoxNetFlt_m文件安装完成。)
3、Internal模式:即内网模式,虚拟机与外网完全断开,只实现虚拟机于虚拟机之间的内部网络模式,和主机之间不能互相访问,就相当于虚拟机之间架设了一个独立的局域网。

4、Host-only Adapter模式:即主机模式,是所有接入模式中最复杂的一种,需要有比较扎实的网络基础知识才行。前面几种模式所实现的功能,通过虚拟机及网卡的设置都可以被实现。
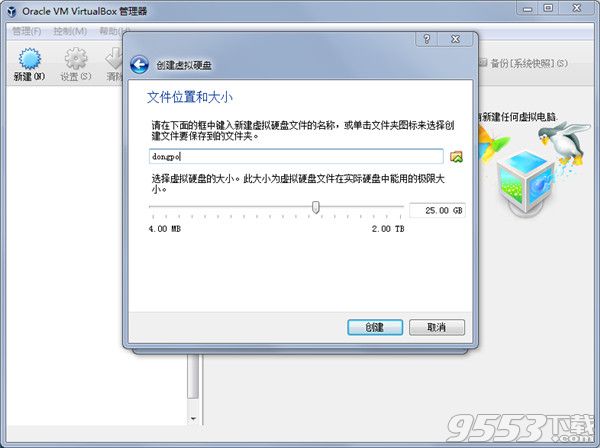
1、多项功能优化及bug修复