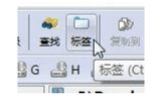- 软件大小:1.42MB
- 软件语言:简体中文
- 软件类型:国产软件
- 软件类别:信息管理
- 更新时间:2018-04-04
- 软件授权:免费版
- 官方网站://www.9553.com
- 运行环境:XP/Win7/Win8/Win10
- 标签:Xplorer2 Ultimate
2.19MB/简体中文/7.5
Xplorer2 Pro(资源管理器) V2.0.0.3 32Bit/64Bit 汉化绿色特别版
589KB/简体中文/6.7
Xplorer2 Pro(资源管理器) v2.3.0.1 多国语言绿色便携版
2.979MB/多国语言[中文]/6.7
Xplorer2 Pro V1.8.1.3 多国语言绿色特别版 [模拟系统资源管理器]
1.792MB/多国语言[中文]/6.7
FoneLab Video Converter Ultimate v9.0.10 绿色中文版
119MB/简体中文/7.5
Xplorer2 Ultimate是一个非常实用的资源管理软件,内存小而灵活,方便使用, Explorer的一个浏览模式功能可以帮你最快速度浏览扩展到电脑上的所有文件,包括大型文件。
Xplorer2 是一个文件和信息管理器,坚持“简单高效”的理念。在不重新开发的情况下,它将 Windows shell 体系结构的最佳功能集成在一个小巧,资源高效的软件包中,该软件包即时熟悉。但仔细观察一下,你会发现一个全新的世界,提供强大的功能,精确度和灵活性,并且会提高你的日常工作效率。所有来自 Windows 资源管理器的 shell 程序 – 没有任何麻烦!加上所有功能,你会从一个功能强大的标签式双窗格文件管理器,包括 Omni-Finder,一个查找文件模块,只是超出所有已知的搜索工具。不要拿我们的话来说,眼见为实!
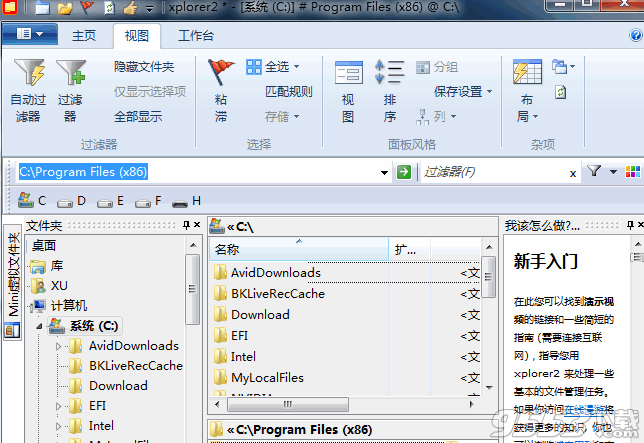
XPLORER?是Windows资源管理器应该是什么。我们保留了最好的产品,并且以小而灵活,易于使用的包装消除了不一致和烦躁不安。乍看之下,一切看起来都很熟悉:经典的树型/视图用户界面,干净且无杂乱,应该让你立即开始。 XPLORER?将让你在所有的地方保持你的数字财富,包括FTP,zipfolders,webfolders(webDAV)等命名空间扩展。
但这就是相似之处的结局。不像资源管理器,xplorer?允许您一次浏览多个文件夹,使用制表符和双窗格。整理和复制文件变得轻而易举。您可以使用收藏夹,可点击路径(面包屑),轻松访问根文件夹,树和书签窗格(下拉框)等快速浏览您的shell命名空间。您甚至可以在工作流程认为必要时保存和恢复文件夹组。 XPLORER?浏览模式可以很好地扩展到拥有数千个文件的大型文件夹。它读取速度快,提供可视过滤器和多种选择机制,可让您有效地管理文件。
»浏览 shell 命名空间
»管理文件和文件夹
»临时文件容器
»检查并维护您的文件系统
»搜索文件和文件夹
»DOS(和Windows)命令的自动化
»用户界面定制
Xplorer2 中文版是 2xExplorer 的后续版本,Xplorer2 拥有全新的界面,和系统的资源管理器一模一样的操作,让你不用学习即可快速上手。xplorer2体积小巧,仅仅功能却很丰富,可以让双窗口垂直分割和横行分割,强大的快捷键,一键新建文件夹,分割文件,合并文件,不用按照压缩软件即可查看zip等压缩文件,预览窗口可以即时预览BMP,JPG,GIF,TIFF,PNG,MP3,AVI,MPEG,MOV,WMV,WMA等文件(某些文件需要相应插件支持)改变文件属性,强大的运行命令以及快速DOS窗口,强大的文件选择过滤功能,书签,以及搜索文本功能!
1、极具创意的“临时文件容器”;
2、带目录树的双窗口多标签浏览界面;
3、增强型文件传输,文件复制/移动操作更高效;
4、支持快速书签、批量重命名等便捷操作;
5、支持多种文件的预览,可以通过插件扩展其预览功能;
6、便捷的命令行功能,内置DOS控制台;
7、丰富的操作提示信息和友好的操作界面;
8、占用的系统资源极少,运行速度却飞快。
1. 欢迎使用 xplorer2 !!这里有很多便捷的提示和技巧的说明,请选择”启动时显示每日一帖”,你将得到更有效率地使用xplorer2的帮助。
2. 当鼠标指向菜单上的某项上,位于窗口底部的状态栏会显示相关的说明文字。这些说明文字将帮助你了解该菜单命令的作用。当按下键盘上的和键时,状态栏文字会有相应的改变。
3. 状态栏也同样会显示一些命令的执行结果和错误信息,并在一段时间后自动消失。
4. 工具栏可以通过拖动其左端来改变位置。通过 视图|工具栏 命令也可以单独地显示隐藏某一工具栏。
5. 右键点击工具栏可对其进行自定义,选择你所常用的命令、是否显示文字标签等。按住键的同时拖动工具栏按钮可以改变它们的位置。
6. 如果你觉得xplorer2的菜单过于繁杂,你可以通过 工具|选项 下的 窗口 页的中 简化程序菜单项 来切换到简化菜单模式。即使是这种简化菜单模式下也提供许多没有快捷键或没有工具栏按钮的命令。
7.如果你不明白有些需要输入的区域的作用,把鼠标在其上停留一会,一个气泡提示就会弹出来。这个气泡功能可以在 工具|选项 下关闭。
8.视图|双窗口 可以让你在一个窗口内显示两个文件夹的内容,但一次只能对其中的一个进行操作。活动的窗口一般显示为较浅的背景色。
键可以让你在活动/非活动窗口间切换,当然你也可以直接点击你想操作的窗口。
9. 工具|选项 里可以让你用横向平铺的方式代替传统的纵向平铺的双窗口方式。
9a.文件|新建浏览标签 命令帮助你在同一个窗口中显示更多的文件夹内容。浏览标签可以作为双窗口的补充甚至替代,切换标签只要点击标签卡即可,可以轮流显示所有标签。
9b.右键点击标签卡可以改变标签的位置,点击标签栏右端的X可以关闭当前标签。
9c. 双击标签可将其关闭,在空白处双击则新建一个标签。
9d. 当有许多相似名称的标签时,你可以通过标签右键菜单中的 重命名 的功能来对他们进行方便的辨认。而当标签所在的文件夹发生变化时,被改名的标签会自动重命名。
10.当文件名或栏目内容超出对应栏宽时,多余部分将被省略。鼠标指向该项即可显示完整内容。如果在 工具|选项 中选择了 显示对象提示信息 ,还将会显示额外的如大小、修改日期等信息。
11.你可以通过箭头键来改变当前焦点。也可以通过和键来快速翻页,和可以将焦点移动到第一项和最后一项。
12.在 视图|查看|详细信息 模式下,你可以通过点击相应的栏目名称对项目排序,这是对一些扩展栏目排序的唯一方法,再次目击该栏目名可以切换升序/降序。
13.当你输入字符或数字时,当前焦点将自动转移到第一个匹配的文件名上。如输入sa可能将焦点转移到第一个匹配的文件名sample.txt
上。这种方法可以让快速找到已知文件名的文件。
14.当你在输入字符或数字的同时按住,当前焦点将会转移到第一个匹配的扩展名上。如输入tx,焦点可能会转移到readme.txt
这样的文件上。
15.把任何栏目名称拖动到最左边(第一个),输入字符或数字将在这个栏目中搜索。
16.空格键可以改变当前焦点的 选择/未选择 状态。键也有同样的功能,但同时将焦点转移到下一项。这样你就可以用一个键选择一长串文件了。
17.当你想改变当前焦点而不影响已选择项,点击鼠标或键盘的同时请按住键。你也可以打开 选定 菜单下的 粘滞选定对象 ,而不用按住键。当你有大量文件需要手动选择时,使用这种方法是安全而高效的。
18.用鼠标选择文件有以下几种方法:你可以点击第一个你想要选择的项目然后按住键点击最后一个以选择连续的一串文件;你也可以按住键的同时点击文件来选择;按住鼠标左键用一个矩形框把你要选择文件框住也是一种方便的途径,这叫做框选。
19.执行一个命令之前必须选定命令的对象。选定的方法有很多,可以用鼠标键盘、过滤器、比较文件夹差异……。选定菜单下提供了十分丰富的选择手段,你可以使用各种规则、途径,只需发挥一下想象力就能得到最便捷的选择方法。
20.虽然同时可以有多个项目被选定,可是一个时刻只能有唯一的一个项目是焦点,当前焦点名称将被虚点矩形框住,其具体细节(大小/
日期)也会在状态栏显示,当你按下回车键时焦点将被打开或执行。注意,焦点的状态不一定是被选定的。
21.当某个命令当前是无效的,其对应的工具栏项或菜单项将变灰色不可选。当你选定一些项目时,通常它们将呈现可选状态,除非该命令只能在文件系统的文件夹同执行,而当前浏览的文件夹刚好是一个虚拟文件夹(如控制面板)。
22.你可以通过 选定|选定对象 子菜单将当然的选择保存下来,这将记住你选择对象的名称,下一次你可以在同一文件夹,不同文件夹甚至另外一个窗口中对相同的一系列对象进行选定/取消选定的操作。
23.可以通过选定|选定对象|合并功能将当前选择和以前保存的选择进行比较(合并),只有同时在当前已被选择并且以前保存时被选择的项目会被选定(两部分作逻辑与操作),否则其选定状态将被清除。
24. 选定|选定一组 的选择方式是附加性的,使用该命令会将符合过滤器规则的项目附加到当前已选定的项目中。点击窗口的空白区域后,可以从初始状态开始选定一组符合规则的项目。
25.在任何对话框窗口中完成了输入内容后,你可以用回车键代替点击确定按钮,或者用键取消。
26.排序可以帮助你更好地选择项目。如想选择最近几天修改过的文件,可以将文件按修改日期排序,然后用键连续选择。
27.如果当前有许多不连续的项目被选定,你可以用和来移动焦点到下一个或上一个选定项目上,这种移动是循环的,即最后一个的下一个是第一个,反之亦然。
28.如果你想知道当前焦点在列表中的位置(行号),选择 选定|选择范围 在弹出的对话的标题中会显示出来。我们肯定这种方式会有很方便的用法,但是现在我们还没有想到:)。
29.用 选定|全选 选择了全部项目后,状态栏会显示当前文件夹下所有文件的全部大小。如果在此之前使用过 工具|子目录大小 命令,状态栏显示的大小将会包括全部子目录。
30.在目录树中我的电脑上点击右键,你可以映射网络驱动器,而在磁盘上点击右键,你可以格式化它。在不同对象上点击右键的弹出菜单会有些许不同,你可以尝试看看。
31.格式化软盘之前,请确定没有任何应用程序访问该盘,没有在任何窗口中浏览或在目录树中展开节点。否则将不能格式化。
32.大多数的对象的右键弹出菜单中都会有一个属性项,但不同对象的属性项内容不同。如可执行文件会有一个版本页卡,而压缩文件会有对应的压缩信息页卡。请尝试浏览不同对象的属性内容,以获得更多信息。
33.当你在对一个文件点击右键的同时按下了键,弹出菜单中会根据该文件的类型,出现一些额外的项目。如可执行文件会多出一个运行方式…命令,允许你用其他用户的身份来运行该文件。
34.删除文件的同时按住键可以直接删除而避免删除到回收站。注意:这种方式删除的文件通常不可恢复!有些文件也不能被删除到回收站,如软盘中的文件。并请检查回收站属性中的需要确认已经选择。
35.在详细信息模式下右键点击栏目名可以选择你想要显示的栏目。可以用鼠标拖动栏目名对其进行排序。双击栏目名之间的分隔线可以对分隔线左边的栏目自动缩放。 视图|自动调整栏目尺寸 可以对所有栏目进行自动缩放。
36.注释栏目显示你通过 任务|设置注释 对文件所添加的描述。注意:这种注释设置只在NTFS格式的分区上有效。如果你将一个带有注释的文件移动到FAT格式的分区上,注释将丢失,而且这时你不一定会得到提示。最好在移动文件时做好备份或用WINRAR保存注释。
37. 任务|设置注释 可以同时对多个已选择的文件设置注释,如果原文件已存在注释,新注释新附加到原注释之后。要清除原注释,在新注释输入时留空就可以了。
38.校验和栏目显示该文件内容的简单数字和。这个属性可以用来检查文件修改或快速比较文件。如果两个文件拥有不同的校验和,则它们一定不相同。但即使两个文件拥有相同的校验和也只能说明这两个文件可能相同,最好做进一步的比较。
39.文件的创建日期是有可能比修改日期更晚的!如果你复制了一个文件,那么新文件的创建日期将被更新到当前时间,而修改日期则保持不变。这些特性可以帮助你在特殊情况下识别文件。
40. NTFS分区上的文件夹修改日期只有对直接位于该目录下的文件进行了诸如复制、新建、重命名等操作时才会更新。对其中文件作编辑或对子目录中的文件操作均不改变修改日期。而FAT32分区上的文件夹则不提供这种更新信息。
41.大小和所占磁盘空间的区别是所占磁盘空间显示文件在磁盘上所占据的真正空间。由于磁盘的存储方式,所占磁盘空间通常比文件的大小要大。然而经过压缩的文件会占用较小的磁盘空间。
42.在NTFS分区上,可以为一个文件建立多个副本,而不需要占用额外的磁盘空间。这可以通过 编辑|特殊粘贴|硬链接 命令来实现。文件属性栏目中有一个相应的快捷方式栏目将显示该文件一共有多少个这种快捷方式(包括原文件)。
43.属性栏目显示的是关于文件的详细信息位。例如每次你编辑一个文件后,文件会自动被加上”A”(存档)属性。你可以更改这个属性。通过它,你也可以了解该文件是否被编辑过。其他如”R”表示只读,”H”表示隐藏文件,”S”表示系统文件,”C”表示压缩存放的文件,”E
“表示经过加密的文件(后两个属性为NTFS分区上独有的)。
44.你可以对NTFS分区上的文件或整个文件夹应用压缩属性以节约存储空间。 文件|属性|常规|高级 中的压缩内容以便节省磁盘空间选项可能更改这个属性。这种方法可以使你像没有压缩一样使用压缩文件。
45. NTFS分区上的文件可以在属性中的摘要页卡中设置如作者、标题甚至注释内容。在详细信息模式下这些内容都有相应的栏目显示。
46.自定义栏目对话框中有些栏目名显示了两次。这是因为xplorer2能够得到Windows资源管理器的栏目信息,同时xplorer2自己也能提供一部分信息。对于这些栏目我们建议使用xplorer2提供的版本(后面有一个[S]),因为这样能更快地显示这些信息,并且在较老的不支持多栏目显示的Windows版本中也能显示这样的项目。
47. 编辑|复制名称 把所有选定项目的完整路径和名称以文本形式复制到剪贴板。这在其他应用程序中的打开文件对话框里会相当方便。如果使用该命令时按住键,将会复制DOS兼容的8.3格式路径和文件名。
48. 8.3格式的文件是旧的操作系统对文件名所作的限制。现在的操作系统已经没有这种限制,但仍然支持这种格式,所以如果你想使命令行不要那么长,使用8.3格式还是很有用的。
49. 编辑|复制栏目 可以复制所选项目的栏目信息。你可以把这些信息保存为文本或进行打印,甚至输入Excel进行高级操作。
50. 编辑|复制栏目 命令在对展开的目录树使用时,将把当前已展开的目录及其下级目录以目录显示的方式复制到剪贴板中。可以展开当前目录下的所有子目录。
51. 当你用键盘上的方向键浏览目录树时,通常(如果没有在选项中禁止)当你在某节点停留一会,该节点会自动在活动窗口中展开。要暂时禁止此功能,使用方向键的同时按住键。
52. 当xplorer2执行比较耗时的命令时,通常状态栏的信息会提示你,按下键能够中止或取消当前命令。而且如果可能xplorer2也会尽量提供估计的剩余时间。
53. xplorer2能够自动适应你的系统的改变,当你的系统中注册了新的扩展名或增加了新的栏目项(如MP3标签),xplorer2能够自动识别并作出相应的更改。
54. 你可以用通配符来控制文件夹中显示的内容。通配符的使用与DOS相同,*代表任意字符而表一个字符,你可以任意组合,直接在地址栏输入通配符规则即可。
55. 你也可以同时使用多个通配符规则,用逗号”,”分隔它们即可。在规则前加一个减号”-”表示排除的规则。
56. 通配符也可以在 选定|(取消)选定一组 命令中使用,逗号”,”和减号”-”规则在这里也可以使用。你也可以用+<+>使用你最后一次输入的通配符规则来选定文件。
57. 文件|更改文件类型 可以用来更改文件的扩展名,即使当前设置不显示扩展名。当然更改文件的扩展名常常是没有意义的。
58.你可以在地址栏输入以下格式的FTP站点的地址和详细的登陆信息以访问FTP站点(ftp://username:password@ftpsite.com)。不过这并不是一种好的方法,因为你的用户名密码等信息将会被注册表不加密地记录下来。
59.最快的访问本地或网络映射的驱动器的方法是输入,X代表目标驱动器盘符。双窗口模式下,如果同时按下
键,将在非活动窗口中打开显示该驱动器内容。
60. 转到|快速添加到书签可以分配给你临时需要重复访问的文件夹。不同于书签下存储的书签,当你在某一段时间内需要经常反复查看某一文件夹内容后转到另一文件夹,可以在该文件夹下按,当要再次访问时只需按下即可。不用担心这会影响到你的书签,也不过给这个临时文件夹分配书签。
61.你同样可以给文件设置书签,使用 书签|添加当前 添加该文件所在目录为书签,然后用 书签|管理书签 修改新建书签的描述内容,在路径后附加上文件名。这样你你只需要点击一下该书签,就能立即转到该目录并选定该文件。
62.当你用右键单击各窗口上方显示当前路径的标题栏,会弹出一个你最近在该窗口中访问过的路径列表供你快速访问。双击该标题栏会跳到上层目录,或将鼠标移指向路径名中某层目录名使其高亮显示,点击即可访问。如果因为路径名太长而被省略显示,右键点击的同时按住将列表显示所有父目录。
63.地址栏中也可以输入文件名而不只是路径名,输入路径加文件名将自动转到该目录并选择文件。文件名中也可使用通配符,将只在窗口中显示符合通配符规则的文件。
64.当任何过滤显示规则生效时,状态栏右端会出现一个过滤器图标以提示你当前过滤器有效。
65.在地址栏输入形如\computerNameshare这样的UNC路径名可以访问网络上的共享文件夹。如果你拥有管理员权限或可以登陆远程
PC,甚至可以访问非共享文件夹,如C$可以访问C:。
66.如果打开网络文件夹或可移动磁盘速度太慢,可以按键取消。状态栏将显示读取时的信息。
67. Windows2000以上的系统,像控制面板、回收站这样的虚拟文件夹也有了自己的地址。如我的电脑的地址是
::{20D04FE0-3AEA-1069-A2D8-08002B30309D}。这会显示在路径标题栏中。
68.地址栏也可以成为拖放的目的地,比较常见的用途是从桌面拖放一个快捷方式到地址栏,会转到该快捷方式所在的文件夹,然后用 转到|查找目标 转到该快捷方式指向的文件。
69. 转到 菜单提供了多种快速访问的有效途径。其下 系统目录 中的 最近浏览过的文档 显示了你最近打开过的一些文件。 启动 则显示一些会随系统一同启动的程序的快捷方式……
70. 窗口|保存布局 允许你保存设置好的窗口布局以后调用。针对不同任务你可以使用不同的窗口布局,如你可以保存一个只有一个文件夹窗口没有工具栏而有一个大的预览窗口的布局和一个常用的双窗口带文件夹树的布局。下次可以从窗口菜单中调用。
71. 窗口|新建窗口 命令允许你”克隆”一份当前正在浏览的窗口,以便在新窗口中进行操作,而不改变旧窗口中的当前状态。
72.在多个浏览窗口中快速切换的方法是使用 窗口|窗口列表 ,这种方法在有太多Windows程序运行用切换不方便时十分有效。
73.双窗口模式下,按住键的同时双击文件夹(或按回车键)将在非活动窗口中打开文件夹。同样,将使非活动窗口转到其父目录。键在大多数情况下都可对非活动窗口进行操作,如在地址栏输入路径。
74.非活动窗口是复制或移动命令的默认目标,使用复制到命令会弹出一个对话框,而使用将不弹出对话框而直接将选定文件复制到非活动窗口。将不弹出对话框将文件直接复制到最后一次在 复制到|这里对话框中填入的目的地。移动到命令有同样的规则。
74a.把文件移动到当前未显示的标签所在的文件夹,最简单的办法是把文件拖住停留在目标标签上,该标签将自动激活,鼠标移动到窗口中松开即可,使用右键拖放会有更多选择。
75.将两个窗口调整到相同大小可以双击窗口的分隔线,双窗口模式下也有同样的功能。
76. 选定|比较内容差异向导 帮助你设置比较时的选定规则。这里用文件名加上你所设置的比较内容来确定两个文件夹中的内容是否相同或根据修改日期确定哪个文件更新并按照你设置的规则选定文件。可以按相同的规则重复最后一次比较。
77. 任务|同步更新 强制两个窗口中文件名相同的文件修改日期与活动窗口中的那个保持一致,这在NTFS和FAT分区由于夏令时带来的日期误差。使用 任务|改变属性 也能给所有选择的文件设置相同的修改日期。
78.用鼠标左键拖放文件时是复制还是移动取决于源地址和目的地之间是还在位于同一个磁盘分区上,如果是则进行移动,否则进行复制。然而你可以在拖放时按住强制移动,按住强制复制或者按住粘贴一个快捷方式。而用右键拖放则可以在上述操作中进行选择。
79.拖放时按可以取消拖放动作。如果拖放目的地没有显示在当前屏幕上你可以使用键切换至显示目标窗口,也可以不松开鼠标停留在Windows任务栏相应的按钮上等待窗口被激活。
80.你也可以把文件拖放到非文件夹目标中,拖放至可执行文件的图标或快捷方式上将用该可执行文件打开被拖放的文件。拖放到一个压缩文件图标上,通常将被拖放的文件加入该压缩文件。另外也可以把文件拖到正在运行的应用程序中,该程序将会执行相应的操作。
81.当拖放时,如果目标文件夹当前没有展开,你可以将鼠标停留在目录树中能看得到的目标的父目录,它将会自动展开,重复操作直到目标文件夹被展开。
82.当拖放时,如果窗口不能显示全部的内容(会有滚动条出现),将鼠标停留在窗口边缘,滚动条将向该边缘方向移动。目录树中也同样有效。
83. xplorer2能够察觉到文件系统的任何改变,并同时刷新目录中相应的显示内容。这种特性在某些特定时候很令人讨厌, 视图|暂停自动更新 命令这时可以暂时关闭这种特性,不过请记得在稍后更改回来(这个特性在大多数时候还是很有用的)。
84. xplorer2对快捷方式有很人性化的处理方式,你可以方便的建立、管理快捷方式和它们所指向的目标。例如,当你拖放文件到一个文件夹的快捷方式上,这些文件将发送到快捷方式所指向的文件夹中。
85. 转到|查找目标 可以在一个快捷方式被选择时转到它所指向的目标所在的目录。
86. 任务|合并文件 将会把所选择的文件按照它们在窗口中显示的顺序来合并,所以在合并前请先确认文件排序正确。
87. xplorer2支持命令行参数启动,你可以指定xplorer2打开时的起始目录,窗口布局和选项设置。更详细的说明请看帮助文件。
88. 利用菜单项命令 选定|根据包含的文字查找 ,你可以查找含有特定字符对应的文件。该命令根据文件头信息自动识别文本文件 编码
方式,允许在Unicode和UTF-8编码的文件中搜索。
88a. 当从文件中查找指定文字时,欲避免自动编码以及其它文字过滤器的干扰,可以使用按下 或 键弹出的对话框中的 Raw 编码选项。然后就可以 准确地 查找字节,就像直接访问磁盘一样。
88b. 如果你事先对要查找的文字大小写确信无误,可以在查找对话框中勾选 区分大小写 选项。这将有利于提高查找速度。不区分大小写 尽管速度慢一些,但有时候更加方便:比如查找”foo”时,”Foo”、”FOO”均匹配。
89.你可以使用 $xx 格式来搜索文本中的特殊字符。其中xx是两位十六进制数对应需要搜索的特殊字符。如搜索hello$0D只会找到包含”
hello”且位于行未的文件(0D代表十进制的13,对应行尾),在对话框特殊字符的下拉列表中你能找到一些有用的转义字符。
90.你可以在文件中搜索多个关键字,只需要用逗号分隔它们就可以了。你也可以在关键字前加上布尔运算符”+”或”-”对关键字进行逻辑运算。如搜索help, +me, -god的结果其内容必须包含”me”,可能包含”help”而不能包含”god”。注意,分隔用的逗号前或后的空格是没有意义的。
91.多关键字搜索在有些时候会比较麻烦,如你要搜索逗号或”$”时,则必须用特殊转义符才可以进行搜索,逗号必须用$2C代替。这时,你可以选上特殊字符下拉表的 逐字 选项禁用特殊字符。
92.当找到符合规则的文本文件时,预览窗口(如果打开)会滚动到关键词附近并高亮显示关键词。点击预览窗口后按键会跳到下一个符合的位置。右键点击预览窗口,有更多命令可以选择。
93.预览窗口提供对文本、图像、HTML、Office文档甚至音乐和视频的预览。它在开启状态下自动显示对当前活动窗口中焦点对象的预览,当焦点转移,预览窗口的内容会自动改变。
93a. 如果你的操作系统支持,xplorer2 可以浏览某些特殊类型的虚拟文件夹(比如,ZIP文件夹和 FTP) 。你可以查看文件的详细信息,按 进行查看或预览其内容,甚至可查看缩略图。当然,复制文件到其中或者从中复制文件也都不在话下。
94. xplorer2不产生额外的缩略图,并能快速预览大文件,尤其是慢速文件夹(压缩文件、FTP等)中的大文件。判断一个文件是否大文件,可以在 工具|选项|常规 页卡中设置其大小限制。
95.如果你想查看HTML文件的纯文本形式,在预览窗口的右键菜单中选择文本模式。如果一个无BOM的Unicode文件被显示成二进制形式,在右键菜单中选择编码→Unicode。UTF-8和OEM格式也可以进行类似操作。
96. xplorer2 和 editor2 使用同一个搜索选项。因此,当搜索文本内容后按用editor2打开找到的文件,再次按会直接跳到关键词处。这就是我们推荐使用editor2作为默认编辑器的原因之一。
97.工具|选项中可以设置默认使用的外部查看器和编辑器。如果安装目录下没有editor2会使用这里设置的外部工具进行查看和编辑,但如果安装目录下有 editor2,使用 文件|查看 将调用editor2,使用 文件|编辑 将会调用外部编辑器进行编辑,而将会调用设置的外部查看器。
98.运用组合键和键可以在各显示窗口之间切换焦点:键可以在活动和非活动窗口间切换,并激活切换到的窗口;
切换到地址栏;切换到目录树(如果显示);切换到预览窗口(如果显示);要返回活动窗口使用或键。
99.大部分的储存输入历史的输入框都支持两种自动完成方式,第一种是输入路径的开头一部分然后按得到第一个符合的历史输入,再次按自动填入下一个,类似DOS操作时的键;第二种是输入历史输入的一小部分字符,然后按<↑>自动填入第一个符合的历史,再按<↑>得到第二个,依此类推。
100.在地址栏中可以用类似 开始按钮→运行 的操作执行命令。在命令之前加上>或$可以分别执行普通命令和DOS命令。
101.在地址栏输入命令时可以按加入当前活动窗口中的焦点文件名。用在活动窗口中移动焦点而不影响地址栏的输入状态,这样你可以在命令中加入多个文件名。加入当前焦点的完整路径和文件名。以8.3格式加入当前焦点的完整路径和文件名。
102.你可以用可重复使用的格式在地址栏中输入命令,可以使用 工具|命令脚本 中支持的特殊$符号来代替命令中的参数。如$copy filename c:这条命令再次使用还是只能将filename复制到C:,但如果使用$copy $N $I这样的形式($N代表当前焦点文件名,$I代表非活动窗口路径,具体请看命令脚本对话框中的$符号说明),则可在历史中再次选择将当前文件复制到非活动窗口的操作。 工具|执行历史DOS命令 可以选择执行过的命令。
103.在命令或脚本中使用特殊$符号时,命令可能会对$符号识别错误,最好将$符号加上引号,如”$N”。特殊$符号中的字母使用小写时代表对应的8.3格式名。
104.命令中可以包含Windows环境变量,如%WINDIR%。执行命令时将会自动替换成对应的实际地址,如C:Windows。地址栏以及任何可以输入地址的对话框中也可以输入这些环境变量。在地址栏中输入%WINDIR%或%TEMP%将会自动转到对应的目录。
105. UNC格式的路径如\computershare不支持DOS命令。如果你想对远程计算机上的目标使用$引导的DOS命令,必须先将远程地址映射成本地驱动器。
106.使用命令时,你必须知道命令的当前路径,如果命令的对象位于活动窗口(即当前路径),可以仅使用其文件名或$N(不需完整路径名),如果对象位于非活动窗口或像临时文件容器这样的非激活的文件夹中时,你必须使用$F、$G这样的参数或使用其完整路径。
107.通过地址栏启动的应用程序需要输入该程序的完整路径名,如C:windows otepad.exe $N(用记事本打开当前文件)。但如果你%PATH%环境变量已包括该应用程序所在的文件夹,路径名则可以省略,如>notepad.exe $N。
108.在地址栏中输入的命令和 工具|脚本命令中的脚本所用到的语法是相同的。不同的是,地址栏中输入的命令只对当前焦点文件有效,而脚本则将依次作用于所有选定的文件。因此有些情况下一些特殊$符号是无意义的,如$01(计数器)在地址栏中和代表所有选定项目的($A或$S)在脚本中都是无效的。
109.在脚本向导对话框中,你可以对每一个选定的文件执行多个命令,只需将这些命令用逗号隔开即可,如你可以复制一批文件然后删除原文件。
110.你有两种方式执行脚本向导生成的脚本。DOS模式和Shell模式。第一种模式执行ren这样的DOS命令,第二种可执行各种32位的应用程序。32位应用程序最好在Shell模式下执行,也可以运行在DOS兼容模式下。但反过来就不可以,如Shell模式下的脚本就不能包含ren
这样的DOS命令。
111. 文件|批量重命名也是利用特殊$符号工作。如目标重命名模板为$B$001.$E则保留原基本文件名$B和扩展名$E,但在基本文件名后添加自动计数。如选定的对象为 a.jpg和b.jpg,执行上述重命名后文件名会变成a001.jpg和b002.jpg,如果使用模板$B$02.$E,则得到a02.jpg和 b03.jpg。
112. 转到|镜像浏览 模式下,非活动窗口会尝试跟踪活动窗口的上下级目录改变。如在活动窗口中浏览C: emp,在非活动窗口中浏览
D:aux,然后进入活动窗口中的子目录C: empcode,非活动窗口会试图进入目录D:auxcode,如果不存在则镜像浏览结束。这个功能在比较文件夹及其子目录时非常方便。
113. 转到|镜像滚动模式下非活动窗口会尝试跟踪活动窗口中的焦点文件的改变。当活动窗口中的焦点改变到如file.txt的文件上,非活动窗口中会寻找相同文件名 file.txt的文件并跳转到该文件上。这在比较单个文件时非常有效,你可以把需要比较的栏目拖去到最左端,以方便查看。
114. xplorer2运用先进的多纯种技术读取文件的各种信息,这个过程可能是比较费时的。但这样做的好处是:即使需要显示的文件信息还在读取时你也可以立即开始对文件进行操作了,这种情况在详细信息模式下尤其常见,你完全不需要等待。
115.免费版本比专业版本要少一些更强大的功能,如临时文件容器等,这样功能在免费版本的菜单中总是显示灰色的不可用状态。对这些功能的说明我们会标注[专业版]字样。
116. [专业版]如果你的系统是Windows NT/2000或XP,你很可能使用的是xplorer2的Unicode版本,在帮助|关于xplorer2|版本信息中可以查看。Unicode版本执行效率更高,而且一些远东或非英语语言的使用者通常也只能选用Unicode版本。
117. [专业版]通过 视图|原始内容 你可以查看某些特殊文件夹(如回收站)中的真实文件。这其实是提供了类似DOS命令 dir /a 的功能,将该文件夹中真正存放的文件显示出来。
118. [专业版] 任务|文件夹设置|保存可以让你将当前文件夹的浏览状态保存下来,以后每次进入该文件夹都将使用相同的查看方式。这对一些特殊文件夹如”我的图片”你可能想总是用缩略图的方式查看,或者Windows系统文件夹你可能总是想显示版本栏目以比较DLL文件。
119. [专业版]当你把文件放入临时文件容器,文件系统并没有发生任何改变。你可以把临时文件容器想像成一个碎片收集袋,它为来自不同地方的文件提供一个访问途径,你可以在这个窗口中快速地访问它们。你可以浏览不同的文件夹把文件用 文件|发送到临时文件容器
命令发送到临时文件容器中,然后切换到临时文件容器窗口,对这些位于不同文件夹的文件同时进行操作,就好像它们在同一个文件夹下一样。
120. [专业版]临时文件容器支持几乎所有的文件操作,这和在普通文件窗口下基本上一样,你可以拖放、使用右键菜单、打开预览窗口,甚至支持使用双窗口模式。
121. [专业版]在临时文件容器中按键 文件|移除 命令只会去除该文件在碎片窗口中的访问途径,对实际文件没有影响。如果想从磁盘上删除该文件,使用 文件|删除 命令。
122. [专业版]如果你在 工具|选项|窗口 中打开了 显示对象提示信息 ,在临时文件窗口中鼠标停留文件弹出的信息提中除了普通信息外还会有文件的完整路径信息。
123. [专业版]查找文件命令除了可以使用文件名查找,也可以在所有详细信息栏目中查找所需要的内容,甚至可以用布尔运算将这些条件组合,定制复杂的查找任务。比如你可以按照作者或注释中的关键字查找,你也可以在所有已选定的音乐文件中取消选择”艺术家”为”周杰伦”且”比特率”包含关键字”320″的文件。语法规则与前面所说的过滤器规则类似。
124. [专业版]使用文件名查找时,不需要自己添加通配符,输入sys查找,xplorer2会自动帮你添加成*sys*,以查找任何名称中包含sys
的项目,如system32、config.sys等。如果你输入了通配符,xplorer2就不会自动添加任何通配符了,将完全按照输入的规则查找。
125. [专业版]在详细信息栏目中查找关键字时,可以使用前面解释过的布尔表达式,如搜索属性中有存档(A)但无隐藏(H)的文件时添加属性栏查找规则+A,-H即可。
126. [专业版]查找对话框的在此查找中可以输入多个目录,用逗号隔开即可。你也可以加入不查找的目录如c:, -*temp*将查找C盘上所有名称中不包含temp的目录。注意:这里只有排除的目录中才能使用通配符。
127. [专业版]注册表中xplorer2程序子键.globalFind Blacklist下的键值,列出了查找时总是排除的目录名,这些目录一般是不需要查找的,你可以关闭xplorer2后在此添加你需要排除的目录。
128. [专业版]查找对话框中的文档内容选项,选择后可以让你在FTP或压缩文件(仅XP)这样的慢速文件夹中搜索。这时唯一的限制是编辑附加条件时你只能搜索那些后面跟了[S]的详细信息栏目。注意:这时搜索会比较慢,因此只有在这种情况下你才应该选择
文档内容选项,否则请保持未选择状态。
129. [专业版]你可以按如下方法对选择的结果进行筛选:得到大量的搜索结果后,按使用按条件选定对象命令,输入更详细的规则,将选定符合你规则的目标。或者再次用进行搜索,选择在结果中搜索选项
130. [专业版] 文件|展开浏览 将打开一个临时文件容器,将该目录及其所有子目录下的全部文件直接显示在碎片容器窗口中,你可以把它们当成在同一目录下进行操作。
131. [专业版]与搜索命令不同的是,展开浏览命令不显示慢速文件夹(如FTP、压缩文件、网络文件夹)中的文件,除非展开浏览命令使用的对象(即展开的根目录)就是一个慢速文件夹,也不会显示注册表中.globalFind Blacklist键下列出的排除目录。
132. [专业版]要比较两个文件夹并包括它们的所有子目录,可以用右键分别将它们拖到一个双窗口的临时碎片窗口中,松开右键时选择展开浏览,然后用选定|比较窗口内容差异向导 你可以选定不同文件后使用 编辑|同步粘贴 命令用较新的文件覆盖旧文件,这里的操作会直接在相应的子目录中进行。
133.在临时文件容器中显示路径栏目会非常有用,因为这些文件往往来处于不同的文件夹。
134. [专业版]你可以保存临时文件容器中的内容,下次需要时可以调出。这个功能有很多用途:保存搜索的结果;把整个硬盘上所有有相关内容的文件保存一个”索引”;你的音乐文件往往是按专辑或歌手保存在不同目录,但你复制到随身听中的音乐经常是每张专辑中你最喜欢听的寻几首,这时你可以把你最爱听的音乐发送到碎片容器中保存,下次复制到随身听时可以从这里进行而不用每个目录找了。
135. [专业版]在临时文件容器的地址栏中可以输入路径名以加入该目录,也可以像普通窗口中一样输入命令对当前焦点文件执行该命令。
136. [专业版]所有以$引导的DOS命令,显示结果默认输出到一个特殊的控制台窗口,它比传统的DOS窗口界面更友好。它基本上是一个独立的命令处理器,其当前路径(显示在标题栏)与主窗口中的当前路径相同,它的工具栏中显示历史命令并支持键的自动完成功能。
137.如果你想打开一个当前工作目录的传统DOS窗口,在地址栏中输入一个$回车即可。
138. [专业版]在按住键的同时打开临时文件容器中的一个项目,会在xplorer2主窗口中显示并选定该项目。不过既然在临时文件容器中你可以执行几乎所有的文件操作,所以这个命令你完全可以不使用它。
139. [专业版]你可以在整个磁盘上查找重复文件:首先将磁盘如C:展开到临时文件容器中浏览,执行 工具|检查重复文件,通常重复文件会有相同的名称、大小等,你也可以设置要检查的属性。检查完成后,所有只有被怀疑是重复文件的结果会显示在窗口中,你可以继续通过其他手段判断(如校验和属性)。
140. [专业版]当你在设置检查重复文件选项时选择了 选定所有重复的对象 ,完成检查后粘滞选择会自动打开,以方便你继续进行判断选择,而不会因为误操作破坏选定结果。完成后用 选定|粘滞选择 命令关闭。
141. [专业版]你可以把你最常用的命令用 自定义|用户命令 保存下来,下次使用时就不用在历史命令中查找了,甚至可以给该命令设置快捷键,下次使用时只需按下相应的快捷键就可以执行命令了。
142. [专业版]所有自定义设置中的项目(书签、工具栏、栏目组、用户命令和标签组)都可以通过 管理 菜单设置快捷键,使用,
和 加上数字0~9打开相应的设置。为了方便记忆,可以用不同的组合键对应不同的类型,如打开书签, 打开用户命令等。
143. [专业版]你可以打开至多14个额外的工具栏,可以把你自己定义的按钮(如书签、用户命令、布局、栏目组等)放在上面,这种工具栏会自动显示文本标签以帮助你分辨不同按钮。
144.右键菜单发送到中的项目是存在于 转到|系统目录|发送到 目录下的快捷方式。你可以在其中添加你想要的项目,如添加一个记事本的快捷方式,你可以在一个非文本文件上点击右键发送到记事本,用记事本打开它。
145.如果你想在预览中显示更多的文本内容,修改 工具|选项|窗口|快速查看|文本预览的字节数 中的数字,这样做的坏处是你需要更多的时间显示一个预览。
146. [专业版] 工具|子目录大小 会计算当前窗口中所有子目录中全部文件的大小之和,并显示在大小栏目中。工具|文件夹统计命令会弹出一个窗口以目录树的形式显示当前目录及其子目录占用空间的详细信息,并按大小排序,显示的结果可以复制成文本并打印出来。这在你想知道到底哪些文件占用了你的磁盘空间时会非常有用。
147.当你想在脚本命令中使用逗号而不把它作为命令分隔符,连续输入两个逗号即可。
148. [专业版]使用 自定义|标签组 你可以保存一组你通常用标签一起浏览的一组文件夹。下次可以用菜单或快捷键打开这些文件夹。这个就像提供给你一个多书签功能。
149. [专业版]如果你想在传输文件时得到更多信息,可以在 编辑|复制(移动)到|选项 中进行设置。这里提供了比Windows传统方式更强大的文件传输功能。如果你更喜欢传统Windows在传输文件时显示的动画,请用拖放进行文件传输。
150. [专业版]文件传输选项可以设置成后台模式,以消耗更少的系统,传输进程使用较低的优先级,这样进行文件传输时的其他用户操作响应会更及时。传输过程中你甚至可以使用对话框中的暂停键暂停传输,稍后再继续。
151. [专业版]文件传输选项中的安静模式,可以在传输文件的过程不弹出任何提示、确认或错误信息。这种模式在传输大文件时可以无人值守。文件传输结束后你可以查看日志得到传输过程中的信息。
152. [专业版]你可以在文件传输选项中选择 清除目标文件的只读属性 ,以避免从光盘上复制的文件总是带有只读属性。
152a. [专业版] 当增强型文件传输复制子文件夹时,进度条往往徘徊不定的样子,这是因为 xplorer2 不知道在往后还有多少文件需要复制。若希望文件复制时,进度条指示得更加精确,可勾选 开始传输文件时合计全部文件大小选项。当然这样的话,传输文件前计数文件大小的过程会耗去一定的时间,传输因而会有所延迟。
153.如果状态栏中显示的诊断信息消失得太快, 帮助|最近一次诊断信息 能帮助你再次查看。
154. 如果你按住键的同时按下小键盘< + >(或 – )键则利用在 选定|选定一组 对话框中所输入的通配符进行选定(或取消选定)。此为不显示对话框情况下,进行重复选择最快捷的方法。
155. 键盘命令 (或减号) 可选中(或反选)与当前活动对象 扩展名 相同的所有文件。此快捷键同样适用于没有扩展名的文件夹。
156. [专业版] 在双窗口的临时文件容器中,可使用 组合键展开非活动窗口中所有已选定文件夹中的全部文件。此功能的用途之一就是从一些手选的文件夹中查找文件:切换到展开了文件的窗口,使用菜单 选定| 按规则选定对象 就可以了。
156a. 默认情况下, xplorer2 可以记忆其选项的更改、路径历史等等,以便再次运行时使用这些数据。你可以通过 工具| 选项| 常规 ,取消选中 程序退出时保存状态 以禁止此功能。此时,仅”全局”设置会被保存,比如新建的书签等。
157. 当需要将你的个性化设置从一台计算机移植到另一台计算机上时,可以使用 任务| 导出设置 来创建一个 .REG 文件,只要 Windows 版本一致,你可以双击这个 .REG 文件,设置即可导入到系统注册表,就这么简单。不过要注意的是,导入注册表数据时,需关闭 xplorer2 。
158. [专业版] 内容 栏目可以显示一个文件夹的一级子目录中含有多少个文件夹,你可以利用此功能方便地定位空目录(将”所含文件夹数目”设置为0),注意请取消选中文件查找对话框中的 文件 项,这样以来就只会查找文件夹了。
159. 如果你选中了 工具| 选项| 高级 中相应选项,xplorer2 可以自动计算子目录大小。有时这很耗费时间,因此当你浏览磁盘根目录或者网络驱动器时, xplorer2 默认是不执行该计算的,确实要计算,请连续按组合键 两次。
160. 当使用了自定义图标的外壳扩展(例如 慢速的CVS)时,可以选中 工具| 选项| 高级” 中的”提取自定义图标”选项。选择此选项可能会影响浏览速度。
161. [专业版] xplorer2 还可以提取Office(例如 Word)、PDF 文档中的文字,然后进行预览。也可以查找这些”二进制”文件中的文字(选中 非文本文件 选项)。
162. 详细信息视图模式下,依赖于 EXIF 的图片信息(例如:尺寸,相机型号…等)可作为单独的列显示(图片文件中通常包含这些信息)
。一般来说,目前很多数码相机能够自动将此信息嵌入到所拍摄的图片中。否则这些图片额外信息列将留空。
163. 如果音频文件中含有ID3 附加信息, xplorer2 可以从中提取例如 艺人、专辑 等信息,并将这些音轨详细信息显示到各自的列中。只需选择菜单 视图| 选择列项 即可将这些列显示到视图中。
164. [专业版] 快速查看器有”快速预览”和”标准”两种模式供选择,各自所预览活动对象的效果不同。一般来说,快速预览的速度更快,而标准预览基于 ActiveX 技术,因此预览的信息更加全面,但速度较慢。
165. [专业版] 某些恶意木马程序,比如键盘记录器,可能以合法文件的形式存在于可交换数据包之中。一般来讲,由于这种文件其数据流计数要比正常文件多,故可利用猜测的方法找到这些文件,方法是:以 数据流 列做为查找条件 (工具| 查找文件),如果文件的数据流超过2-3个,应高度怀疑,之后你可以使用菜单命令任务| 可交换数据| 查看数据包 对这些文件进行进一步检查。
我们会坚持不懈地开发 xplorer2,并不定期发布新版本,请使用 帮助|软件更新 查看是否有可用的新版本或错误修正。
一个工具强大到一定程度往往会显得很复杂,典型的如MS Office,xplorer2 pro的一些工具和选项看起来也是让人失去耐性,他们在80%的情况下都用不到,但是一旦需要就非常方便,这部分内容就放到在后面的几篇里来说。这些介绍都是我自己没事儿捣鼓的,准确性和完备性就不敢打包票了,什么东西还是自己试试的为好。还有,好的工具是需要调试和打磨的,要用得顺手就的先设置一下(尤其是WIN下的工具,相对而言MAC要好得太多了),如果你觉得这一步都不想去做,那还是回去用“我的电脑”吧,下面的不用看了。
首先是 1. 方便的同时打开和查看多个文件夹。这个是我现在的界面:

不过一开始并没有这么好用,大概是这样的(记不太清楚了):

接着选中“视图”菜单中的“双重面板”和“显示目录树”。另外,强烈建议取消“快速查看”,这个功能对一些大文件非常不好用,程序会卡死

在“工具”菜单的“选项”的“窗口”中,可以设置双重面板的排列方式是“水平”还是“垂直”:
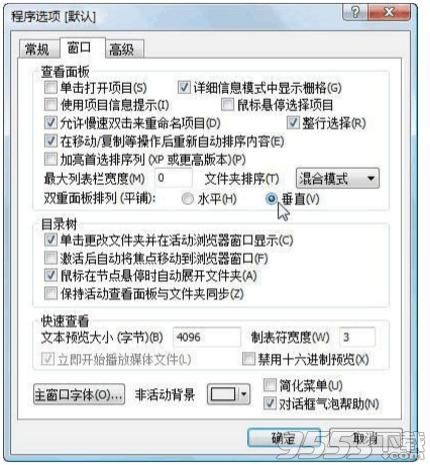

如果还要再开几个文件夹,点击工具栏中的“标签”图标,再在标签中进入需要的目录就可以了: