- 软件大小:25.25MB
- 软件语言:简体中文
- 软件类型:国产软件
- 软件类别:电子阅读
- 更新时间:2018-05-26
- 软件授权:免费版
- 官方网站://www.9553.com
- 运行环境:XP/Win7/Win8/Win10
- 标签:电子阅读 adobe reader
adobe reader是一款电子阅读软件,这个软件还可以进行更多pdf文件的编辑。目前小编也是针对一些操作设置上的问题给力解决的方案,当然还有更多功能,如果你喜欢这款阅读软件,那就来下载使用吧!

它是一种体验。
无论您是要驾驶飞机、娱乐大众还是出售鞋子,您都可以利用设计和数据,让令人难以忘怀的体验成为您的整个业务的一部分。
重新想象现实。
只要您能想得到,您便可以使用 Photoshop CC 这一世界一流的图像和设计应用程序将您想象的内容呈现出来。
时时处处,尽如您意。
使用最佳 PDF 工具,随时随地,随心所欲地完成工作。
该试用版包含 Acrobat Pro DC 的所有桌面功能,以及具备从平板电脑上填充、签署和发送表格、从他人处收集签名、在线存储和共享文件、在线发送和跟踪文档以及从浏览器中或移动设备上创建和导出 PDF 等功能的 Document Cloud 服务。
试用期何时正式开始?
试用期从启动软件的第一天开始计算并持续 7 天。试用到期后,您仍可使用 Acrobat 查看 PDF、注释和填写表单。若要再次访问所有功能,您将需要购买 Acrobat。
我的计算机上安装了旧版 Acrobat。如果安装 Acrobat Pro DC 试用版,会发生什么情况?
默认情况下,安装 Adobe Acrobat Pro DC 试用版将卸载 Windows 设备上安装的任何旧版 Adobe Acrobat。如果您选择保留计算机上的现有 Acrobat DC,则需要通过取消选中 Acrobat 下载程序 UI 中的“删除早期版本”选项来更改默认设置。如果您已卸载早期版本,则可在完成试用后重新安装早期版本。请确保您具备原始序列号和安装光盘。
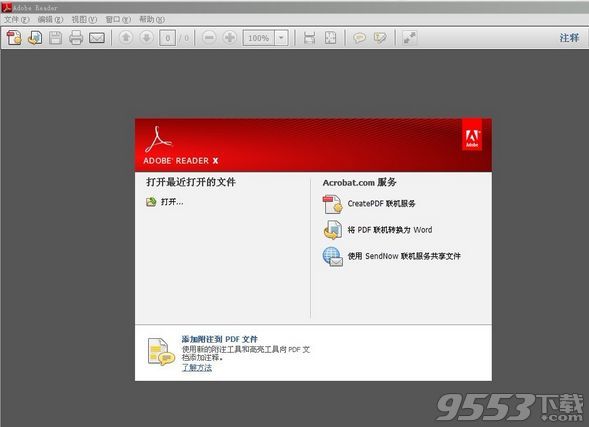
1.Adobe是国际知名的软件制作公司,其中有一款名叫adobe reader的软件非常常见,不过很多小伙伴并不清楚这款软件是干嘛的,也不知道有什么用,接下来小编就为大家普及一下。
2.Adobe Reader是美国Adobe公司开发的一款优秀的pdf文件阅读软件。文档的撰写者可以向任何人分发自己制作(通过Adobe acrobat制作)的pdf文档而不用担心被恶意篡改。
3.Adobe公司至今一直稳居图形图像业界霸主地位。比如说photoshop,在图像处理方面一直是领先地位,再比如说绘图软件illustrator,至今也是无人能敌。
4.PDF是Adobe公司开发的电子文件格式,因此Adobe Reader是专业打开PDF文件的软件,虽然无法在 Reader 中创建 PDF,但是可以使用Reader 查看、打印和管理 PDF。
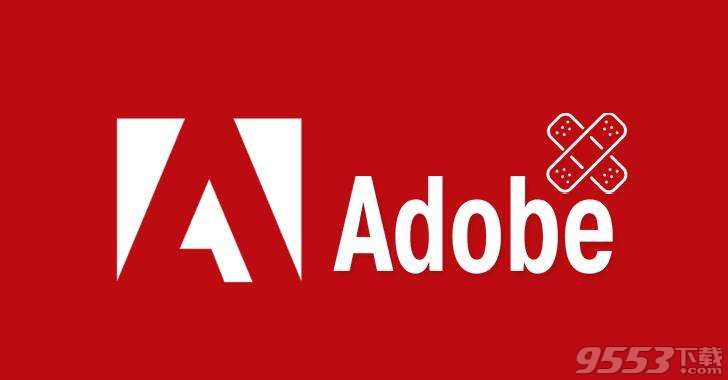
与打印机相关的解决方案
是否可以打印此故障诊断页面?
尝试打印此故障诊断页面。如果无法打印,请按照以下步骤检查打印机的连接:
确保用于将打印机连接到计算机的电缆牢牢插入。
如果打印机电缆插入 USB 集线器,请从集线器中拔出打印机电缆。然后,直接将打印机电缆插入计算机上的 USB 端口。
关闭打印机。等待 30 秒钟,然后重新打开它。
重新尝试打印 PDF。
是否正在使用最新的打印机驱动程序?
确保更新到最新的打印机驱动程序(用于控制打印机的程序)。打印机制造商会提供更新的驱动程序以改进与较新软件(例如,较新版本的 Reader 和 Acrobat)的兼容性。
查找打印机型号。
转至制造商的网站,浏览或搜索“驱动程序”或“打印机驱动程序”。
下方显示了某些制造商的驱动程序下载页面:
查找您的型号对应的正确驱动程序。
按照制造商的说明下载并安装打印机驱动程序。
重新启动计算机。
是否尝试过使用不同的打印机进行打印?
如果您有不同的打印机连接到计算机,请尝试使用另一台打印机打印文件。有时,不同的打印机可以成功地打印在另一台打印机上无法打印的 PDF。
要在 Windows 上切换打印机,请参阅更改默认打印机(Windows 10 和 8)或在 Windows 帮助中搜索相关说明。
要在 Mac OS 上切换打印机,请参阅管理打印机 (OS X Yosemite) 或在 Apple 支持网站上搜索您的操作系统对应的说明。
PDF 文件解决方案
打印问题往往源于 PDF 文件的问题。即使 PDF 在屏幕上看起来很好,也可能包含不完整或损坏的数据。
尝试“作为图像打印”选项
如果您急于打印一个简单的文档(例如,一封信或一个表单),请使用“作为图像打印”选项。单击“打印”对话框中的“高级”按钮即可找到该选项。(在 Windows 7 中,“高级”按钮在对话框底部。)
有关逐步指导,请参阅 PDF 打印快速修复:作为图像打印 | Acrobat、Reader。
直接将 PDF 复制到或重新下载到硬盘驱动器
有时,PDF 文件会损坏或包含损坏的数据。如果您是从 Web 上下载的 PDF 或在电子邮件中收到的 PDF,请重新下载 PDF 或让发件人重新发送。直接将文件复制到硬盘驱动器,而非移动(便携式)或网络驱动器。
在硬盘驱动器上打开新副本并重新打印。
使用“另存为”命令创建 PDF 副本
在 Reader 或 Acrobat 中,选择“文件”>“另存为”并为 PDF 文件指定一个新名称。文件名只能包含字母和数字,不得包含 %、$ 或 [] 等符号。尝试打印 PDF 的新副本。
重新创建 PDF 文件
如果您有创建 PDF 所基于的原始源文件,请重新创建 PDF。
在原始程序(例如,文字处理或页面布局程序)中打开文件。
选择“文件”>“打印”,然后选择用于将文件另存为 PDF 的选项。
打开新 PDF,并重新尝试打印。
检查打印的文件(印前检查)是否存在与语法相关的问题(编程代码中的问题)
打开 PDF 并选择以下内容之一:
Acrobat DC:“工具”>“印刷制作”
Acrobat XI:“视图”>“工具”>“印刷制作”
选择“印前检查”。
Acrobat DC:在“印前检查”窗口的“查找”栏中,键入“语法”。随后选择配置文件“报告 PDF 语法问题”。然后单击“分析和修复”。
与软件相关的解决方案
重新启动计算机
重新启动计算机,然后重新打开文件。令人惊讶的是,只是重新启动计算机往往就能解决问题。重新启动计算机会清除其内存和内存缓存。
使用最新版本的 Adobe Reader 或 Acrobat
更新 Reader 或 Acrobat 版本非常重要。Adobe 每季度发布一次免费的安全更新。这些更新通常包含常见问题的修复。请下载最新的免费更新:
打开 Reader 或 Acrobat。
选择“帮助”>“检查更新”。如果提供了新的更新,将会自动安装。
安装后,重新启动计算机。
重新尝试打印 PDF。
论坛和其他资源
如果您遵循了这些建议但仍然无法打印,请在一个 Adobe 用户间论坛中搜索您的问题。其他用户可能遇到过类似的问题。
Acrobat 论坛
Adobe Reader 论坛
AcrobatUsers.com 打印论坛
此外,还有两份文档提供了疑难解答建议:解决在配置打印机时出现的问题或打印复杂 PDF 文档 | Acrobat。有关使用“打印”对话框的提示(例如,双面打印、调整页面大小以适合纸张尺寸或打印注释),请参阅打印提示(Acrobat X 及更早版本)。