- 软件大小:1GB
- 软件语言:多国语言[中文]
- 软件类型:国产软件
- 软件类别:媒体制作
- 更新时间:2018-06-02
- 软件授权:免费版
- 官方网站://www.9553.com
- 运行环境:XP/Win7/Win8/Win10
- 标签:VideoStudio Ultimate 会声会影
Corel VideoStudio Ultimate 2019 破解版
1.33GB/简体中文/6.7
1GB/简体中文/7.5
3.12GB/简体中文/8
6.96MB/简体中文/7.5
会声会影2020旗舰版 v23.1.0.482 sp2中文直装版
1.82GB/简体中文/8
会声会影是一款媒体制作软件,也就是视频和音频制作软件,这款软件应用也是非常广泛的,常备应有在影楼,影视作品的处理,还可以制作出被更多更多节日或特定日子等使用的视频模板,目前小编为大家推荐会声会影x6破解版本并附上安装教程,还有更多新手使用教程,常见问题解答,如果你喜欢,就来下载使用吧!
1、下载会声会影x6原版程序并解压到指定位置,解压时会默认勾选保存完毕后启动安装程序,若不想在解压完毕后便开始安装的朋友将其勾掉就可以了。

2、在解压到的文件夹中找到setup.exe安装程序,启动安装程序以后,会进行安装初始化,过几秒就会弹出如下图所示的画面,接受许可协议,我们就可以开始安装会声会影x6了。
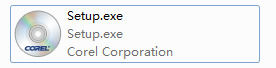

3、选择安装路径,安装路径名不能有中文,上面保持不动。

安装程序默认勾选谷歌工具栏,反选掉,不用安装否则安装速度会大幅减慢。


4、开始安装会声会影x6,这步需要一段时间,等待安装过程中建议不要进行其他操作,特别是清扫垃圾。
5、完成安装后,我们点击桌面的程序快捷键打开程序会出现一个让你选择注册的界面,我们先选RegisterLater打开一次程序看有无问题,没问题就关闭程序。
6、接下来我们需要用注册激活软件,下载上面给大家提供的下载地址,再次打开会声会影源程序,软件会提示我们只剩30天的试用期,这里点击左下角打开激活页面。


7、选择我们需要注册的程序corelvideostudioproX6,这里可不能选错
8、完成激活后我们就来将软件进行汉化,下载上面给大家提供的会声会影x6汉化包,打开汉化包里面的程序,单击下一步。软件自动识别安装的会声会影X6位置,所以不需修改。单击安装。

13、等待片刻即安装完成。单击完成结束换画包的安装。


proDAD Handscript Animation
使用此功能强大的新工具可为标题添加屏幕手写效果。只需键入文本并选择手写模板,即可在几分钟内实现令人印象深刻的效果。这是将剧本和独特的效果添加到视频中的最佳方法。
NewBlue FX Colorfast
使用 NewBlue 的高品质特效、色彩校正和视频调整工具(均使用简单、快速应用的选项和可定制的设置)可创建色彩清新锐利的视频。
增强功能!Boris Graffiti 6
使用行业内标题动画的黄金标准。从创新的底部第三方图形到滚动字幕和打字动画,使用内置文本路径、抖动和随机化功能添加独一无二的特效。创建您自己独有的画面或从丰富的样式库和预设动画库中选取。
其他新增功能
运动跟踪
瞄准并跟踪屏幕上移动的物体,然后将其连接到如文本和图形等元素。对走在街道上的人附上一个思想泡泡,或对移动中的牌照和面孔出于安全考虑打上马赛克。
可定制的运动
定制图形、标题、对象和视频剪辑的移动。创建具有画中画和其他专业品质效果的动态视频是一种很好的方式。此外,将可定制运动保存到路径库中,可轻松地快速重新使用。
DSLR 定格动画
现在您可以使用 DSLR 摄像机创建全高清的定格动画视频。充分发挥 DSLR 的处理能力和独特的镜头功能,创建观众难以忘记的定格动画电影。
DSLR 放大模式
模拟 PC 或 Windows 平板电脑上的 DSLR 摄像机的控件。只需设置并拍摄您想要的帧,完全无需推挤您的摄像机!
AVCHD 2.0 支持
进一步使用 AVCHD(高清视频的主要格式之一)拍摄视频。使用 AVCHD 2.0、AVCHD 3D、AVCHD Progressive 和 AVCHD 3D/Progressive 格式。其他 AVCHD 功能允许您添加菜单导航、字幕以及其他内容。此外,将 AVCHD 内容保存到 SD 卡中,可即时在与 SD 兼容的设备上观看。
超高清 (4K) 视频支持
胜过高清,支持新的超高清 (4K) 视频。处理高分辨率的照片并充分利用 DSLR 摄像机的功能,或导入与编辑分辨率高达 4096 x 2160 的视频,以便创建令人惊叹的超高清电影。
增强功能!可变速度
使用慢动作可唤起视频中的剧情,或加快实现独特的缩时效果。借助增强的“可变速度”控件,改变视频中任何部分的速度将比以前更快,而无需处理多个视频剪辑。
增强功能!屏幕捕获
记录您在屏幕上进行的操作,然后对其进行编辑、保存并作为视频进行共享。这是快速而轻松地创建指南和技术支持视频以及进行深入演示的方法。从多个帧速率中进行选择,以呈现您想要的画面。此外,使用全新的动画鼠标单击更有效地指导您的观众。
Quicktime Alpha 通道
使用新内置的 QuickTime 电影(包含 alpha 通道)支持可以导入具有透明背景的连续动画。现在您可以使用受欢迎的 2D 和 3D 动画包制作动画和视频特效,然后直接在 VideoStudio Ultimate X6 中使用它们。
字幕编辑器
添加文本以便与视频中的音频同步,或在屏幕上解释另一种语言。新的字幕编辑器省时省力,可通过使用全新的语音检测技术立刻使字幕与视频中的对话匹配。
轨道切换
更有效地组织和使用轨道。只需单击几下,即可切换叠加轨道,而不会丢失任何信息。此时将复制所有与轨道相关的效果、内容和属性。
可定制的随机转场特效
尝试为您的视频和照片幻灯片(具有您最喜欢的转场特效)添加独特的外观。仅选择您想要的转场特效,然后将它们添加到“随机效果”种类中。
1、快速而易用的视频编辑
使用快速而易用的工具创建完美的视频。使用即时项目在几秒钟内即可开始创建。了解内置培训视频中的新技术。直接拖放到时间轴上,并使用多轨编辑功能快速添加照片、视频、音频及更多内容!
2、超高清 (4K) 视频质量
超高清拍摄视频,支持全新的超高清 (4K) 视频。导入、导出和编辑 4K 视频和 DSLR 照片,使用令人惊叹的超高清视觉清晰度让观众难以忘记。
3、高级特效和动画
添加独一无二的特效并创建影院质量的定格动画和缩时动画。跟随屏幕上的物体,并使用新的“运动跟踪”功能为其附加图形和文本。此外,使用多达 21 个多媒体轨道创建您梦寐以求的视频项目。
4、针对 Web、光盘和移动设备的完整制作
为 Web、Blu-ray Disc?、DVD 和最新的智能手机和平板电脑创建视频。可以处理各种格式,包括 HTML5、MP4 和最新的 AVCHD 2.0。此外,可直接从VideoStudio Pro X6 接口上传到YouTube、Facebook 或您自己的个人网站
会声会影使用中常见问题及解决办法(一)
1、用会声会影刻录好的DVD光盘为什么在家用DVD机上不能播放?
可能是以下几个原因:
a.在刻录光盘时,设置成miniDVD的格式,这种格式某些DVD机不支持。
b.用可檫写光盘刻录DVD光盘对某DVD 机来说也是不能很好兼容的。
c.刻录速度太快也会造成光盘兼容不好。
d.有的播放机对DVD+R不支持,可以换成DVD-R试试看。在刻录时如果 没有关闭杀毒软件,也有可能使光盘兼容性变差。
2、在刻录长节目时,会声会影形成的是一个无缝的视频,为什么有的播放软件播放时章节处停顿?
有的视频播放软件不能很好支持章节形式,可以换用WinDVD或者Power DVD这两款软件试试,这两款软件能比较好地节播放。
3、超过光盘容量用压缩方式刻录,会不会影响节目质量?
用降低码流的方式可以增加时长,但这样做会降低节目质量。如果对质量要求较高可以刻录成两张光盘。
4、刻录项目中,“不转换兼容的MPEG文件”是什么意思?
请选择此项,当你采集下来的文件是标准的MPEG文件时,就不需要二次转换,节省大量的时间。比如,在编辑时从DVD光盘上选取的片段 就可以插入自己的视频中,后期就不再渲染它了。
5、在编辑的时候声画是同步的,但刻录出来却出现一些部分声画不同步的现象?
a.在进行编辑之前一定要关闭杀毒软件,并且停止其他软件运行,如果有优化大师,可以将内存进行优化后再进行编辑和压缩(渲染)。
b.刻录速度太高,你可以降低到16速或8速试一下。高速刻录机在刻录数据光盘时有用,刻录视频光盘时一定要降低速度,否则兼容性会变差。
6、剪辑后的视频文件如何形成新的视频文件?
可以在素材菜单中选择保存修整后的视频,新生成的视频就会显示在素材库中。在制作片头、片尾时(电视剧里的那种),需要的片段就 可以用这种方法逐段一一地生成后使用。
7、怎样把用DV拍摄的视频中的声音单独取出来?或重新编辑?
在编辑面板中,点击“分割音频”即可把音频分离出来。接下来可以渲染音频,将它保存为新的音频文件。把现成的DVD视频文件中的 音频用这种方法可以得到不少好的音频文件。
8、采集时选用那种文件格式质量最高?编辑完成后选用哪种编码效果好?
采集时应当选用DV格式,这样可以得到高质量的视频素材。对于硬盘DV就直接把原始文件复制到电脑中比较好(尽管它是MPEG格式的 MOD文件,可是不同于一般用软件压缩的,而是 硬件压缩完成的高质量的视频。) 编辑后,生成DVD文件时选择6M的码流就比较好。
9、刻录后的光盘清晰度与选择光盘和刻录机是否有关?
光盘清晰度与光盘和刻录机没有必然关联。只与拍摄的素材以及编辑后压缩有关。
10、会声会影可以把老式的录象带(VHS)上的节目转换成VCD或DVD吗?
可以,但是首先要有模拟采集卡,通过模拟接口将视频信号输入电脑,然后用会声会影10编辑。
查看会声会影使用中的常见问题及解决办法(二)
视频剪辑需要会哪些
经常有初学者问我:视频剪辑需要会哪些?是的,工欲善其事,必先利其器,只有打牢基础,后期的学习才能更顺利。那么视频剪辑需要会哪些呢?以热门视频剪辑软件会声会影为例,我来为大家解答。会声会影x5是一款操作简单、功能强大的DV、HDV影片剪辑软件。学习会声会影之前我们要做的准备工作有:
一、对会声会影专业术语的理解
视频剪辑需要会哪些?首先当然是掌握专业术语。专业术语对于视频剪辑的重要性就等同于字母对于单词的重要性。不过你不用担心,这些术语都是非常基础也是很好记忆的。会声会影官网提供的新手入门中,就给出了学习会声会影需要了解的专业术语,例如:帧、杂色、渲染、宽高比等等。
二、对快捷菜单的熟悉
想要在视频剪辑过程中做到又快又准确,那就势必要对快捷菜单非常熟悉。试想一下,如果你不了解快捷菜单,在某一步操作时突然又找不到对应的菜单命令在哪,那视频剪辑就进行不下去了。会声会影使用手册中就列出了详细快捷菜单,例如Ctrl + N:创建新项目;Alt + Enter:项目属性等等。我建议大家在学习时它应用到实践中,看一条,就操作一条,既方便自己理解,也能加深记忆。说到这里,你可能还没有完全了解视频剪辑需要会哪些。下面我们来看第三点。
三、对操作界面的熟悉
不熟悉操作界面也会影响视频剪辑的效率,会声会影在这一点有一个非常大的优势,用户可以根据自己的喜好和使用习惯对工作表进行重新排列。这样就可以在很短的时间内熟悉操作界面,在操作过程中也更得心应手。
现在你已经知道视频剪辑需要会哪些了,接下来就开始一步步落实吧,我相信只要你肯努力,一定可以学好视频剪辑!
查看会声会影使用中的常见问题及解决办法三)
网页视频制作使用会声会影剪辑
网站内容一般由文字、图片和影音构成,而其中影音能够比文字和图片表达更加丰富的内容,因此是网站内容当中必不可少的构成部分,如今,利用会声会影视频剪辑软件制作是网页视频制作当中最简单和方便的方式。
之所以推荐用会声会影剪辑视频是因为对于网页视频制作者来说,使用会声会影剪辑视频有着很多的优势,尤其是基于HTML5的网页视频输出功能,同时也十分便捷和方便,因为其界面十分简单易用,便于操作,另外,会声会影能够支持多种视频格式,所以无论是RMVB还是AVI,又或者是比较少见的HDV等格式都能够通过会声会影进行剪辑编制,所以说用会声会影剪辑视频直接省去了一个格式转换的过程,省去了很多的时间。
首先进入会声会影编辑器,执行【文件】---【新建HTML5项目】命令;
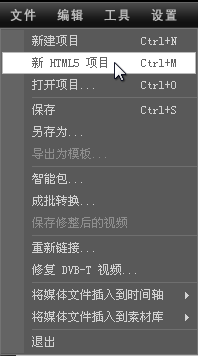
图一:新建HTML5项目
在会声会影中添加图片、转场等效果;
之后单击“标题”按钮,为影片添加字幕。然后在预览窗口中双击鼠标,进入输入模式,输入内容“会声会影”。
选择标题轨的素材,右击选择“添加链接”;

图二:为标题添加链接
在弹出的对话框中输入链接,点击“确定”完成设置。切换至“分享”步骤面板,单击“创建HTML5文件”按钮。
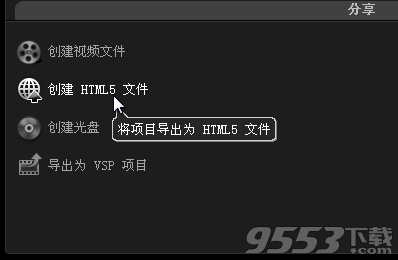
图三:视频输出
另外,对于网页视频制作来讲,会声会影有一个十分独特的优势就是能够直接导出HTML5文件,很多普通用户可能不以为然,甚至连HTML5文件是什么都不清楚,但是作为一名网页视频制作来讲,HTML5是一种最新的网页视频制作技术和模式,通过这种格式能够让使用者更好地体验到视频,而且不需要其他插件的支持,因此目前HTML5是一种十分先进的网页制作技巧,但是,如果重新学习这种技巧的话需要很多的时间,而利用会声会影剪辑视频的话,能够直接生产HTML5文件,这对于网页视频制作来说,是一种很好的制作方式,不但节省时间,而且简单便捷。

图四:文件输出
不过,HTML5视频制作是会声会影X5的新增功能,也就是说之前的版本是无法使用这种功能的,这主要是因为HTML5是最近一两年才出现的新技术,因此一定要下载最新的会声会影版本才能够使用,同时,会声会影X5支持创建HTML5文件也说明了会声会影的更新速度十分快,而且是完全和当前技术所贴合的,所以说,使用会声会影软件是技术人员最好的选择。
现在,我已经能够熟练地用会声会影剪辑视频并且生成HTML5文件了,而随着会声会影的更新,官网的会声会影视频教程会不断的更新。
利用会声会影制作覆叠效果
在电视或电影中,经常看到在播放一段视频的同时,往往还嵌套另一段视频,这就是常说的画中画。画中画视频技术的应用,在有限的画面空间中,创造了更加丰富的内容。使用会声会影X5中的覆叠功能,可以很轻松地制作出静态以及动态的画中画效果。
所谓覆叠功能,是会声会影X5提供的一种视频编辑方法,它将视频添加到时间轴面板的覆叠轨之后,可以对视频素材进行淡入淡出、进入退出以及停靠位置等设置,从而产生视频叠加的效果,为影片增添几分精彩。
运用会声会影X5覆叠功能,可以使用户在编辑视频的过程中有更多的表现方式。用户最多可以创建20个覆叠轨,在覆叠轨中可以个添加图像或视频等素材,覆叠功能可以使视频轨上的视频与图像等相互交织,组合成各式各样的视觉效果,从而制作出更具观赏性的视频作品。

很多新手在安装会声会影过程中,会遇到很多问题,例如安装错误、找不到指定文件等。还有的是在安装过程中修改了默认路径,导致会声会影使用出现问题,这个问题怎么破?
在进行会声会影安装的时候,一定要选择安装到默认路径c:Program FilesCorelCorel Video Studio Pro X5。否则会声会影有可能出现程序无法启动,或者素材库丢失等问题。
很多新手在安装会声会影过程中,会遇到很多问题,例如安装错误、找不到指定文件等。还有的是在安装过程中修改了默认路径,导致会声会影使用出现问题,这个问题怎么破?
在进行会声会影安装的时候,一定要选择安装到默认路径c:Program FilesCorelCorel Video Studio Pro X5。否则会声会影有可能出现程序无法启动,或者素材库丢失等问题。

图片:会声会影默认路径
解决方法就是,卸载会声会影,重新安装,重新指定安装默认路径。但是在卸载过程中,一定要确保原来的会声会影卸载干净了,才能进行新的安装。如果提示卸载不干净,就是注册没删除干净,得用
会声会影使用中常见问题及解决办法(四)
1、自动音乐不能用
因为Quicktracks音乐必须要有 QuickTime才会运行,安装会系可能出现不能加载自动音乐的现象,所以,在安装会系软件时候,最好是先把QuickTime卸载后再安装。重新安装 系统,在安装其他播放器之前先装会声会影10,自动音乐功能就可以用了!看来可能是某些播放器中带有QuickTime的缘故!
2、用会声会影制作的dvd视频文件 ,为什么nero不能够刻录啊?
Nero指出:“要想用硬盘上的视频文件制作DVD视频光盘,您必须使用NeroVision等制作工具” 其实,如果用会声会影自带的刻录软件直接刻制光盘,效果也很好.
3、如何将会声会影中的字幕拉长或压扁?
先制作一个单色背景的字幕文件(包含您需要的字幕),保存为VSP. 然后新建文件,视频轨正常,然后导VSP 文件到覆盖轨,使用抠像,素材变形调整拉长或压扁。
4、制作视频文件时渲染到最后出错,提示为:“无法读取文件〔19104:4:2〕”
创建视频文件的对话窗口出现时,往往在文件名一栏中就自动出现了一个名字,一般是项目文件的名字,且带有“VSP”扩展名,呈兰色,这是必须要更改的,必 须把“VSP”去掉,否则,渲染到99%时,它就好像进行不下去了,估计不是再继续再进行渲染,可能是在进行读取前的识别,由于扩展名不对,且 “VSP”文件根本不是视频文件,自然就要无法读取了,所以,这才是问题症结所在。必须把“.VSP”去掉。
5、会声会影如何导入.c3d项目文件?
可以添加视频时选择.c3d项目文件导入,导入后的项目文件背景就是透明的。放到覆叠轨上做字幕动画。
6、怎样设置重叠轨上素材的淡入淡出的时间?
先选中覆叠轨上的素材,点属性动画淡入淡出,然后调整崭停区间两个滑块,挤到一块时,渐变最慢。
7、VCD格式的光盘 可以制作5.1声道效果吗?是否只有做DVD才能5.1效果?
VCD是不带5.1效果的;就是一个左右声道的切换音频滤镜。
8、解决GIF不能倒入会声会影的问题
下载安装Adobe Flash Player 9 ActiveX。
9、会声会影如何制作影片左右声道?
用会声会影制作影片左右声道:
(1)插件的安装;要实现对左右声道的设置,需要安装”左右移动”插件.附件下载;下载后直接解压到默认路径.得名为Pan.aft 的文件,复制到c:/Program Files/Ulead Systems/Uledad Video Studio 11/aft_plug 目录中.接着,运行会声回影,并导入带背景音乐的视频文件到视频轨.使用”分割音频”功能,将视频轨中的声音分割到声音轨.如是无声视频素材,则需将相应 的素材添加到声音轨.
(2)左右声道的实现;在有了基本的视频素材,以及完戍了声音轨素材的添加后.现在再导入音乐文件到音乐轨中.稍后,选中声音轨的素材, 在程序主界面中单击”音频滤镜”.在弹出的对话框中选”左右移动”,单击中间的”选项”.接着弹出的对话框中,将”左声道”设为0%,将右声道设为 100%,确定后回到主界面,选中音乐轨中的素材并单击”音频滤镜”--”左右移动”--”选项”设左声道为100%,右声道为0%点确定.现在可以输出 了.做卡拉OK原理也一样,只要是一个音轨放原唱,一个音轨放伴奏就可以了。
菜单命令快捷方式
Ctrl + N 创建新项目
Ctrl + O 打开项目
Ctrl + S 保存项目
Alt + Enter 项目属性
F6 参数选择
Ctrl + Z 撤消
Ctrl + Y 重复
Ctrl + C 复制
Ctrl + V 粘贴
Del 删除
F1 帮助
步骤面板快捷方式
Alt + C 转到"捕获"步骤
Alt + E 转到"编辑"步骤
Alt + F 转到"效果"步骤
Alt + O 转到"覆叠"步骤
Alt + T 转到"标题"步骤
Alt + A 转到"音频"步骤
Alt + S 转到"分享"步骤
向上 转到上一步
向下 转到下一步
导览面板快捷方式
F3 设置开始标记
F4 设置结束标记
Ctrl + 1 切换到项目模式
Ctrl +2 切换到素材模式
Ctrl + P 播放/暂停
空间 播放/暂停
Shift +"播放"按钮 播放当前所选素材
起始 起始
Ctrl + H 起始
结束 结束
Ctrl + E 结束
Ctrl + U 上一帧
Ctrl + T 下一帧
Ctrl + R 重复
Ctrl + L 系统音量
Ctrl + I 分割视频
Tab 在"修整拖柄"和"飞梭栏"之间切换。
进入 左"修整拖柄"处于激活状态时,按下 [Tab] 或 [Enter] 可以切换到右拖柄。
左 如果按下 [Tab] 或 [Enter] 激活"修整拖柄"或"飞梭栏",那么使用向左键可以移动到上一帧。
右 如果按下 [Tab] 或 [Enter] 激活"修整拖柄"或"飞梭栏",那么使用向右键可以移动到下一帧。
ESC 如果按下 [Tab] 或 [Enter] 激活"修整拖柄"或"飞梭栏"并在它们之间切换,那么可以按下 [Esc] 来取消激活"修整拖柄"/"飞梭栏"。
时间轴快捷方式
Ctrl + A 选择时间轴中的所有素材。
单个标题:选择屏幕上处于编辑模式中的所有字符。
Ctrl + X 单个标题:剪切屏幕上处于编辑模式中的所选字符。
Shift + 单击 选择同一个轨中的多个素材(若要选择素材库中的多个素材,请对所需素材执行Shift+"单击" 或 Ctrl+"单击"。)
左 选择时间轴中的上一个素材。
右 选择时间轴中的下一个素材。
+ / - 放大/缩小。
Ctrl + 向右键 向前滚动。
Ctrl + 向左键 向后滚动。
Ctrl + 向上键/ Page Up 向上滚动。
Ctrl + 向下键/ Page Down 向下滚动。
Ctrl + Home 移动到时间轴的起始位置。
Ctrl + End 移动到时间轴的结束位置。
Ctrl + H 上一个片段。
Ctrl + E 下一个片段。
多重修整视频快捷方式
Del 删除
F3 设置开始标记
F4 设置结束标记
F5 在素材中向后移动
F6 在素材中向前移动
ESC 取消
会声会影9用的快捷键
菜单命令的快捷键
Ctrl + N 创建新项目
Ctrl + O 打开项目
Ctrl + S 保存项目
Alt + Enter 项目属性
F6 参数选择
Ctrl + Z 撤消
Ctrl + Y 重复
Ctrl + C 复制
Ctrl + V 粘贴
Del 删除
F1 帮助
步骤面板的快捷键
Alt + C 转到「捕获」步骤
Alt + E 转到「编辑」步骤
Alt + F 转到「效果」步骤
Alt + O 转到「覆叠」步骤
Alt + T 转到「标题」步骤
Alt + A 转到「音频」步骤
Alt + S 转到「分享」步骤
Up 转到上一个步骤
Down 转到下一个步骤
导览面板的快捷键
F3 设置开始标记
F4 设置结束标记
Ctrl + 1 切换到项目模式
Ctrl + 2 切换到素材模式
Ctrl + P 播放/ 暂停
Shift + 播放 播放当前选中的素材
Ctrl + H 起始
Ctrl + E 终止
Ctrl + U 上一帧
Ctrl + T 下一帧
Ctrl + R 重复
Ctrl + L 系统音量
Ctrl + I 分割视频
Tab ;
Enter 在「修整拖柄」和「飞梭栏」之间切换。
在激活了「修整拖柄」时,按 [Tab] 或 [Enter] 可以切换到右边的拖柄。
Left 如果您按 [Tab] 或 [Enter],可以激活「修整拖柄」或「飞梭栏」,用左箭头键可以移到上一帧。
Right 如果您按 [Tab] 或 [Enter],可以激活「修整拖柄」或「飞梭栏」,用右箭头键可以移到下一帧。
ESC 如果您按 [Tab] 或 [Enter],可以激活「修整拖柄」或「飞梭栏」,或在两者之间切换,您可以按 [Esc] 来取消激活「修整拖柄」或「飞梭栏」。
时间轴的快捷键
Ctrl + A 选中时间轴上的所有素材。
单个标题:在屏幕编辑模式中选中所有的字符。
Ctrl + X 单个标题:在屏幕编辑模式中剪切所选的字符。
Shift + 单击 选中同一轨上的多个素材。(要选中素材库中的多个素材,请用 Shift+单击或 Ctrl+单击这些素材。)
Left 选中时间轴中的上一个素材。
Right 选中时间轴中的下一个素材。
+ / - 放大/缩小。
Page Up /
Page Down 滚动到右边/左边。
Ctrl + Down ;
Ctrl + Right 向前滚动。
Ctrl + Up ;
Ctrl + Left 向后滚动。
Ctrl + Home 移到时间轴的起始位置。
Ctrl + End 移到时间轴的终止位置。
多重修整视频功能的快捷键
Del 删除
F3 设置开始标记
F4 设置结束标记
F5 转到素材的后面
F6 转到素材的前面
Esc 取消
其它
ESC 停止捕获、刻录、渲染或关闭对话框,不做修改。
如果已切换到全屏幕预览模式,按 [Esc] 可以返回到「会声会影编辑器」的界面。
双击素材库中的转场 双击素材库中的转场,可以自动将它插入到两个素材之间的第一个可插入的转场位置。重复此操作可以将转场插入到下一个空白的转场位置。




会声会影x6图文步骤操作
交给新手如何操作使用,如何制作绚丽的视频,请阅读以后图文,很实用的新手视频编辑操作视频

1、我们先导入图片,右键出现弹窗,选择图片

2、插入视频进行编辑

3、插入文字进行文字和字幕的编辑

4、编辑图片的运行轨迹和模式

5、编辑文字字幕的运行轨迹和方式

6、出入音频文件,和图片、视频的导入一样

7、进行视频、音频音量的调整回消除原音

8、谢谢阅读,希望能帮到大家,请继续关注,我们会努力分享更多优秀的文章。