- 软件大小:42.5MB
- 软件语言:简体中文
- 软件类型:国产软件
- 软件类别:电子阅读
- 更新时间:2018-06-28
- 软件授权:免费版
- 官方网站://www.9553.com
- 运行环境:XP/Win7/Win8/Win10
- 标签:pdf阅读器电子阅读 阅读器
adobe reader pdf阅读器是一款非常实用的pdf阅读器,这款阅读器拥有很多功能,除了可以进行在线阅读书籍外,还可以进行pdf格式的转换,图文的剪裁,页面替换,建立文档等,更多功能,只要你下载就知晓了。目前小编为大家推荐该软件的中文版,附上下载后操作上问题的方法教程,如果你喜欢这款阅读器,那就快来9553下载使用吧!
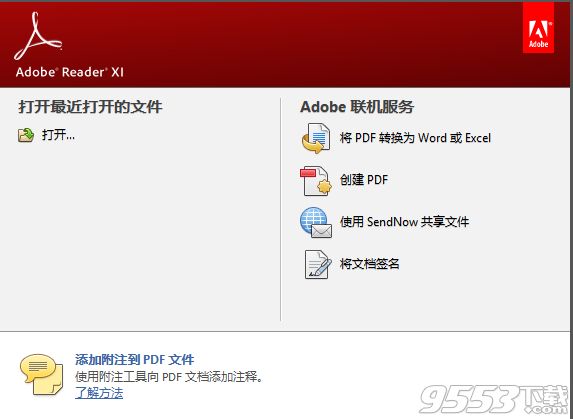
首先使用Adobe Acrobat打开所要拆分的PDF文档,然后点击“文档”-->“拆分文档”,弹出“拆分文档”对话框,点击“确定”文档就拆分好了。拆分好的文档将与当前文档处于同一目录下。

裁剪(剪切)PDF文档有两种方式:第一种方式是点击“文档”-->“裁剪页面“,或者直接按Shift+Ctrl+T键。第二种方式接下来将介绍。
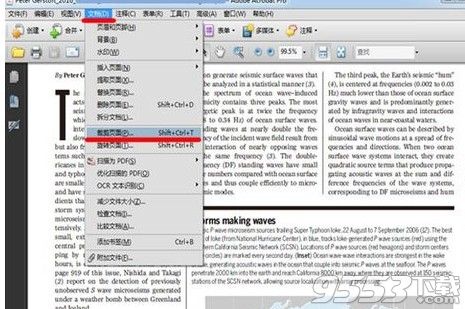
点击“裁剪页面”或者按Shift+Ctrl+T键后,弹出“裁剪页面”对话框,然后选择“裁剪框”(一般默认就是裁剪框),然后通过“页面边距控制”输入要裁剪的范围,通过右边的缩略图可以观察到裁剪后的预期效果,最后点击“确定”完成裁剪。
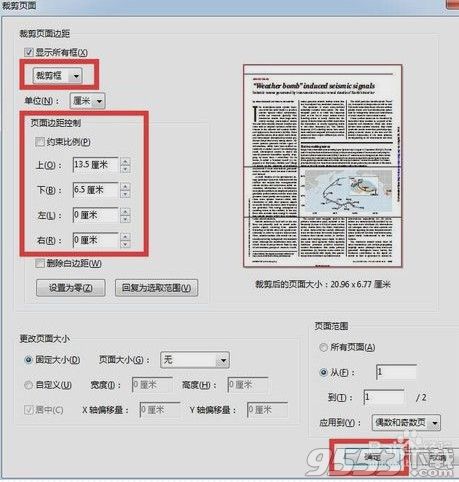
第二种裁剪(剪切)PDF文档的方法为:点击“高级”-->“印刷制作”-->“裁剪页面”,然后弹出“裁剪页面”对话框,之后的裁剪过程和第一种方法操作类似。
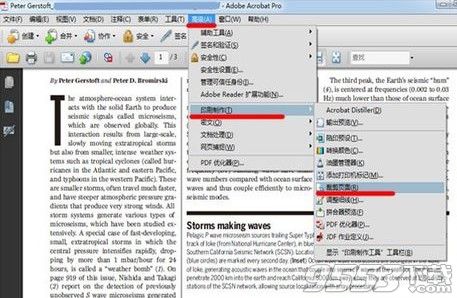
如果对裁剪(剪切)效果不满意,可以恢复PDF文档到原来的样子,然后重新裁剪。恢复PDF到原来样子的方法为:点击“文件”-->“恢复”,即可恢复PDF文档到原来的样子。
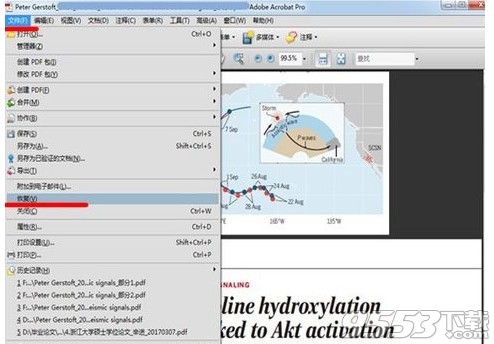
1、点击“文件”菜单,选择“另存为文本”
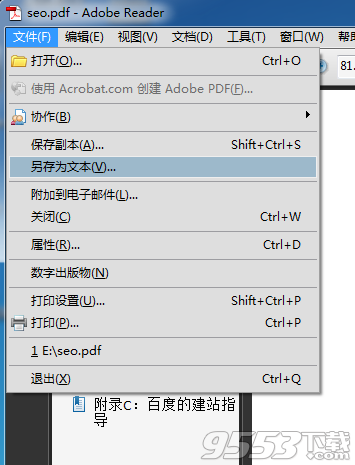
2、在弹出的对话框中选择保存类型为所有文件,然后在文件名后加.DOC,单击“保存”

第一步:首先使用Adobe Reader打开待转换的PDF文件,接下来选择“文件→打印”菜单,在打开的“打印”设置窗口中将“打印机”栏中的“名称”设置为“Microsoft Office Document Image Writer”,确认后将该PDF文件输出为MDI格式的虚拟打印文件。
编辑提示:如果你在“名称”设置的下拉列表中没有找到“Microsoft Office Document Image Writer”项,那证明你在安装Office 2003的时候没有安装该组件,请使用Office 2003安装光盘中的“添加/删除组件”更新安装该组件。
第二步:运行Microsoft Office Document Imaging,并利用它来打开刚才保存的MDI文件,选择“工具→将文本发送到Word”菜单,并在弹出的窗口中勾选“在输出时保持图片版式不变”,确认后系统提示“必须在执行此操作前重新运行OCR。这可能需要一些时间”,不管它,确认即可。
编辑提示:目前,包括此工具在内的所有软件对PDF转DOC的识别率都不是特别完美,而且转换后会丢失原来的排版格式,所以大家在转换后还需要手工对其进行后期排版和校对工作。
Adobe Reader不能修改PDF文件,要修改的话可用Adobr Acrobat软件。用Adobr Acrobat软件修改PDF文件的方法是:
你先打开PDF文件,依次点击“工具”—“高级编辑工具”—“TouchUp文本工具(T)”,然后你用鼠标点击需要编辑的地方,就会出现一个长方形边框,在这个框内,你把光标移到需要编辑的位置,输入文字即可。如果你需要改变字体、大小和颜色,可选中文字你再用鼠标右键点击一下,这时会弹出一个对话框,点击“属性”,再在弹出的对话框中的“文本”栏里的“字体大小”的“填充”栏里选择你需要的。
注:1.用扫描仪扫描制作的PDF文件用上述方法是无法编辑修改的。
打开adobe reader pdf,找到“编辑”,点击“编辑”
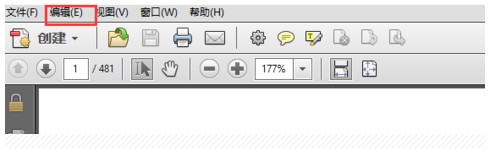
在“编辑”中,找到“首选项”
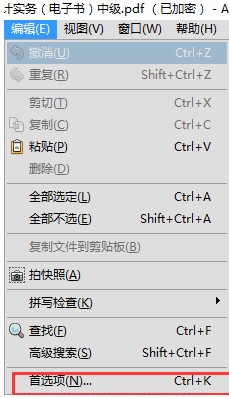
点击“首选项”,弹出一个对话框,在左上角选择“文档”
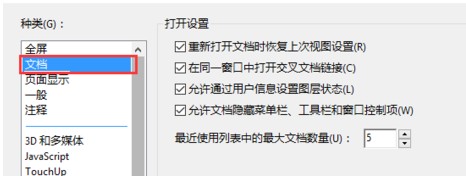
4点击“文档”,在右边会出现“打开设置”,勾选“重新打开文档时恢复上次视图设置”
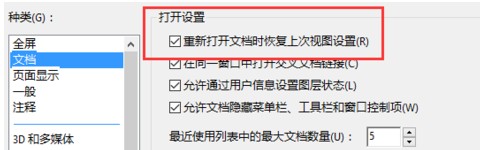
1.更安全地查看和注释任何 pdf 文档:借助新的“保护模式”有助于保护计算机软件和数据免受恶意代码的侵扰。
2.增强的注释工具:使用便签和荧光笔工具标注 pdf 文档,标注并与他人共享您的反馈。
3.与表单及富媒体交互:包括 pdf 包、cad 文件和flash等多媒体内容。填写、保存和发送支持 reader 的表单。
4.支持移动设备:使用 adobe reader x 在移动设备上查看 pdf 文档并与之交互。
更快的启动速度
是否正在寻找更快的启动速度? Adobe 已增强了常规性能, 特别是已借助 Adobe Reader 9 缩短了启动时间。 试一下: 您会发现大不一样。
PDF 包
在 Adobe Reader 8 中引入的软件包已得到了极大增强和重命名。当您处理多个 PDF 文档和其他文档类型时, 包提供轻松的导航。这些包支持将一个素材集合 (如绘图、电子邮件、电子表格和视频)作为单一文件进行处理, 从而使最终用户能够很容易地进行分发、存储、检索和协作。
改进的 CAD 和地理空间功能
CAD 和地理空间功能已经在 Adobe Reader 9 中得到了极大的增强。例如, 已经被转换为 PDF 的 CAD 设计或地理空间地图为 Adobe Reader 用户提供对 CAD 功能 (如尺寸)或地图功能 (如经度和纬度)的访问以获得强大的作和交互。
PDF 标准窗格
打开某个符合 PDF/A 或 PDF/X 标准规范的文件时, 将出现一个标准窗格并提供重要的文件详细信息。
Adobe Reader 是用于打开和使用在 Adobe Acrobat 中创建的 Adobe PDF 的工具。 虽然无法在 Reader 中创建 PDF,但是可以使用 Adobe Reader
Reader 查看、打印和管理 PDF。在 Reader 中打开 PDF 后,可以使用多种工具快速查找信息。
也就是说,Acrobat不仅可以阅读还可以创建PDF,所以,安装了Acrobat后,会自动带有pdf格式的打印机,可以将一些网页、word文档等直接打印成pdf,而Adobe仅仅是一款阅览软件,所以,一些pdf文档编辑功能(如划线、箭头、添加书签等)没有,最新的版本是Adobe 10,也仅仅只有高亮显示和注释,只能用来看看pdf文档,想要随心的做点标注是不可能了。
1、如何在 PDF 文档中添加注释?
单击右上角的“注释”选项卡以打开“注释”面板。选择要将注释放置到的位置,并单击左键以让便笺出现。然后在注释字段中键入您的注释。选择要将注释放置到的位置,并单击左键以让便笺出现。然后在注释字段中键入您的注释。要对您的注释进行拼写检查,请突出显示其字词并单击右键以检查拼写。

2、怎么关闭Adobe Reader(Acrobat Reader)的自动更新功能?
首先任意打开一个pdf文件,点击菜单“编辑”->“首选项”,在弹出的对话框中,找到“更新程序”一项,在“检查更新”栏目中选择“不自动下载或安装更新”即可。如下图所示。

1、极富现代气息的全新界面。Acrobat Reader 如今展现新颜,彰显现代风格。 其中包括全套注释工具,用于添加便笺,突出显示文本,并在 PDF 中使用线条、 形状和图章;
2、填写签字。可对各种文档或表单轻松地进行电子签名。 在您的 PDF 中键入回复,添加您的电子签名或首字母缩写,并以电子方式发送表单。 使用智能自动填充,更加快速地填写表单;
3、轻松访问文件。随时随地使用 PDF。在 Adobe Document Cloud、Box、Dropbox、Microsoft OneDrive 或 SharePoint 中访问和存储文件。