- 软件大小:120MB
- 软件语言:简体中文
- 软件类型:国产软件
- 软件类别:视频处理
- 更新时间:2018-08-22
- 软件授权:免费版
- 官方网站://www.9553.com
- 运行环境:XP/Win7/Win8/Win10
- 标签:视频剪辑软件 视频剪辑
31.90MB/简体中文/7.5
173MB/简体中文/1
77.36MB/简体中文/3.5
1.2MB/简体中文/7.5
ShotCut(视频剪辑软件) v22.12.21 中文绿色便携版
97MB/简体中文/7.5
神剪辑软件是一款专门用于视频剪辑的软件。这款软件拥有视频多轨道、关键帧运动动画、视频防抖、音频效果等多种功能,无论是新手还是大神都可以轻松进行视频剪辑,只需3分钟即可完成所有操作。

神剪辑软件为你提供专业免费的视频剪辑服务,它拥有最完全符合剪辑师的操作习惯软件交互,让剪辑师的工作体验更加方便流畅,无论是小白还是大神,只需三分钟,让您完全爱上视频剪辑的过程。
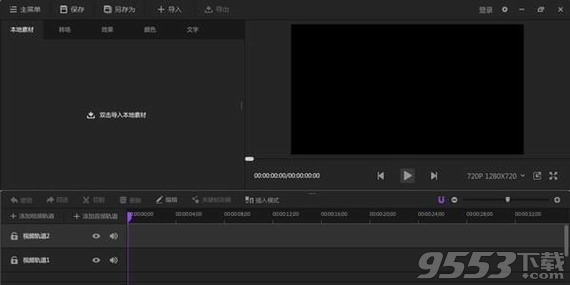
视频多轨道:拥有视频、音频多轨道组成时间轴。
关键帧运动动画:国内首个支持自定义关键帧运动动画。
视频防抖:全新防抖修正技术。
音频效果:特色音频效果调节。
视频调色:一键调色,简易参数。
简易去背景:背景消除,一步达成。
资源占用优化:低占用,高效运行。
多格式兼容导入和导出:无障碍,随心所欲。
符合剪辑师剪辑习惯交互:便捷,专业,舒心,更适合你。
1、视频多轨道:
拥有视频、音频多轨道组成时间轴。可同时添加视频、图片、音频让你的视频制作更丰富出彩!
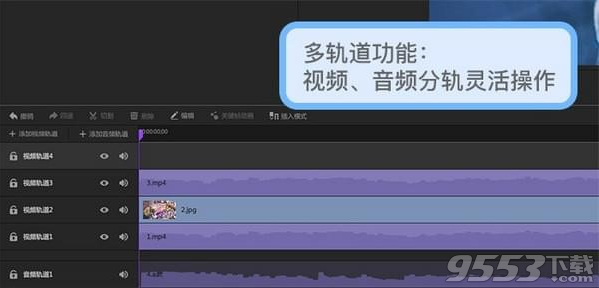
2、关键帧运动动画:
国内首个支持自定义关键帧运动动画。创作更专业,操作更简洁!
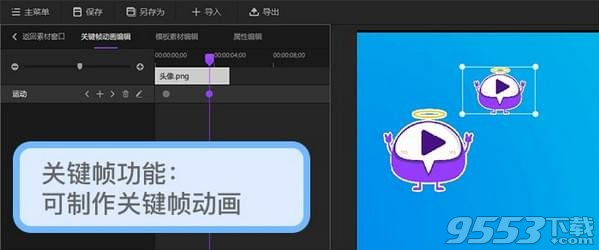
3、视频防抖:
全新防抖修正技术,让你的遗憾镜头不再有遗憾!
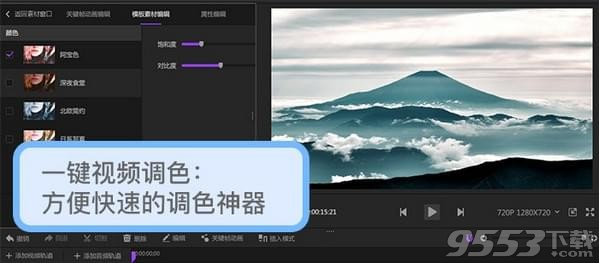
时间定格教程
1.首先拍摄一段完整的视频,人物从一边走到另外一边的视频,拍摄期间需要固定机位,不能让机位移动哦。人物在视频里面做一些有变化的动作,最好有比较经典好看的动作,这样做出来的定格画面会比较好看。
2.打开神剪辑软件,新建项目,导入拍摄的视频到软件的本地素材窗口,如图1。之后的素材导入软件操作也是一样的。然后选择视频轨道1,点击素材的“+”,添加视频到视频轨道1,如图2,之后的素材导入轨道的操作也是一样的。
对轨道的视频用切割工具剪辑不需要的部分,拖动紫色游标到需要切割的位置,选择需要切割的素材,点击切割即可把素材切断,音频轨道的素材也是一样操作。
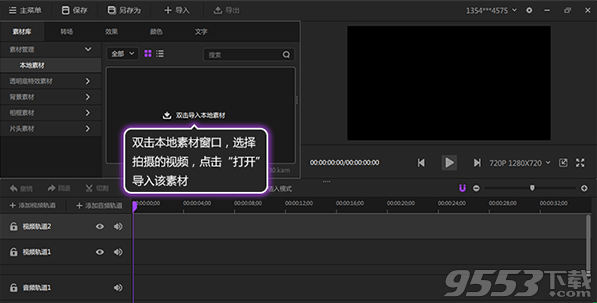
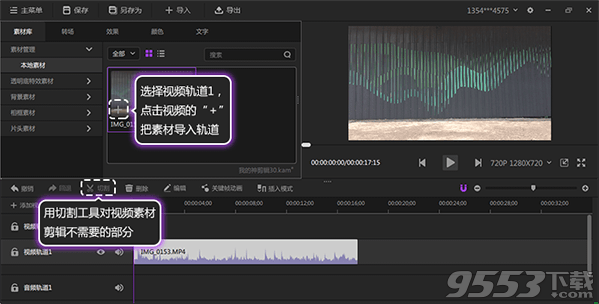
3.播放视频,查看并选择适合定格的画面,并且标记好需要定格位置,我是通过放置素材在视频轨道2的来标记截图位置的,所以视频轨道2需要设置为不可见,如图3所示。
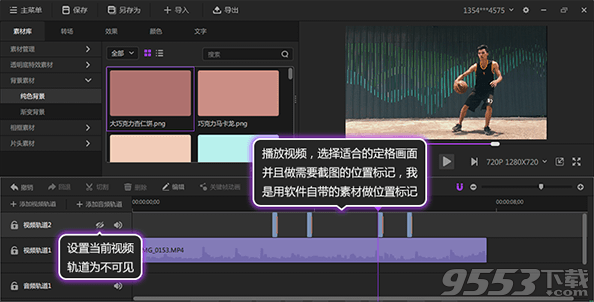
4.接下来对定格位置的画面进行截图,如图4所示,拖动游标到标记位置的素材处,点击预览窗口的截图按钮,选择存放路径,点击导出即截图成功,我在这个视频当中标记了四处,就是说我需要截图四次。
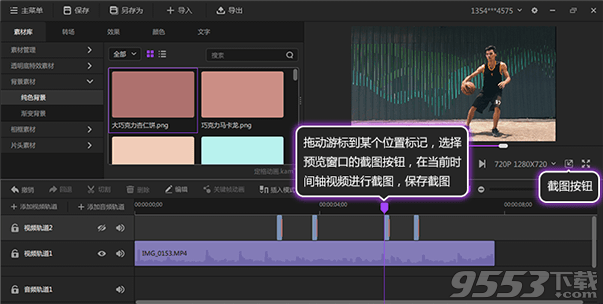
5.接下来就需要用到抠图软件-Photoshop啦,用这个软件把截图中的人物抠出来,我是用ps蒙版抠的图,这样子也有可以更改的余地。
抠图操作步骤如图5所示,打开ps软件,“文件-打开”,选择刚刚的截图文件,在ps中打开截图。第一步选择图片图层,点击添加图层蒙版按钮,第二步选择图层的蒙版,且保证蒙版为被选中的状态,第三选择画笔工具,设置合适大小,第四步设置前景色,设置为白色或者黑色,第五步是用画笔工具对图片进行涂抹,蒙版处的黑色代表不显示图片,白色代表完全显示图片。
抠图前后如图6所示,抠图完成之后把当前图片存储为为格式为png,并且背景是透明的图片,其他截图也是如此处理。
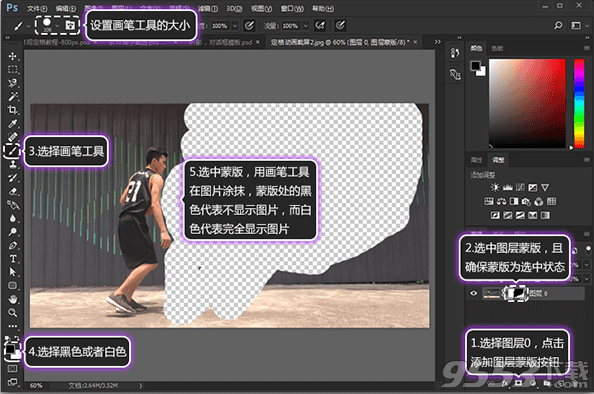
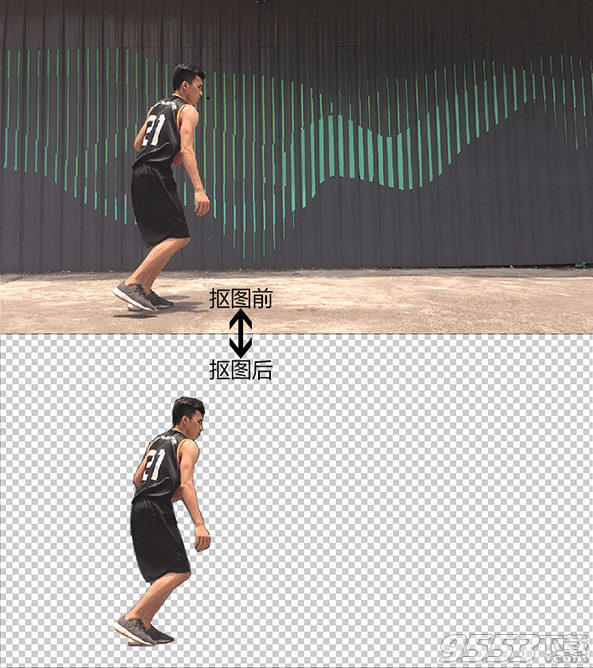
6.把抠图后的背景透明图片导入该项目,添加视频轨道,并把处理好的截图导入视频轨道,如图7所示。
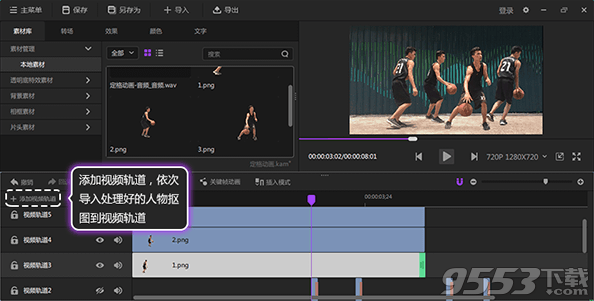
7.改变人物抠图图片的时长。如图8所示,放置鼠标到素材的末端,出现绿色图标,拖动鼠标到对应的截图的位置处,其实就是该图片的时长为对应的截图位置处。
如果一开始没有标记好截图位置处,你们也可以通过播放视频,找到该抠图对应的截图位置哦。
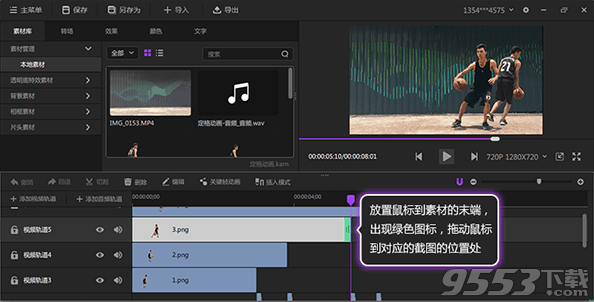
8.接下来就是关于视频的音效和音乐了。如图9所示,选择视频轨道的视频,点击“编辑”,切换到属性选项卡,把视频的基本音量值调节到最低。如图10所示,导入合适的背景音乐和音效到本地素材窗口,然后再把音频导入到音频轨道就可以了,可以用切割工具对音频进行剪辑。
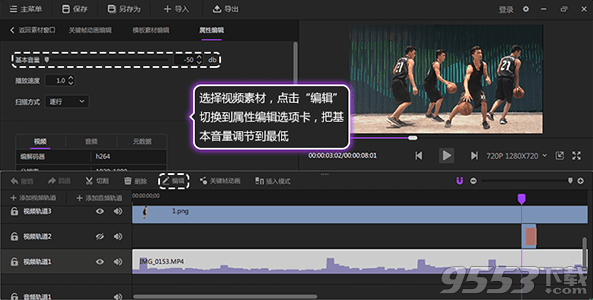
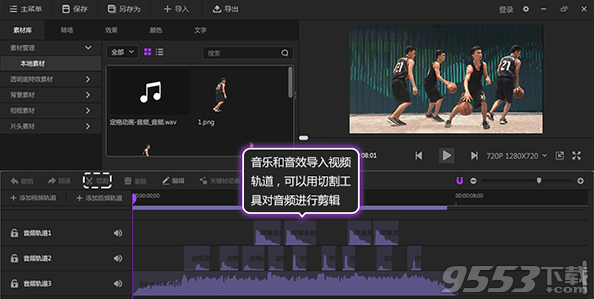
1、性能体验优化提升
2、修复了已知bug