- 软件大小:675.8MB
- 软件语言:简体中文
- 软件类型:国产软件
- 软件类别:图像处理
- 更新时间:2018-08-25
- 软件授权:免费版
- 官方网站://www.9553.com
- 运行环境:XP/Win7/Win8/Win10
- 标签:图片处理
Adobe Lightroom Classic CC,图片处理软件之一,使用他你可以将你拍摄的照片进行处理,帮助你清楚不需要的照片内容,进行渲染,让你的照片更加清晰,照片处理的更加的完美。这款软件支持更多设备处理,还可以进行高级视频幻灯片处理后的展示等特色操作。对于使用他的人都是爱不释手的!
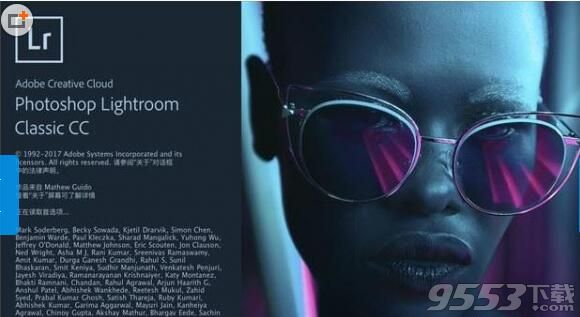
集成AMTLIB模拟破解(v0.9.2),激活永久授权免登陆完整版!
移除自动更新,移除试用提示,安装后无试用登陆提示弹窗;
集成软件所必备的所有VC++运行库,支持自定义安装路径;
首先打开LR,我们可看到,左边是预览界面,中间其实是你的图库,而右边则是参考系等工具栏
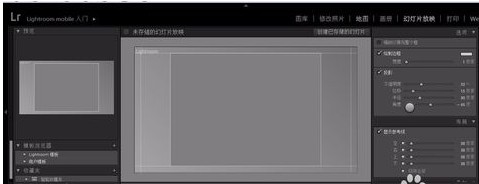
首先我们导入一张图片,可以看到左右有了变化
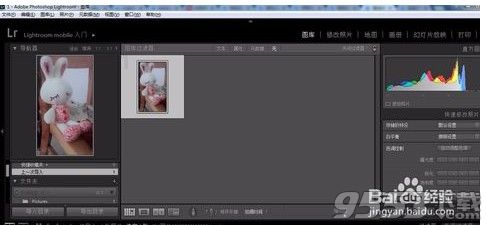
再点击修改照片,可以看到在右下角有选择的预设,这是系统自带的效果

有风景的,也有面部的,与ps相比要简单些

选择自动调整色调可明显观察到图片变亮了,这个时候我们可以观察到右边直方图也有了变化,这里就是色彩的变化,也可以直接通过调整直方图改变色调

处理好的照片可以选择画册。或者是制作成幻灯片或者打印
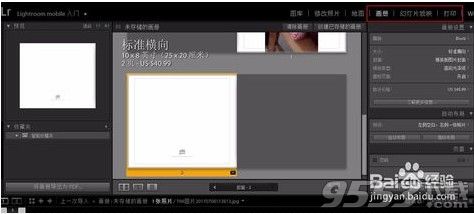
最后进行导出,完成
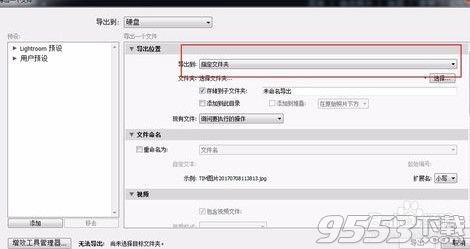
第一 步:解压安装包
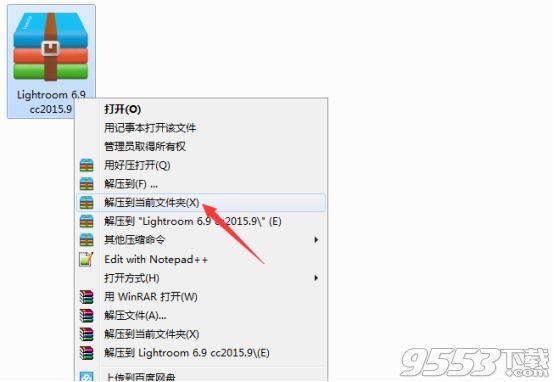
(图一)
解压下载的软件安装包 如图一。
2第二 步:运行“Lightroom_6_LS11”
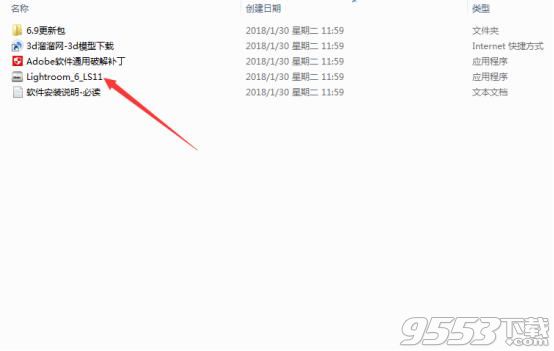
(图二)
双击运行“Lightroom_6_LS11”解压软件安装包 如图二。
3第三 步:更改安装包的路径
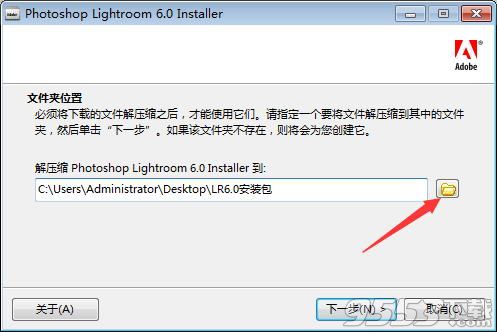
(图三)
这个路径不是软件的安装地址,而是将软件安装包解压出来,为了方便直接放到桌面,安装完成之后可以删除或者保存起来,点击下一步 如图三。
4第四 步:勾选“打开指定文件夹”
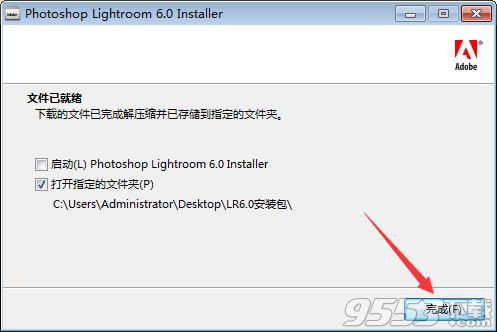
(图四)
这里默认是上面一个勾选,下面一个不勾选,这里我为了方便大家理解,我勾选下面一个打开刚才在桌面上解压的安装包 如图四。
5第五 步:运行安装程序
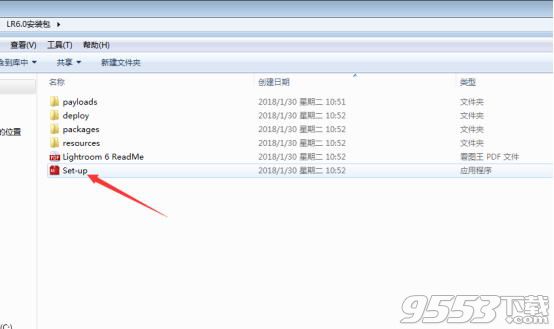
(图五)
这个是解压出来的安装包,手动运用这个安装程序,和刚才直接勾选“启动Lr6.0”是一样的 如图五。
6第六 步:点击忽略
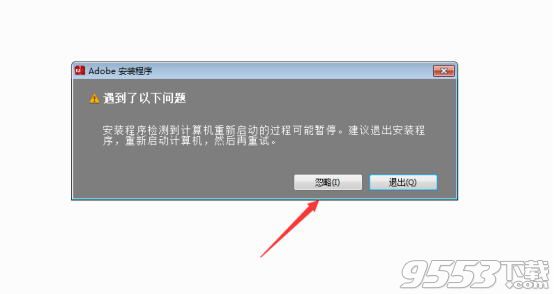
(图六)
这里点击忽略 如图六。
7第七 步:点击试用
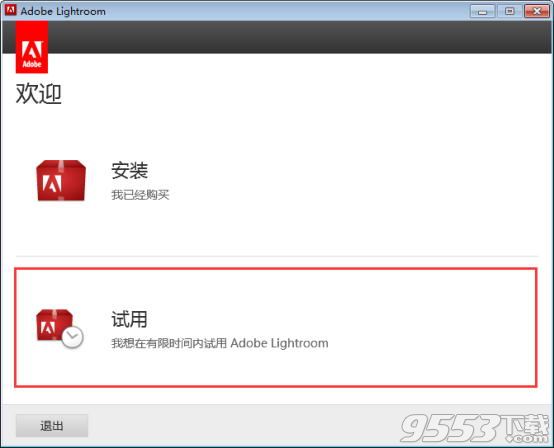
(图七)
点击试用 如图七。
8第八 步:登录Adobe账号
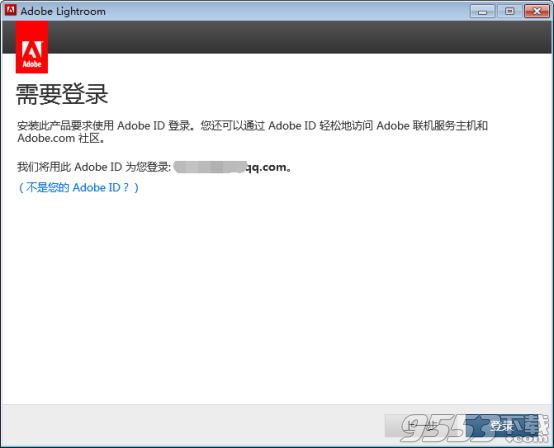
(图八)
如果是断网状态可以跳过登录界面,也可以注册一个,我之前已经登录过Adobe账号直接点击登录就可以了 如图八。
9第九 步:点击接受
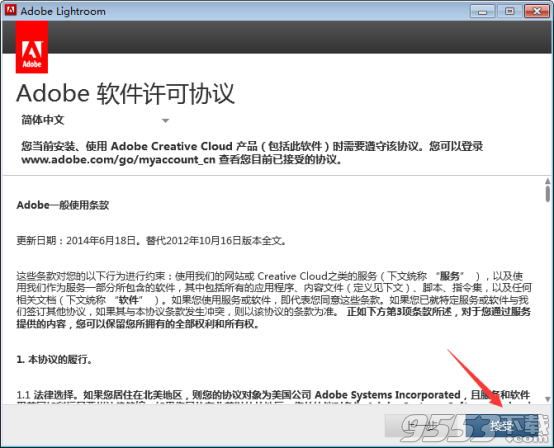
(图九)
点击接受 如图九。
10第十 步:修改安装路径
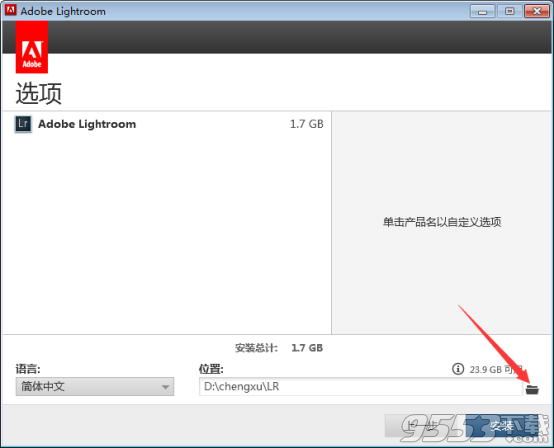
(图十)
这里是软件的安装地址,修改到C盘以外的盘都可以,之后点击安装 如图十。
11第一十一 步:安装成功
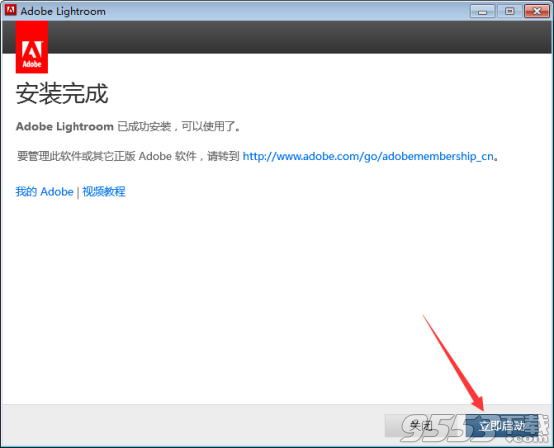
(图一十一)
安装成功,点击立即启动 如图一十一。
12第一十二 步:启动界面
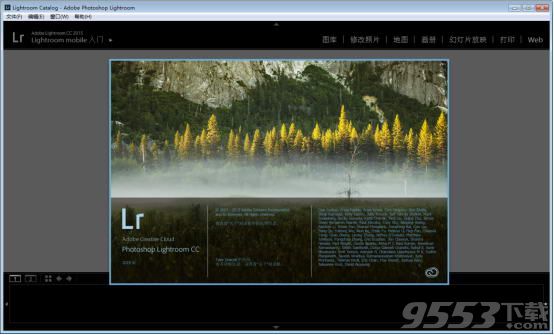
(图一十二)
这里是Lightroom CC2015的界面 如图一十二。
13第一十三 步:继续试用
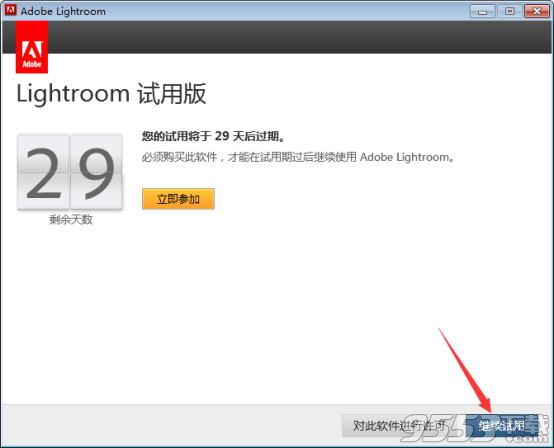
(图一十三)
并且会跳出一个试用版的窗口,点击继续试用,然后关闭软件 如图一十三。
14第一十四 步:打开更新包
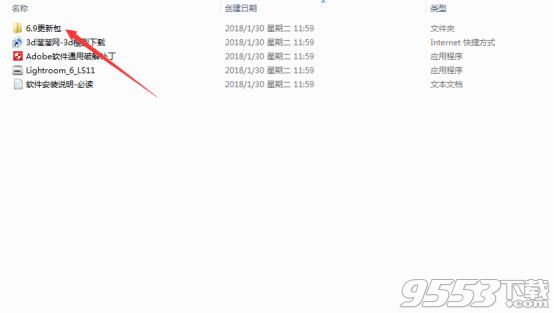
(图一十四)
打开我们下载的安装包里面的更新包 如图一十四。
15第一十五 步:运行更新程序
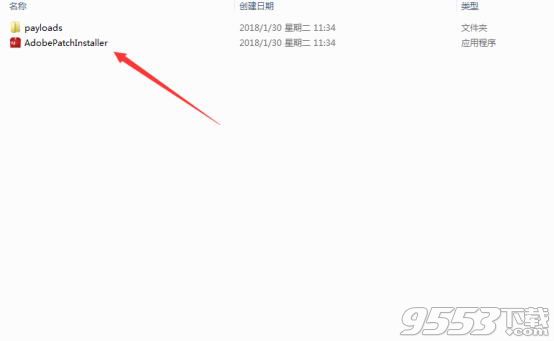
(图一十五)
运行里面的更新程序 如图一十五。
16第一十六 步:等待更新
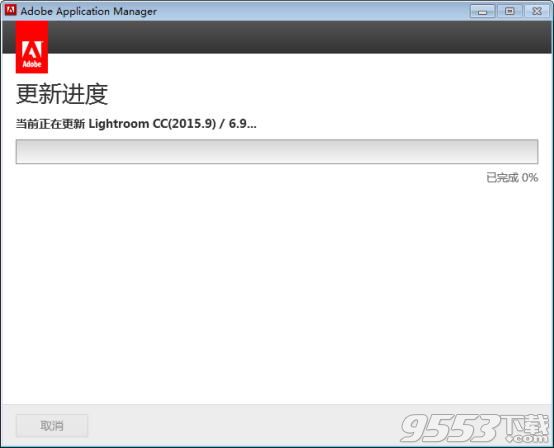
(图一十六)
等待更新 如图一十六。
17第一十七 步:更新完成

(图一十七)
更新完成,点击关闭 如图一十七。
18第一十八 步:重启软件
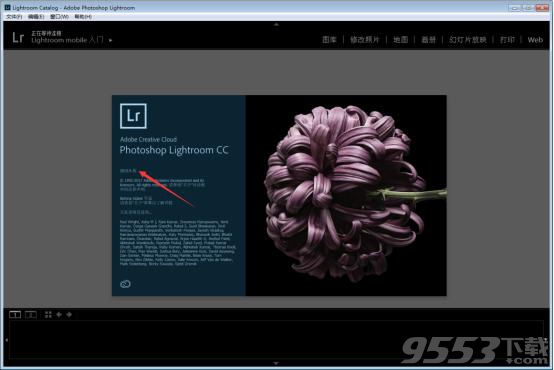
(图一十八)
这个时候就已经是2015.6.9版了。再关闭软件 如图一十八。
19第一十九 步:打开破解补丁
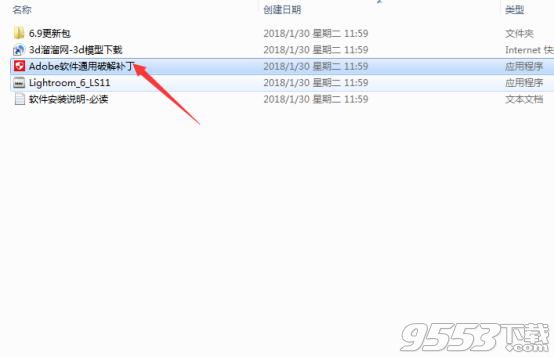
(图一十九)
打开安装包里面的通用破解补丁 如图一十九。
20第二十 步:选择“Adobe Lightroom”
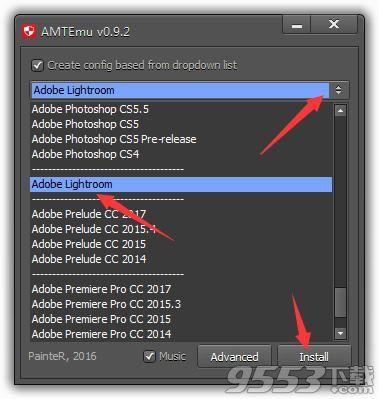
(图二十)
往下移动,找到“Adobe Lightroom”,然后点击右下方的“Install” 如图二十。
21第二十一 步:替换“amtlib.dll”
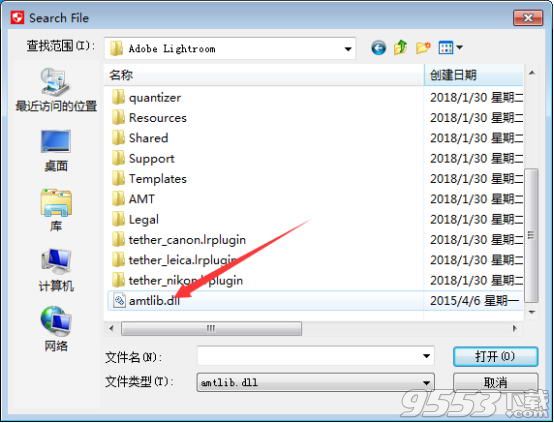
(图二十一)
在弹出的窗口里面打开软件安装的根目录,找到最下方的“amtlib.dll”,点击打开 如图二十一。
22第二十二 步:破解完成
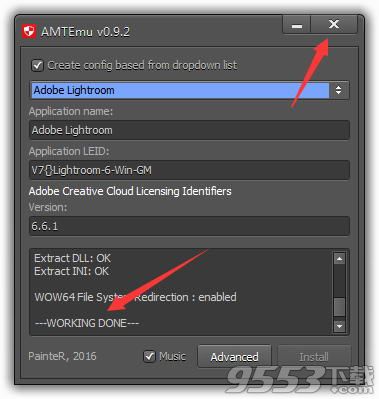
(图二十二)
破解完成,关闭破解补丁就可以了 如图二十二。
23第二十三 步:重启软件

(图二十三)
重新打开桌面上的软件快捷方式,此时就没有试用版的提示了 如图二十三。
• Windows 7 SP1 (x64) / Windows 8.1 (x64) / Windows 10 (x64) • Microsoft Visual C++ Redistributable 2010/2012/2013/2017
Lightroom作为摄影师最常用的后期处理图像的软件,其功能十分强大,不管是管理图片还是调整图片都很方便,也可以进行批量的处理,用Lightroom修改完图片之后需要将其导出保存为需要的图片格式,现在我就来教一下方法
1. 图片调整好了之后需要导出,点击左上方栏里面的文件--导出(快捷键ctrl+shift+E)
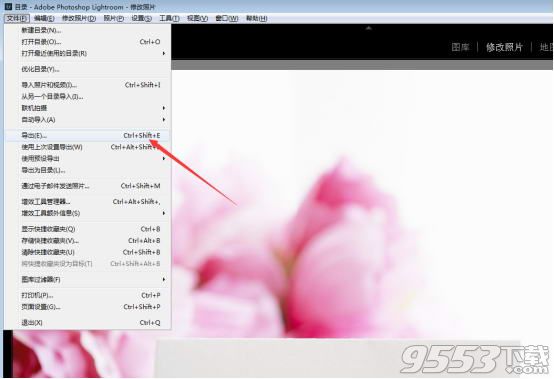
2. Lightroom提供三种保存方式,可以导出到电子邮件、硬盘和CD/DVD,选择默认的导出到硬盘就可以了
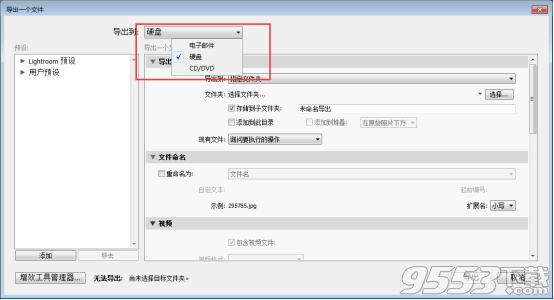
3. 在导出窗口,很多功能和设置,,可以根据自己的需要进行修改

4. 在导出位置选择图片保存的位置,如果是多张照片,可以勾选存储到子文件夹,就会自动在你的保存的文件夹里面新建一个子文件夹以便区分,如果不需要也可以不用勾选

5. 在文件命名里面选择自定名称,输入你想要修改的照片名字

6. 在文件设置里面默认即可,如果有对文件大小有限制,可以勾选一下文件大小限制为,修改限制上限

7. 后面的都默认即可,也可以自行尝试一下,然后直接点导出就可以了
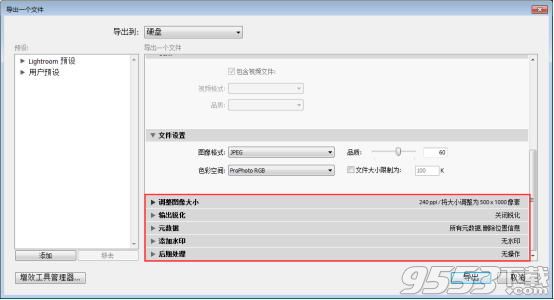
1、随时随地进行编辑。
借助易用滑块、滤镜和快速调整工具,直观的 Lightroom CC 界面可轻松创作合您心意的照片。另外您还可以在移动设备、Web 或桌面上随时随地编辑您的全分辨率照片。在一个设备上作出的编辑内容会自动应用至所有其他位置。
2、更智能的组织功能。
Adobe Sensei 利用机器学习的功能来自动应用可搜索的关键字。正在寻找您喜爱的到有水的地方旅行的照片?Sensei 自动标记便于立即轻松找到您照片,因此您可以基于想要的任何主题创建相册。
3、无忧存储。
Lightroom CC 提供自 1TB 至更多空间不等的云存储空间选项,确保您可以随时随地通过任何设备访问整个全分辨率照片库。
4、轻松共享。
与亲朋好友、客户或甚至更多受众分享您的照片。直接将您的照片发布到社交网站上。或者通过 Adobe Portfolio 创建网站以尽情展示您的作品。一切尽在您的会员资格中。
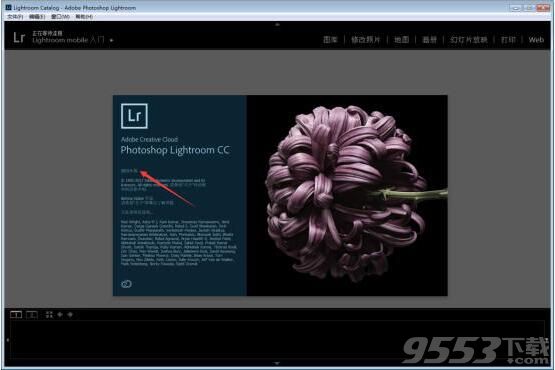
HDR图片轻松制作
全景图片效果惊人
更快的性能
面部识别
高级视频幻灯片展示
提升Web画廊功能
更好的过滤器控制
分享照片更简单
支持更多设备
虚拟故事讲述
复制粘贴功能增强
完美的演讲功能
快速照片搜索
快速创作

70.03MB/v4.0.0