文件夹图标怎么改?如何更改文件夹图标?修改文件夹图标教程
喜欢对电脑桌面美化的童鞋们看着一层不变的黄色文件夹图标有没有感到厌倦?文件夹图标能够修改吗?文件夹图标怎么改?如何更改文件夹图标?不要急,且听小编慢慢为你道来。
文件夹图标当然能够修改啦,小编今天就给大家介绍两种更改文件夹图标的方法。
第一种方法:
系统原生修改。
选中你需要修改的文件夹,鼠标右键属性,切换到自定义选项,如下图:
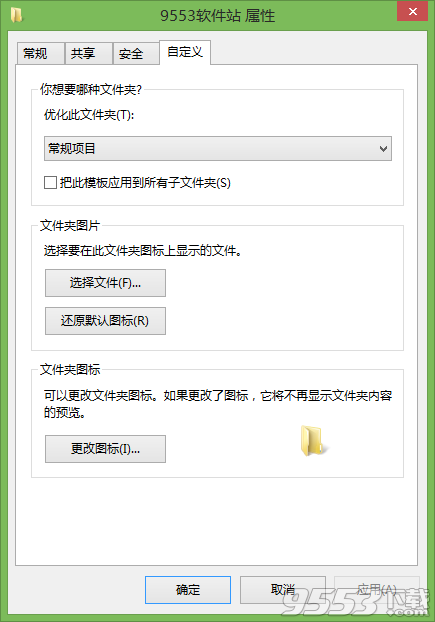
点击下面的更改图标,即可在系统提供的诸多图标里面选择喜欢的图标作为新的文件夹图标,如下图:
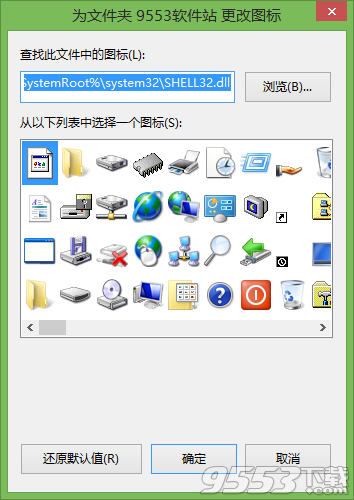
选择好新的文件夹图标之后,点击确定即可完成文件夹图标修改。
第二种方法:
第三方文件夹图标修改工具修改。
首先呢,下载,文件夹图标修改助手和图标素材文件,
然后,运行,文件夹图标修改助手,如下图:
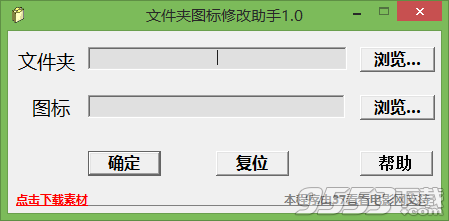
文件夹后面的浏览按钮选择需要修改图标的文件夹,图标后的浏览按钮则选择更换后的图标,如下图:
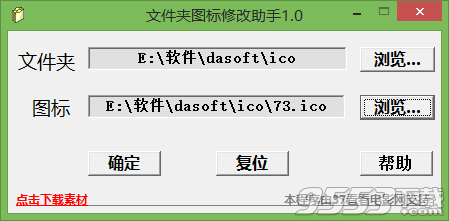
我们先来看一下,文件夹图标修改前的样子,如下图:
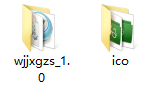
好,点击确定按钮,弹出下图的提示,则表示,文件夹图标修改成功。
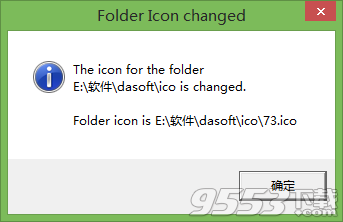
这个时候我们再来看一下,修改之后的图标样子,如下图:
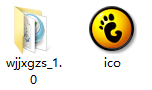
是不是很简单呢。如果,你想还原成原来的系统默认文件夹图标的话,运行程序,选择好文件夹,点击复位即可,会弹出这个提示,如图:
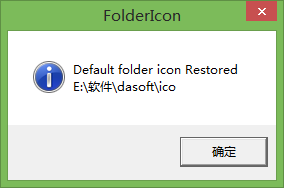
文件夹图标还原之后,可能因为系统缓存的原因,没能立刻还原成默认图标,此时,多刷新几次,或者,打开关闭几次文件夹,默认图标就可以正常显示了。
猜你喜欢:
关键词: 文件夹图标 文件夹图标修改工具