Excel易用宝教程:Excel批量重命名Sheet
经常使用Excel的用户应该知道,Excel默认的工作表名称形如Sheet1、Sheet2、Sheet3、……,当工作簿包含多个工作表时就不易通过工作表名称来识别,这时就需要为工作表重命名有意义的名称,如在一系列工作表名称之前或之后插入某个特定文本,直接手工逐个修改工作表名称十分不便和枯燥,那么有没有什么方便的Excel插件能够帮助用户解决这些问题呢?试试Excel易用宝吧,通过批量重命名Sheet功能可以快速将单元格区域中的内容依次赋值给工作表名称,从而提高效率。
使用方法:
依次单击【工作表管理】→【批量重命名工作表】,打开【工作表重命名】对话框。
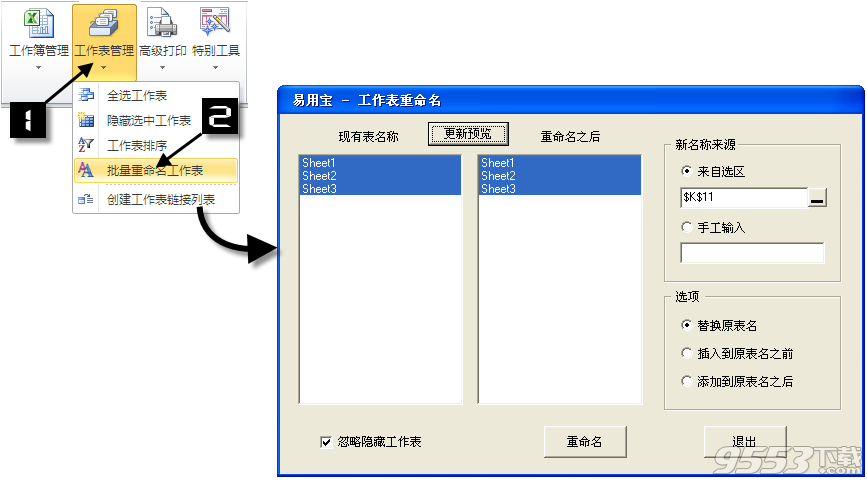
下面简要介绍【工作表重命名】对话框的各选项用途。
【现有表名称】和【重命名之后】
左右两个文本列表框各自陈列了当前的工作表名称和即将重命名后的工作表名称,左右项目是一一对应的,默认都处于选中状态。
通过鼠标单击各个工作表名称可以在选中与不选中之间进行切换,选中的将成为重命名的目标,未选中的则不受影响。
【重命名之后】文本列表框中处于选中状态的项目,是与【来自选区】中的单元格内容一一对应的。
提示:
如果单元格区域中新工作表名称已经存在,只是与【现有表名称】的次序不匹配,那么可以通过【工作表管理】→【工作表排序】功能来调整工作表在【现有表名称】中的出现位置。
【更新预览】
单击【更新预览】按钮,可以实时刷新【现有表名称】文本列表框和【重命名之后】文本列表框。
【新名称来源】
新名称来源有两个:一个【来自选区】,即来自工作表的单元格区域,另一个【手工输入】,即需要在【手工输入】文本框中直接输入文本。这两种方式互为补充的,各有特殊的用途。
【来自选区】方式得到的新名称适用于以不同的文本依次替换现有工作表名称。当然,如果选区中的单元格文本相同也可以用来批量添加前缀或后缀。即,该种方式总是将选区中单元格的文本依次分配给各个处于选中状态的工作表名称。
提示:
【来自选区】方式得到单元格区域可以是单行或者单列,也可以是多行多列。单行单列的情形相对简单,即从左到右,从上到下的次序。多行多列的区域其单元格次序分配方式为从上到下,从左到右,以单元格区域C4:F5为例,其顺序为C4,D4,E4,F4,C5,D5,E5,F5。
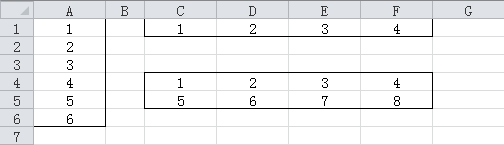
“手工输入”方式得到的新名称主要用来批量添加前缀或后缀,因为【手工方式】文本框中只能返回一个独立的文本,即无法通过逗号、分号等分隔符构造一组文本。
当“手工输入”方式得到的文本来替换现有名称时将自动添加序数后缀,如在文本框中输入“表”,那么新工作表名称将自动变成表1,表2,表3…的样式,因为工作表名称不能重复。
【选项】
【选项】用于选择以何种方式来重命名工作表。
替换原表名:如果原表名为Sheet1,【来自选区】为其分配的文本为“考勤”,那么新工作表名称就为“考勤”;如果【新名称来源】→【手工输入】的文本为“考勤”,那么新工作表名称就为“考勤+序号”,如“考勤1”。
插入到原表名之前:如果原表名为Sheet1,【来自选区】为其分配的文本为“考勤”,那么新工作表名称就为“考勤Sheet1”;如果【新名称来源】→【手工输入】的文本为”考勤”,那么新工作表名称也为“考勤Sheet1”。
添加到原表名之后:如果原表名为Sheet1,【来自选区】为其分配的文本为“考勤”,那么新工作表名称就为“Sheet1考勤”;如果【手工输入】的文本为“考勤”,那么新工作表名称也为“Sheet1考勤”。
【忽略隐藏工作表】
如果勾选【忽略隐藏工作表】复选框,则隐藏状态的工作表不参与重命名。
示例演示
示例1: “来自选区”方式批量重命名目标工作表
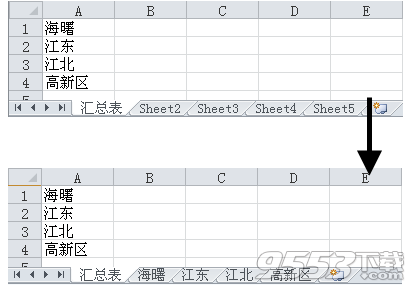
Step1 选中A1:A5单元格区域,依次单击【工作表管理】→【批量重命名工作表】,打开【工作表重命名】对话框。

Step2 保持对话框默认设置,单击【现有表名称】文本框的第一个项目“汇总表”,实现选区第一个单元格从第2个项目“Sheet2”开始对应的目的,单击【更新预览】按钮刷新工作表名称的对应关系。
Step3 单击【重命名】按钮完成对目标工作表的重命名。
提示:
【来自选区】文本框右侧有一个区域拾取按钮 ,单击该按钮弹出【工作表重命名】对话框,此时用鼠标选取区域并单击【确定】按钮将更新【来自选区】文本框的内容。
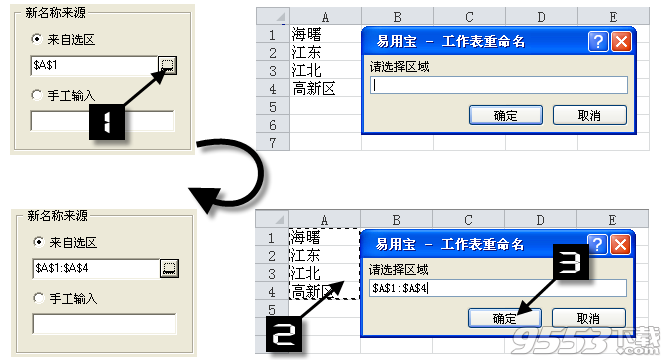
示例2:批量添加前缀和后缀

Step1 选中A1:A5单元格区域,依次单击【工作表管理】→【批量重命名工作表】,打开【工作表重命名】窗口。
Step2 在【手工输入】文本框中输入“3月”,选择【插入到原表名之前】,单击【重命名】按钮完成前缀“3月”的添加。

Step3 参考Step2,在【手工输入】文本框中输入“号”,选择【添加到原表名之后】选项,单击【重命名】按钮完成。
关键词: Excel易用宝 Excel易用宝教程