win10怎么恢复出厂设置?win10系统恢复出厂设置教程
win10恢复出厂设置和手机恢复出厂设置原理一样,将你的电脑系统重新回到最开始安装的模样。如果你忘记了wifi密码或是系统某些被改动的程序,那就来看看本文提供的win10系统恢复出厂设置教程吧!

win10系统恢复出厂设置教程
1.点击打开开始菜单 – 电脑设置。
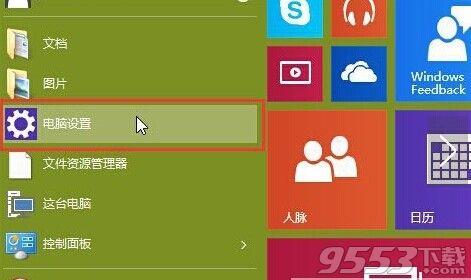
2.在打开的电脑设置窗口中,点击“更新和恢复”进入下一步操作。
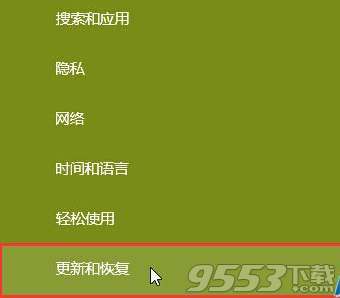
3.在打开的更新和恢复界面,点击“恢复”进入下一步操作。
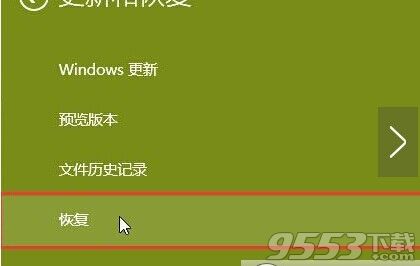
4.在恢复窗口中,点击恢复电脑而不影响你的文件“开始”进入下一步操作。

5.在弹出的初始化电脑窗口中,点击“下一步”进入下一步操作。
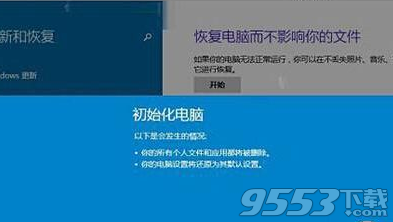
6.选择电脑中的驱动器。
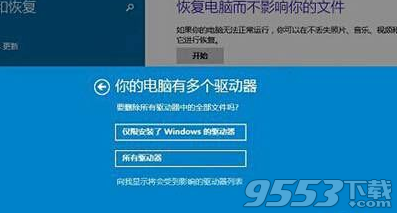
7.点击“初始化”耐心等待初始化完成即可。

关键词: win10