Excel图表指定颜色表示负值的方法 Excel图表指定颜色怎么表示负值
Excel是一款相当不错的办公软件,相信大家对它相当时候都是熟练得很,今天小编来给大家分享一下Excel图表指定颜色表示负值的方法,一起来看看吧!
设置方法如下
如图所示为某城市的月平均气温数据,需要用其制作一个条形图。
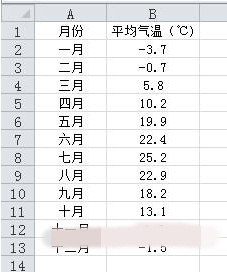
操作步骤
1、选择数据区域中的某个单元格,在功能区中选择“插入”选项卡,在“图表”组中单击“条形图→簇状条形图”。
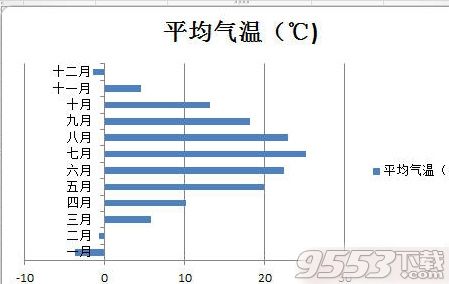
2、双击图表中的数据系列,弹出“设置数据系列格式”对话框,选择“填充”。在右侧区域中选择“纯色填充”,并勾选“以互补色代表负值”。这时下部的“填充颜色”区域中会增加一个颜色选择按钮,单击右侧的颜色选择按钮选择一种颜色,如红色,然后关闭对话框。
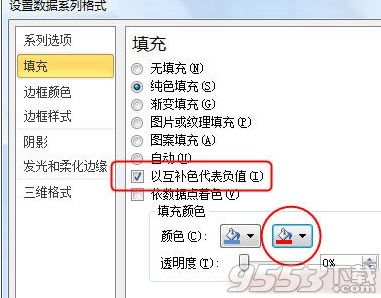
3、这时图表中的负值会用红色填充。
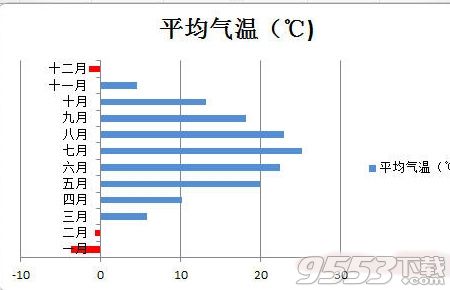
4、最后根据需要删除图例、调整垂直轴中标签与坐标轴的距离即可。
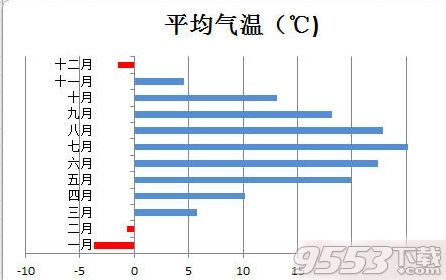
关键词: Excel