Mac上的icloud drive怎么用?怎样用iCloud Drive共享桌面与文稿文件夹?
iCloud Dirve 的工作方式有点像 Dropbox,它要求用户将文件拖到一个特定的文件夹里,才能够在多个设备中使用。而苹果在 macOS Sierra 系统中做出的改变使得目标文件可以保留在原来的位置。
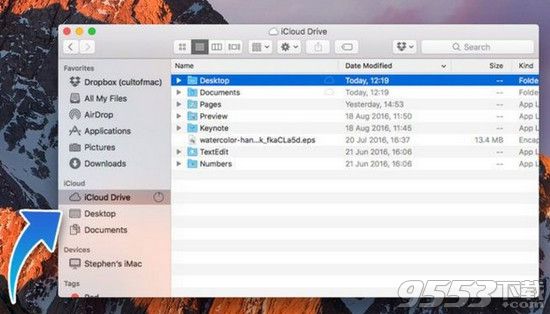
今天,我们就来说说如何通过 iCloud Dirve 共享桌面与文稿文件夹,而不需要将它们拖到特定的文件夹里。
首先,我们需要在 Mac 的 Dock 栏上点击“系统偏好设置”,并且选择“iCloud”。
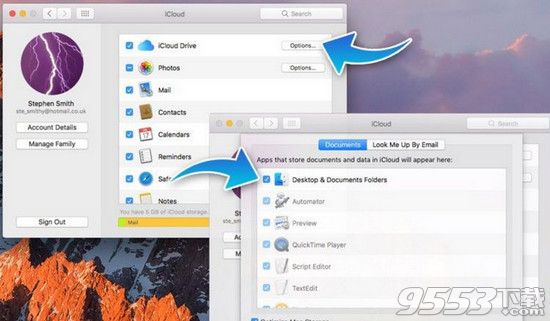
在开启 iCloud 功能之后,勾选“iCloud Drive”,并且点击旁边的“选项”按钮,然后在弹出的窗口中勾选“桌面与文稿文件夹”。系统需要一段时间才能配置好一切,时间长短取决于 Mac 的性能以及存储在桌面与文稿文件夹的文件数量。
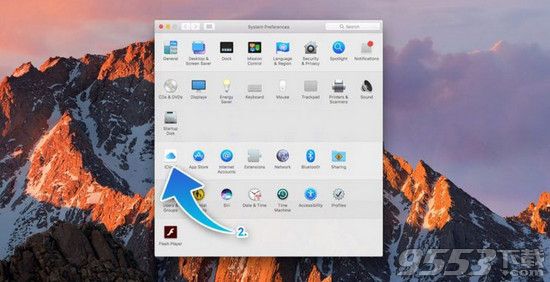
完成上述操作之后,文件将会自动移动到 iCloud,桌面和文稿文件夹的选项卡也将移动到 Finder 窗口下的 iCloud 菜单中。另外,如果你想要只在 Mac 上访问目标文件而不是在 iCloud 上的话,可以将这些步骤反过来操作一遍。
关键词: Mac Dropbox