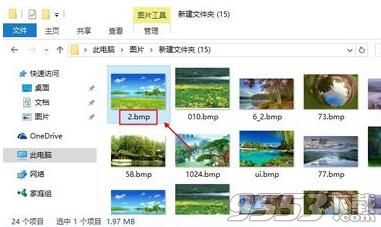- 软件大小:306.5MB
- 软件语言:简体中文
- 软件类型:国产软件
- 软件类别:图像处理
- 更新时间:2018-10-29
- 软件授权:免费版
- 官方网站://www.9553.com
- 运行环境:XP/Win7/Win8/Win10
- 标签:图像处理
acdsee pro是一款非常不错的看图软件,这款软件拥有海量的图片资源,为你提供更多的图片创作素材给你,还可以帮助你进行处理更多的图片,配合相关图片处理软件,效果更佳,喜欢的朋友快来下载使用吧!

1、支持PicaView
在PicaView中可以更加方便、快速查看图片
2、新增智能索引器
当您的计算机处于闲置时,智能索引器会自动对文件夹进行编目并添加到ACDSee数据库中。
3、增强颜色管理
可以有效解决不同设备之间的色彩匹配问题,从而得到更加精确的色彩匹配和高质量的效果。

第一 步:下载解压,选择版本
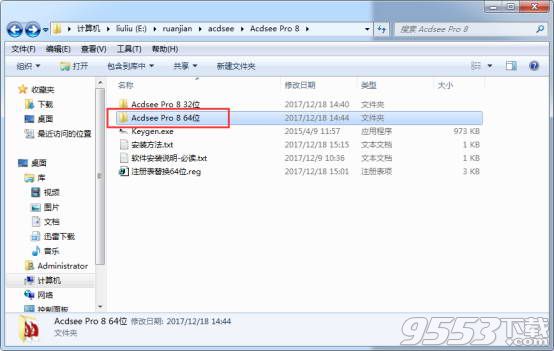
(图一)
下载acdsee pro8.0中文破解版安装包解压,acdsee pro8.0中文破解版分为64位和32位的版本,安装的时候可以根据自己的系统来选择,小编电脑是64位的,所以选择的是64位的版本,32位的破解安装方法和破解方法都市一样的。 如图一。
2第二 步:先打开英文版安装包

(图二)
里面有两个安装包,一个是中文版的,一个是中文版的,破解中文版的需要安装英文版的,需要先安装英文版的,放心吧小编不会坑人的,先打开英文版的。 如图二。
3第三 步:点击下一步
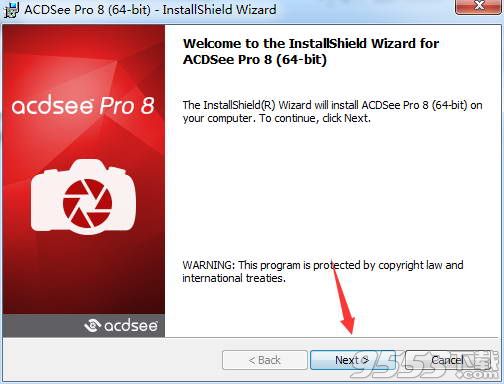
(图三)
进入acdsee pro8.0英文版的安装向导,点击next下一步。 如图三。
4第四 步:阅读软件许可协议

(图四)
阅读acdsee pro8.0英文版软件许可协议,中文版和英文版都差不多,语言不同而已,点击next。 如图四。
5第五 步:选择安装类型
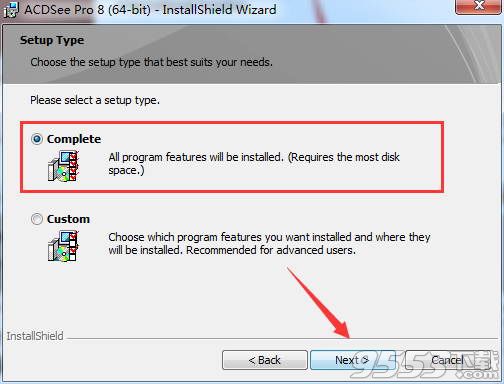
(图五)
选择acdsee pro8.0英文版的安装类型,选择第一个安装全部,点击next。 如图五。
6第六 步:选择all

(图六)
选择all第一个,点击next。 如图六。
7第七 步:点击install
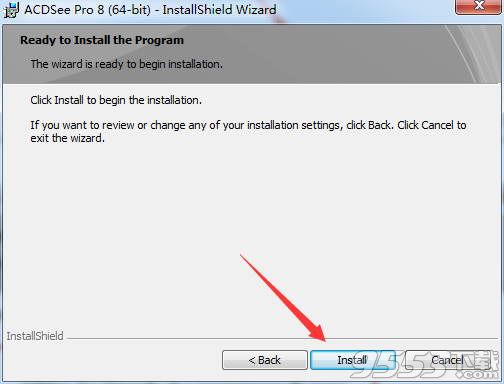
(图七)
准备开始安装,点击install进行安装。 如图七。
8第八 步:安装完成

(图八)
安装完成之后点击finish,安装完成之后先不要启动acdsee pro8.0英文版。 如图八。
9第九 步:打开注册表
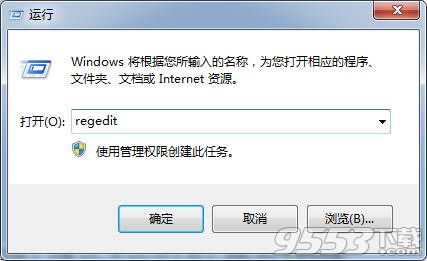
(图九)
打开运行,输入regedit点确定打开注册表。 如图九。
10第十 步:导出ACDSee pro8.0注册表

(图十)
然后在里面找到HKEY_LOCAL_MACHINESOFTWAREACD SystemsACDSee Pro80LClient文件夹,右击LClient文件选择导出。 如图十。
11第一十一 步:保存注册表

(图一十一)
导出到桌面随便什么文件名,点击保存。 如图一十一。
12第一十二 步:卸载ACDSee pro8.0英文版
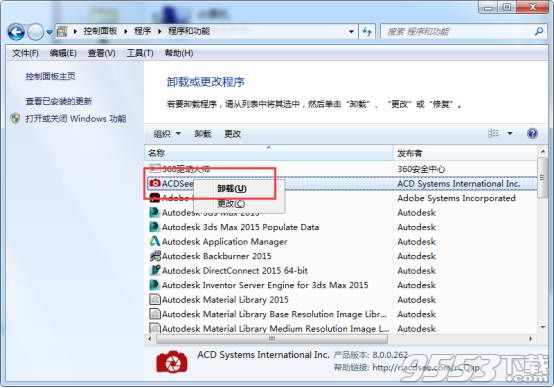
(图一十二)
然后打开控制面板把acdsee pro8.0英文版卸载。 如图一十二。
13第一十三 步:删除8.0文件夹

(图一十三)
acdsee pro8.0英文版卸载之后还是会有残留,我们找到C:Program FilesACD SystemsACDSee Pro这个文件夹,把这个8.0的文件删除。 如图一十三。
14第一十四 步:安装ACDSee pro8.0中文版

(图一十四)
最后我们开始安装acdsee pro8.0简体中文版,点击打开。 如图一十四。
15第一十五 步:点击下一步
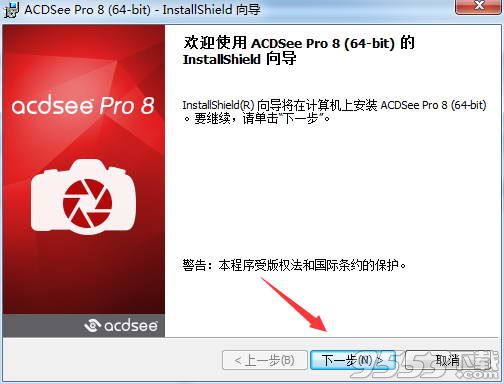
(图一十五)
安装方法和英文版一样,语言不通而已,一直点击下一步即可。 如图一十五。
16第一十六 步:安装完成
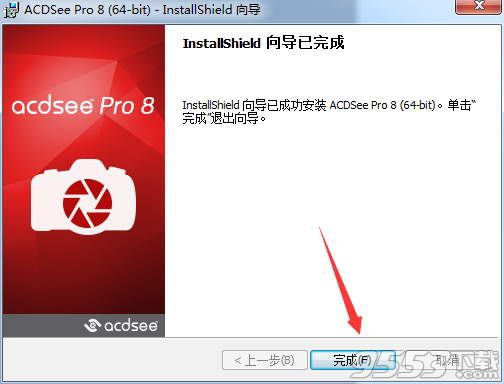
(图一十六)
安装完成之后点击完成就可以了。 如图一十六。
17第一十七 步:打开注册表

(图一十七)
acdsee pro8.0中文版安装完成之后,先不要打开,点击打开桌面上我们刚才保存的注册表。 如图一十七。
18第一十八 步:点击是

(图一十八)
打开注册表之后就提示是否添加,点击是。 如图一十八。
19第一十九 步:点击确定
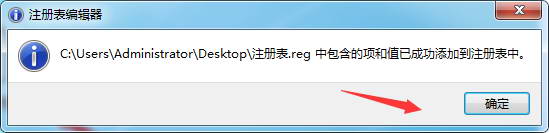
(图一十九)
添加成功,点击确定关闭。 如图一十九。20第二十 步:ACDSee pro8.0界面
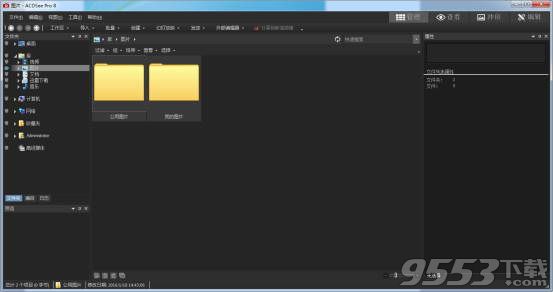
(图二十)
点击打开acdsee pro8.0中文版就直接破解完成了。 如图二十。
acdsee怎么批量裁剪图片
1、从开始-程序-ACD Systems 中 点击你电脑上下载的ACDSee软件的快捷方式,打开ACDSee软件。如图:
2、找到存放要编辑的图片文件所在的位置。如图:
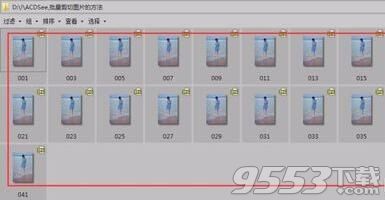
3、按Ctrl+A ,对这些图片文件进行全选。如图:
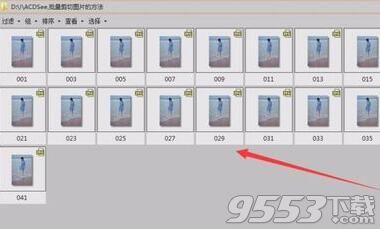
4、在全选后,任一个文件上 点击鼠标 右键,在右键菜单中,选中 批量,然后 点击子菜单中的 批量编辑。如图:

5、在打开的 批量编辑 对话框中,左边的列表时可以看到有很多操作方式。如图:
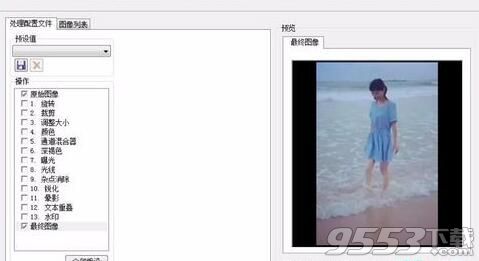
6、选择,裁剪,可以看到右侧的预览中有了变化,裁剪比例是默认的 方形。如图:
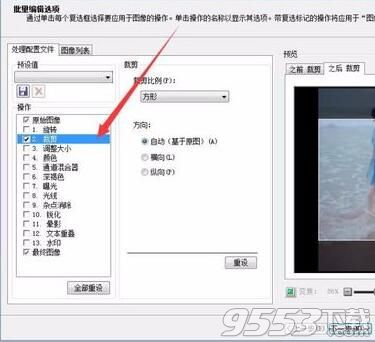
7、默认裁剪方式不能满足我们的需要,可逐一从裁剪比例下拉菜单中进行选择,如果都不满意可选择自定义比例,5x7满足了我们的要求,选择后,点击下一步。如图:

8、输入选项的设置中,建议目标文件夹,与源文件相册,勾选,为这些文件创建新子文件夹new,这样便于管理和比较,文件名则保留原始文件名,接着点击下一步继续。如图:
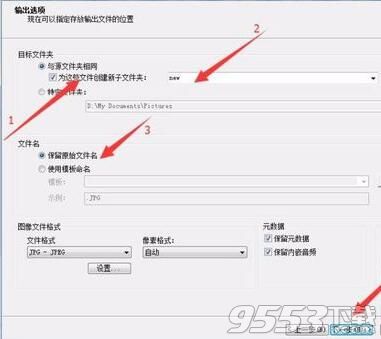
9、可以看到批量编辑的进度。如图:
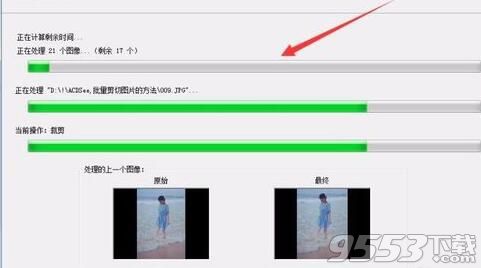
10、完成后,建议使用ACDSee Pro 浏览输出文件夹,点击完成。如图:
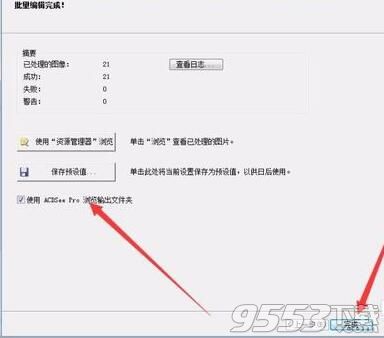
1、我们可以把我们要转换格式的图片都放在电脑一个文件夹中。如图:
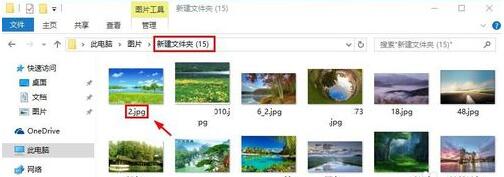
2、打开ACDSee,用鼠标点击选择这里的图片,记住按住CTRL键或者SHIFT键选择需要图片,当然也可以按下键盘CTRL+A选择文件夹所有图片。如图:

3、选择图片以后,我们点击批量菜单中的转换文件格式按钮。如图:
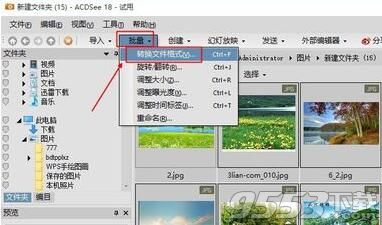
4、设置好转换后图片的格式,然后点击下一步按钮继续操作。如图:
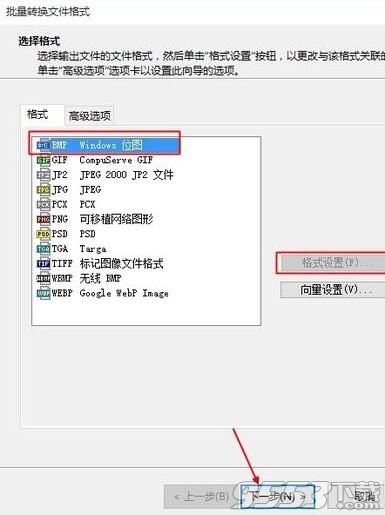
5、这里我们设置好图片转换后保存的位置,然后点击继续。如图:
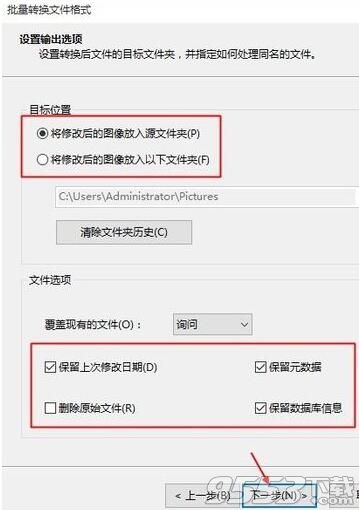
6、点击格式转换按钮,就可以将图片进行批量转换了,我们等待一会。如图:
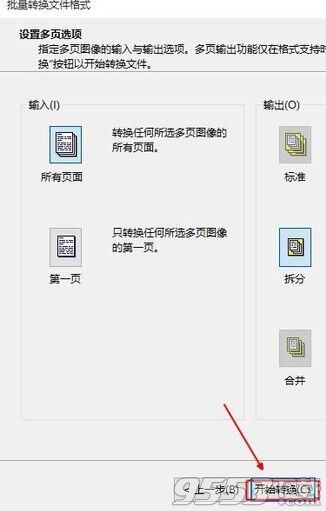
7、大家可以看到我们转换后的图片已经由原来的JPG格式转为了BMP模式。如图: