- 软件大小:3.35GB
- 软件语言:简体中文
- 软件类型:国产软件
- 软件类别:3D制作类
- 更新时间:2019-04-18
- 软件授权:免费版
- 官方网站://www.9553.com
- 运行环境:XP/Win7/Win8/Win10
- 标签:三维建模 模型设计软件
Schlumberger Petrel v2017.4 中文版百度云
2.5GB/简体中文/7.5
Agisoft Metashape Pro v1.6.3 绿色中文版
156MB/简体中文/6.7
2.42GB/简体中文/7.5
Autodesk AutoCAD Plant 3D 2021 绿色中文版
2.3GB/简体中文/5
The Foundry MODO 14.0v1 中文版百度云
875MB/简体中文/7.5
Autodesk Infraworks 2020破解版是一款非常优秀的基础设施设计软件,它可以创建道路、桥梁、排水系统等更多内容,而且使用 Autodesk Inventor 的基础设施零件造型工具插件创建自定义排水或管道零件造型样板,然后将这些自定义零件引入零件编辑器中。当然你还可以通过显示等高线和控制间隔,在现有和建议地面中查看更多细节。还有更多的功能等你来发掘哦!欢迎下载这款破解版!

1、双击安装程序INFWKS_2020_G1_WIN_64BIT_dlm_001_002.sfx.exe,点击确定将安装的数据解压
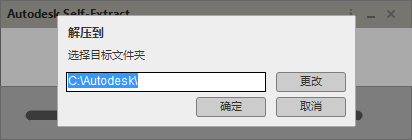
2、自动弹出安装界面,如果不弹出就自己到压缩的地址启动setup.exe,点击安装
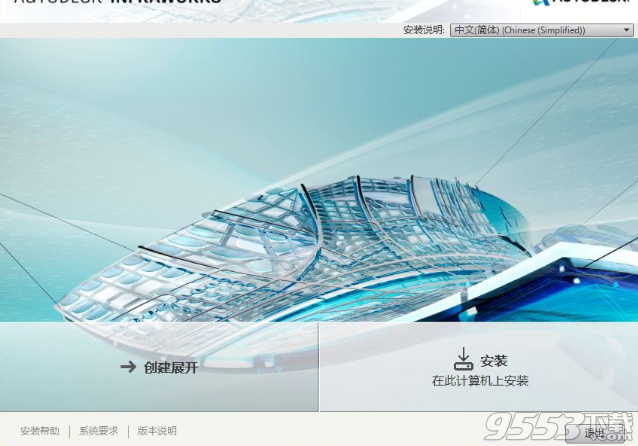
3、软件的安装协议内容,这里自己阅读吧,点击接受继续安装
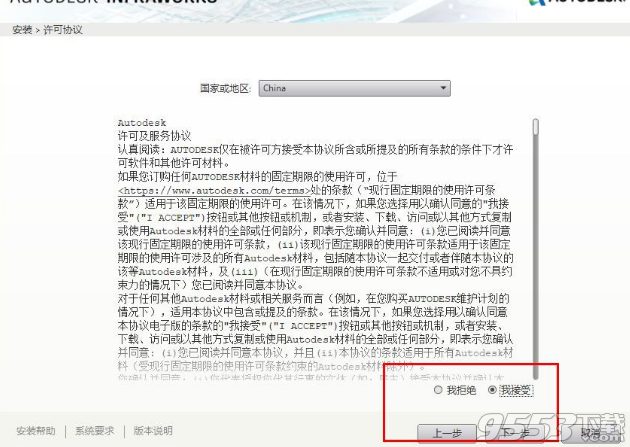
4、查看安装的内容,这里直接点击安装就可以了,也可以设置新的地址
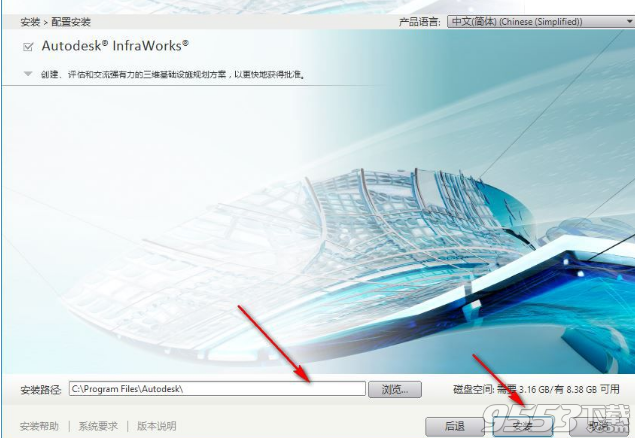
5、显示软件的安装就进度条,等待几分钟软件就安装结束
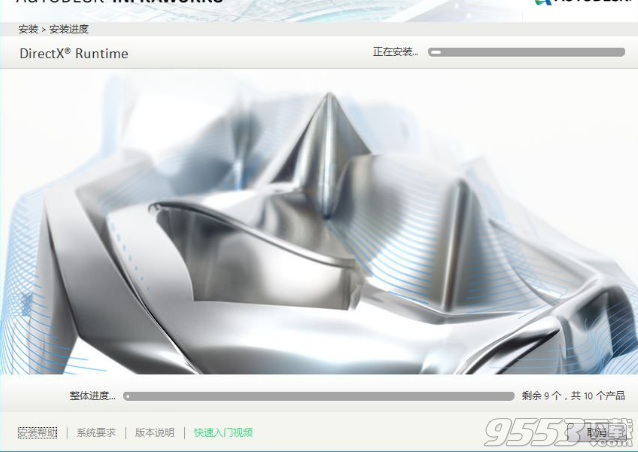
6、Infraworks2020已经安装完成,可以选择立即启动
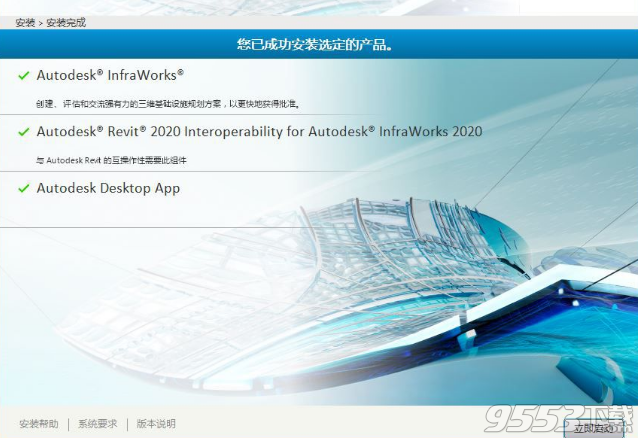
7、将电脑的网络连接禁用,在断网的情况下激活软件
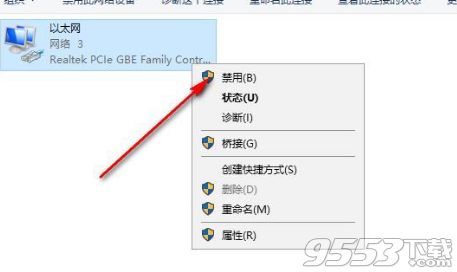
8、软件需要登录账号,输入您的账号就可以登录,您可以参考AutoCAD的激活教程
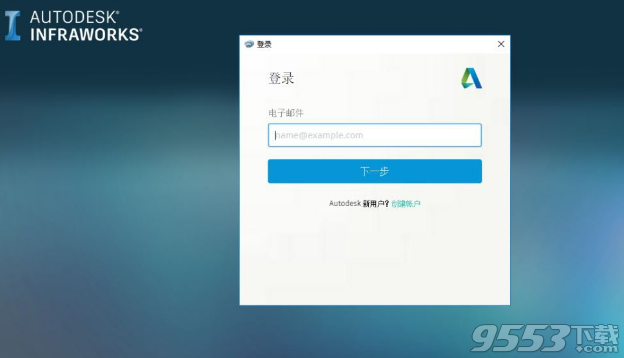
9、打开软件以后显示激活引导界面,点击下方蓝色的英文进入注册界面
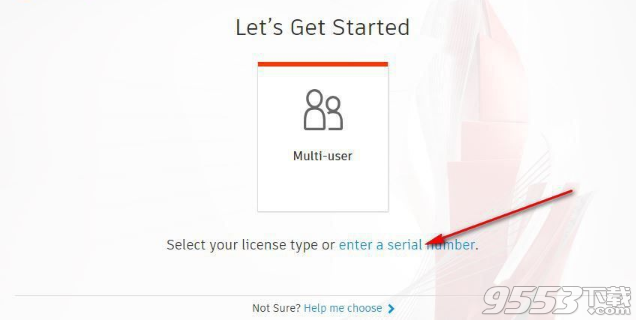
10、这里是软件的激活提示内容,点击activate就可以进入序列号输入界面
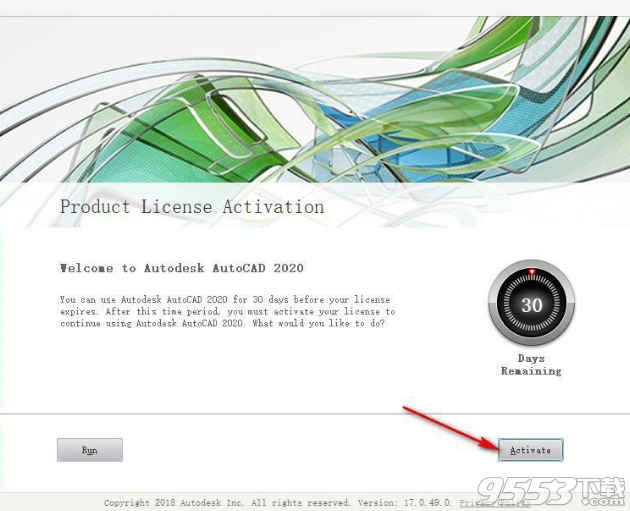
11、将软件的序列号:666-69696969产品秘钥:828L1输入到下方界面,如果序列号不对就自己百度查找吧
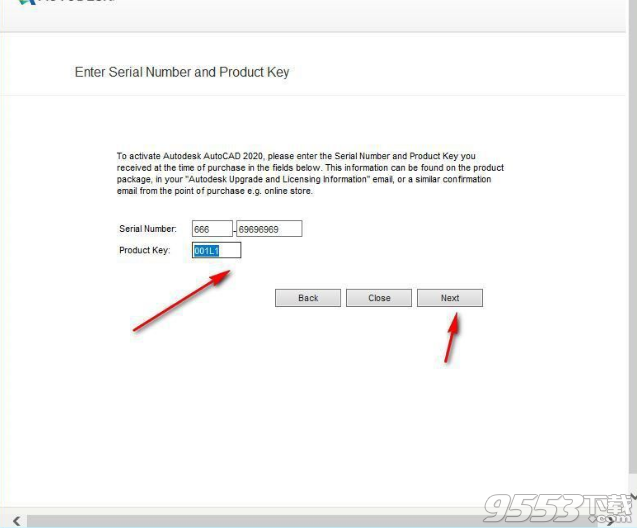
12、点击next进入下一步,因为已经断网,所以不能验证,点击back返回上一步,随后手动输入注册码
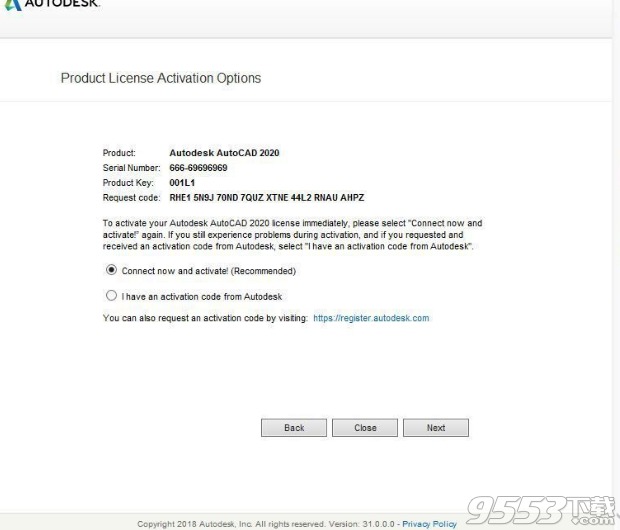
13、如图所示,点击第二项就可以显示注册码输入界面
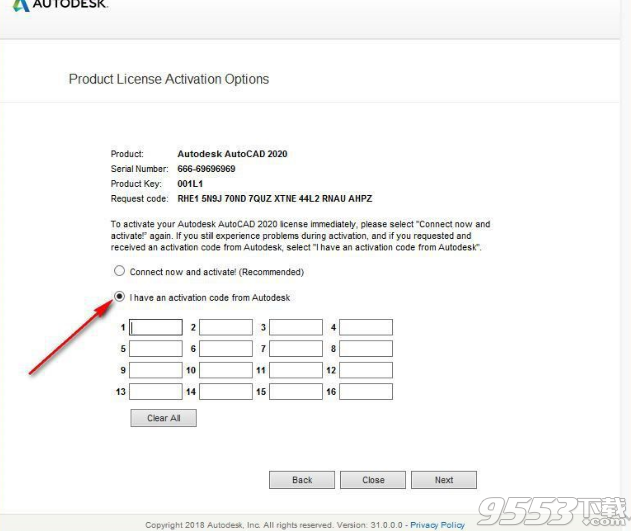
14、打开您下载的注册机,这里需要使用管理员的身份打开
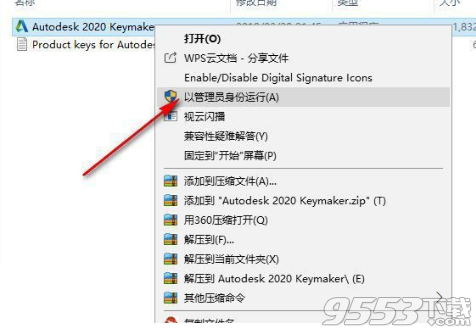
15、点击patch就可以打补丁,然后就可以开始复制申请码到注册机
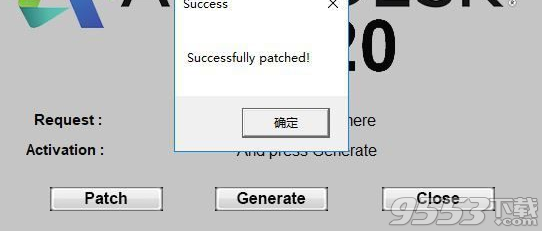
16、如图所示,将软件注册界面的申请码复制到注册机第一栏,点击generate计算注册码
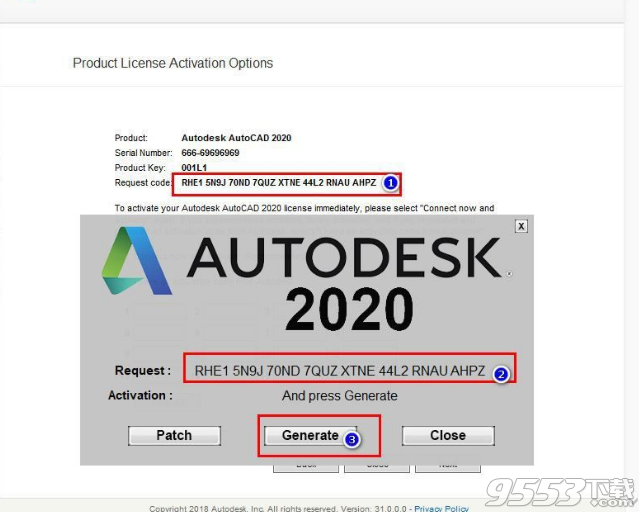
17、复制注册码到第一个方框,注册码自动填写完毕,点击next
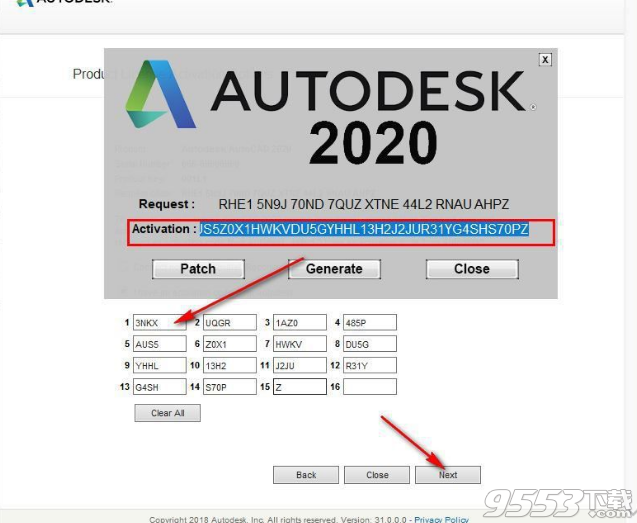
18、提示软件激活成功,点击finish退出激活界面,从而开始使用Infraworks2020破解版
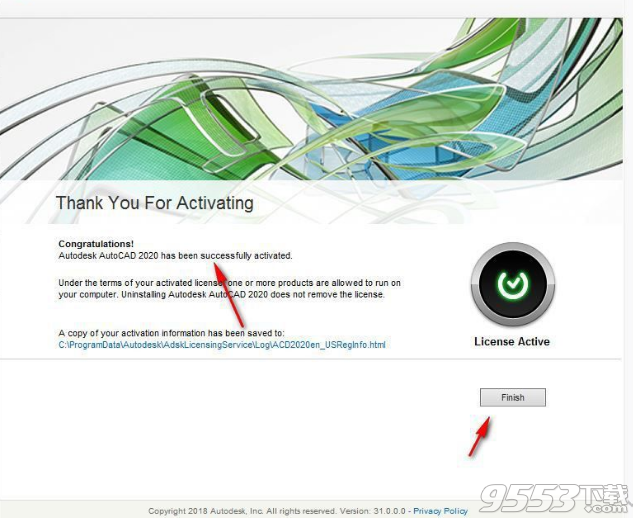
1、更加无缝连接GIS数据
在最新版本的InfraWorks中,您现在可以更改从ArcGIS Online和Enterprise导入的GIS数据。通过对ArcGIS的适当权限,可以将InfraWorks中所做的更改保存回ArcGIS Feature Service。例如,您可能已将ArcGIS的卫生下水道检修孔和管道数据带入InfraWorks。在您的InfraWorks模型中,您可能希望更改该检修孔和管道位置的位置以满足您的设计要求。完成更改后,只需从ArcGIS Online中选择数据源,然后选择“保存回来”即可将这些更改保存回ArcGIS。现在,在ArcGIS Online中,我们只需刷新Web浏览器,即可显示检修孔和管道的新位置。
2、增强对设计操作的控制
3、扩展架构工具
为了满足BIM要求,通常需要具有深层元数据的聚合模型,架构工具有助于简化管理此数据的过程。InfraWorks的新版本允许用户向项目元素添加新属性和信息。通过扩展架构传输工具自定义模型中对象的数据。可以使用多个字段扩展数据,并且可以根据需要记录每个元素。架构工具可应用于建筑物,地块,道路,实用程序以及许多其他InfraWorks元素。
4、剪切和填充显示
InfraWorks现在允许用户控制道路上的切割和填充显示。选择放坡选项中的材质显示,允许用户通过冲击,切割或填充来指定颜色或材质。清楚地查看受影响的区域并根据需要进行设计修订。此功能将极大地帮助改善InfraWorks中的道路和概念布局。
5、基于电子表格的编辑
现在可以使用方便的电子表格技术对桥梁结构进行调整。结构参数被保存到电子表格中,其中可以一次对结构的多个区域进行多次编辑。然后将这些更改保存回电子表格,然后可以更新结构模型。这种跨越多个变更的方法对于在大型桥梁项目中工作的客户来说特别有效,在这些项目中可能需要对结构的许多区域进行更改。
一、使用模型构建器创建模型
模型构建器允许您根据特定的感兴趣区域快速轻松地创建模型。
您可以在有或没有BIM360帐户的情况下使用模型构建器。
如果您有BIM360帐户,则可以将模型存储在您选择的BIM360文档管理项目文件夹中。
如果您没有BIM360帐户,则可以在您的系统上本地存储您的模型。
注意:如果在创建本地模型后创建BIM360帐户,则可以将本地模型发布到BIM360文档管理。
在InfraWorksHome中,单击以展开水平菜单,然后单击模型构建器。
选择感兴趣的区域。
注意:模型构建器支持最大200平方公里的模型区域,或纬度或经度长达200公里的模型区域。
单击以选择当前地图范围。
单击以在地图上绘制感兴趣的矩形区域。
单击以在地图上绘制感兴趣的多边形区域。
单击以导入感兴趣的多边形区域
输入模型的名称。
注意:(可选)单击以输入模型的描述。
单击创建模型。
InfraWorks将确认您的模型正在准备中。
注意:(可选)单击“显示详细信息”并记下“模型构建器”模型的“跟踪ID”。如果您在大约15或20分钟内未收到模型构建器模型,则可以将跟踪ID提供给Autodesk支持。
当模型构建器成功创建模型时,InfraWorks会向与您的Autodesk帐户关联的电子邮件地址发送电子邮件通知。
新的模型构建器模型将作为仅限云的模型构建器模型出现在InfraWorksHome上,该模型尚未在您的计算机上本地缓存或与BIM360文档管理项目相关联。
注意:新模型磁贴将显示一个图标。
单击模型图块。
将出现一个对话框,提示您选择存储新模型的方式。
如果您选择了BIM360,系统会提示您选择BIM360文件管理项目文件夹中存储的新模式。如果您选择本地,该模型将被保存到默认的缓存位置,如应用Options.Seedefined要下载使用ModelBuilder创建的模型,以获取有关模型升级和模型状态的更多信息。
为此新模型选择存储选项后,InfraWorks将升级并打开模型。
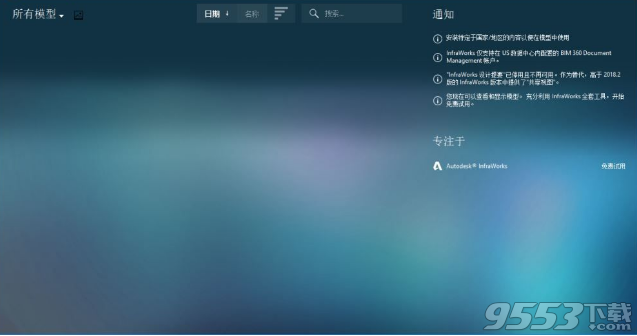
二、在模型构建器中选择感兴趣的区域
在模型构建器中选择感兴趣的区域,以构建该位置的高质量模型。
打开模型构建器。
在InfraWorksHome中,单击以展开水平菜单,然后单击“模型构建器”。
在“按位置搜索”字段中,输入位置名称,地址或兴趣点。
您还可以输入纵坐标和纬度坐标。例如,38,-122。
使用放大/缩小工具(+/-按钮)进一步优化搜索。
将光标定位在“当前地图类型”按钮上,然后根据需要选择地图视图样式:
单击Road以获取标准地图视图。
单击天线以获得具有航拍图像的俯瞰视图。
如果选择“天线”,则可以选择打开或关闭地图标签。
注意:模型构建器视图样式仅用于导航目的,不会影响模型构建器生成的模型。例如,如果在“道路视图”样式中选择感兴趣的区域,则生成的模型将包括航拍图像,即使“道路”视图样式不包含。
使用以下任一方法选择感兴趣的区域:
单击以选择当前地图范围。
单击以在地图上绘制感兴趣的矩形区域。
单击以在地图上绘制感兴趣的多边形区域。
单击以从SHP文件导入感兴趣的多边形区域。
要修改感兴趣的区域,请单击边界框以显示夹点。将每个手柄拖动到所需位置。您还可以在感兴趣的区域内单击并将整个边界拖动到地图的新区域。
注意:模型构建器支持最大200平方公里的区域。