- 软件大小:36.5MB
- 软件语言:简体中文
- 软件类型:国产软件
- 软件类别:辅助设计
- 更新时间:2019-05-16
- 软件授权:免费版
- 官方网站://www.9553.com
- 运行环境:XP/Win7/Win8/Win10
- 标签:3D制作 封面设计软件
Insofta Cover Commander中文汉化版是一款非常优秀的3D包装盒制作软件,它可以制作DVD盒子、弧形屏幕截图,蓝光光盘盒、书籍、薄书,手册包装盒以及封面等,此外这款软件还拥有良好的用户界面,操作也极其的简单,因此有需要的朋友赶紧来下载吧!

1、在本站下载并解压,如图所示,得到covercommandersetup_5.8.0.exe安装程序和Keygen.exe注册机,打开界面,选择语言
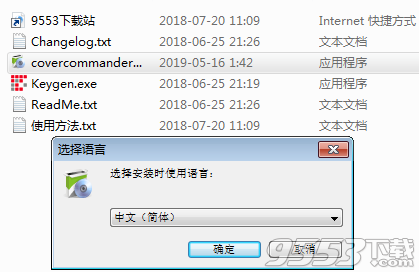
2、勾选我接受许可协议,点击下一步

3、选择软件安装路径,点击下一步
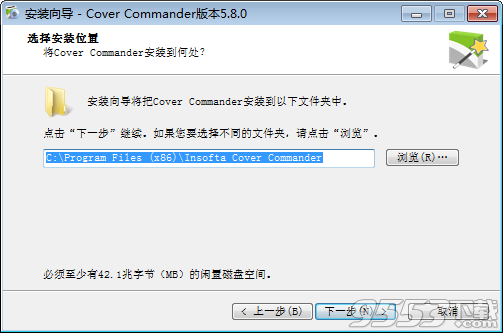

4、勾选创建桌面快捷方式,查看安装信息,点击下一步


5、安装完成,去勾选运行软件选项,点击完成退出向导
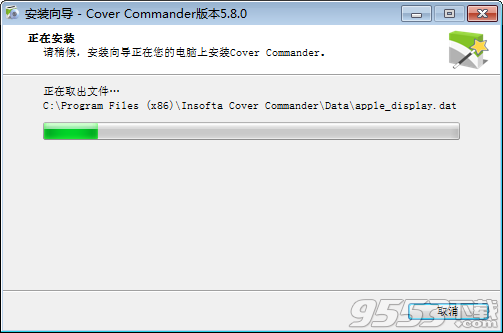
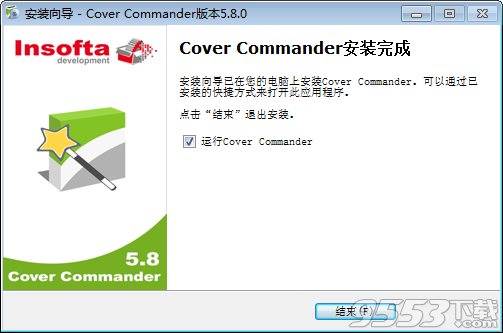
6、将Keygen.exe注册机打开,选择Insofta Cover Commander,下面会出现注册码
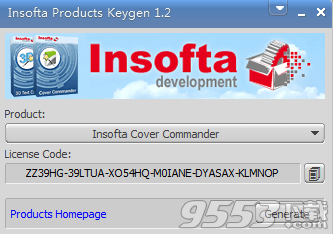
7、输入任意用户名和注册码,点击ok
8、注册成功
1、从多个3D对象组合场景。
2、只需点击几下鼠标即可完成设计。
3、让内置的向导为你做肮脏的工作,并专注于封面的艺术细节。
4、使用透明背景保存结果图像,并将图片用于复杂的Web或打印设计。
5、将灯光,阴影和反射设置保存在唯一名称下,并在其他项目中使用这些设置。
6、使用单个命令创建多个项目,解析多个图像。
7、设置结果图像大小(最大为4000x4000)和边距(以像素为单位)。
8、通过动画框,封面或屏幕截图吸引客户的注意力。
9、Cover Commander不需要3D加速器来渲染3D对象。
10、不要花费超过实际成本来创造一个伟大的封面。免费创建额外的封面!
一、开始封面指挥官
单击屏幕左下角的“开始”按钮,然后指向“程序”,然后指向“Insofta Cover Commander”,然后单击“Cover Commander”项目。
停止封面指挥官
只需选择文件菜单上的退出项目或按键盘上的Esc。
您还可以单击程序窗口右上角的X(关闭)按钮关闭窗口。这将关闭程序并从内存中卸载它。
只需点击几下鼠标即可创建封面
要开始使用Cover Commander,只需运行程序并通过单击任务图标在欢迎屏幕上选择任务。
要关闭欢迎屏幕,请单击关闭按钮或按键盘上的Esc。您可以稍后通过选择“帮助”菜单上的“欢迎屏幕”项打开“欢迎”屏幕。
要在启动时禁用显示“欢迎”屏幕,请清除窗口底部的“在启动时显示此对话框”框,然后单击“关闭”。
有关欢迎屏幕上可用选项的更多信息,请阅读参考部分中的欢迎屏幕文章。
二、选择界面语言
要选择界面语言:
单击“选项”菜单。
然后指向“语言”,然后在显示的列表中选择所需的语言。
三、开放项目
选择“文件”菜单上的“打开项目...”项,或单击工具栏上的“打开项目...”按钮。 要使用键盘打开项目,只需按键盘上的Ctrl + O键即可。 这将打开“打开”窗口,您可以在其中选择要打开的文件。
您可以使用拖放方法从Windows资源管理器中打开项目文件。
您还可以通过“欢迎”屏幕打开项目,该屏幕在程序启动时自动显示,或者可以通过选择“帮助”菜单上的“欢迎屏幕”项手动打开。
四、创建新项目
1、选择“文件”菜单上的“新建项目...”项,或单击工具栏上的“新建项目...”按钮。要使用键盘创建新项目,只需按键盘上的Ctrl + N键即可。这将打开“新建项目向导”,它将指导您完成项目创建过程。
2、在出现的“新建项目向导”窗口中,通过单击列表上的图标选择模型类型,然后单击“下一步”。您可以稍后设置其他图像和效果。
3、单击列表上的图标选择模型模板,然后单击“下一步”。
4、通过单击每个图像的“浏览...”按钮选择侧面图像,然后在出现的“打开”窗口中选择图像文件。要清除错误设置的图像,只需单击要清除的图像上的清除按钮。
5、选择“现实”,“艺术”和“自定义”之间的CD图像样式。选择“自定义”将显示“打开”窗口,您可以在其中选择CD样式图像。单击“下一步”继续。
6、设置阴影和反射参数。要启用显示阴影,请选择“显示阴影”;要禁用显示阴影,请在“启用阴影”组中选择“不显示阴影”。要启用显示反射,请选择“显示反射”;要禁用显示反射,请在“启用反射”组中选择“不显示反射”。单击“完成”以完成新项目设置。
7、单击“完成”将创建项目并在左侧打开其属性,并在主窗口右侧的“封面预览”框中显示封面预览。阅读有关在自定义项目中调整项目属性的更多信息有关项目保存选项的详细信息,请参阅保存项目。
8、如果在启动新项目之前在Cover Commander中打开了另一个项目,程序将提示您是保存还是丢弃活动项目。
9、您可以稍后通过打开程序主窗口中的相应选项卡然后更改要调整的选项来调整项目参数。
五、从几个对象组成场景
Cover Commander现在允许您从多个对象组成场景。 您可以在项目设置选项卡上方看到当前场景对象列表:
添加 - 向场景添加新对象。
复制 - 复制当前对象。
删除 - 删除所选对象。
重命名... - 为当前对象设置唯一名称。
上移 - 移动列表中的对象。
下移 - 向下移动列表中的对象。
要配置对象的属性,请在列表中选择其名称:
您可以在“对象”选项卡上更改模型的类型。
可以在“设计”选项卡上更改设计。
可以在“变换”选项卡上更改其相对大小,位置和旋转角度。
如果要更改对象相对于其他对象的大小,请使用“缩放”字段。
如果要更改对象的比例,请单击“使用自定义大小”按钮并输入百分比值。
六、自定义对象和场景
虽然您可以使用简单的“新建项目向导”来创建新项目,但您仍可能希望自定义部分或全部项目设置。 Cover Commander显示在主窗口中的多个选项卡中分组的项目设置。 大多数选项卡都会重复相应的“新建项目向导”步骤。 其他提供其他设置。 让我们仔细看看每个标签:
1、宾语
这组设置定义了项目的基本属性,例如模型类型。
要选择模型类型,只需单击列表中的相应图标即可。
如果模型有选项,请在出现的子菜单中选择所需选项。
2、设计
这些设置定义了所设计框的每一侧的颜色和图像。设置包括背景和封面。
背景 - 设置画布背景颜色。要设置画布背景颜色,首先通过单击相应的单选选项来选择是要使用透明背景还是彩色背景。然后,对于颜色选项,单击颜色按钮的向下箭头,然后选择要在出现的调色板上使用的颜色。如果在调色板上没有看到所需的颜色,请单击“颜色”窗口中的“更多颜色...”按钮。
封面:
颜色 - 为没有图像的边设置颜色。要设置空白颜色,请单击“封面”组中颜色按钮的向下箭头,然后选择要在显示的调色板上使用的颜色。如果在调色板上没有看到所需的颜色,请单击“颜色”窗口中的“更多颜色...”按钮。
变化 - 对于某些型号(如智能手机),该软件提供了一组准备好的纹理。此下拉列表允许您选择现有集或选择“自定义”并定义自己的纹理。
前,左,上,右,后,下,屏幕,光盘 - 设置相应的侧面图像。要设置侧面图像,请单击要设置的图像的“浏览...”按钮,然后在出现的“打开”窗口中选择图像文件。要清除错误设置的图像,只需单击图像上的“清除”按钮即可。要重新加载侧面图像,请单击“重新加载”按钮。
3、转型
通过这组设置,您可以管理对象的尺寸,旋转和位置。
预设 - 预定义的转换设置。您可以使用默认值或创建自己的预设。
要选择预设,请单击“预设”组中的向下箭头,然后在显示的列表中选择所需的预设。如果对图像应用了不同的预设,程序将询问您是否确实要应用新预设。
要将当前设置保存为新预设,请单击“保存...”按钮,然后在出现的“新建预设”窗口中输入预设名称。仔细选择新的预设名称。如果您尝试保存设置的预设名称已存在,程序将以静默方式覆盖它。
要从预设列表中删除预设,请单击“删除”按钮,然后在出现的确认提示中单击“是”。
可以修改以下阴影首选项:
大小 - 如果要更改对象相对于其他对象的大小,请使用“缩放”字段。
如果要使用对象的自定义大小,请单击“使用自定义大小”按钮,然后通过抓取并拖动滑块来调整大小,直到设置了所需的大小或在相应的框中输入必要的值。单击“使用标准大小”按钮可将对象切换回默认大小。
模型大小以百分比设置。要增加整个场景的大小,请使用“摄像机”选项卡。
旋转,位置 - 您可以管理对象的旋转和位置。
要更改参数,请拖动相应的滚动条升降机,直至达到所需的值。您还可以直接在相应字段中设置所需的值。
要将参数重置为默认值,请单击相应的标签。
4、相机
这组设置定义了摄像机首选项,包括旋转,缩放和透视。 这些首选项可以保存为预设,可以在此选项卡中加载和管理。
预设 - 预定义的相机设置。 您可以使用默认设置或创建自己的相机预设。
可以修改以下相机首选项:
水平旋转 - 水平旋转图像。
垂直旋转 - 垂直旋转图像。
缩放 - 放大或缩小文本。
焦点模糊,焦点移动 - 景深设置。
投影 - 投影类型:透视或正交投影。
透视 - 将文本设置为从顶部和底部或从底部向上查看。
您可以在窗口右侧的“项目预览”框中看到即时封面预览。 您可以通过使用鼠标抓取图像并将其移动到任何方向来旋转预览。
5、光
这组设置定义灯光首选项,包括垂直和水平旋转和距离。有三种可用光源:全局光源,第一个光源和第二个光源。可以接通或断开第一和第二光源。全球之光永远在线。每个光源都有自己的一组首选项。这些首选项可以保存为预设,可以在此选项卡中加载和管理。
预设 - 预定义灯光设置。您可以使用默认值或创建自己的灯光预设。
可以修改以下灯光首选项:
全局光 - 设置全局光强度。
关闭/打开第一个指示灯 - 关闭或打开第一个指示灯。
关闭/打开第二个指示灯 - 关闭或打开第二个指示灯。
水平旋转 - 水平旋转相应的光源。
垂直旋转 - 垂直旋转相应的光源。
距离 - 设置从相应光源到对象的距离。
6、阴影
这组设置定义阴影首选项,包括方向,长度,强度,不透明度,模糊和渐变。 阴影可以隐藏或显示。 阴影首选项可以保存为预设,可以在此选项卡中加载和管理。
预设 - 预定义阴影设置。 您可以使用默认值或创建自己的阴影预设。
可以修改以下阴影首选项:
隐藏/显示阴影 - 禁用或启用从对象中删除阴影。
方向 - 设置阴影方向。
长度 - 设置阴影长度。
强度 - 设置阴影强度。
不透明度 - 设置阴影不透明度。
模糊 - 设置阴影模糊。
渐变类型 - 定义渐变类型:形状或线性。
7、反射
这组设置定义了反射首选项,包括强度和不透明度。 可以隐藏或显示反射。 反射首选项可以保存为预设,可以在此选项卡中加载和管理。
预设 - 预定义的反射设置。 您可以使用默认值或创建自己的反射预设。
可以修改以下反射首选项:
强度 - 设置反射强度。
不透明度 - 设置反射不透明度。
模糊 - 设置反射模糊。