- 软件大小:156MB
- 软件语言:简体中文
- 软件类型:国产软件
- 软件类别:3D制作类
- 更新时间:2020-06-09
- 软件授权:免费版
- 官方网站://www.9553.com
- 运行环境:XP/Win7/Win8/Win10
- 标签:三维建模 AgisoftMetashapePro
Schlumberger Petrel v2017.4 中文版百度云
2.5GB/简体中文/7.5
2.42GB/简体中文/7.5
Autodesk AutoCAD Plant 3D 2021 绿色中文版
2.3GB/简体中文/5
The Foundry MODO 14.0v1 中文版百度云
875MB/简体中文/7.5
PMDEditor(3D人物建模软件) v0.1.3.9 免费版
2.14MB/简体中文/7.5
Agisoft Metashape Pro破解版是一款非常优秀的三维建模软件,通过添加支持GPU加速图像匹配,使用CUDA与NVIDIA图形系统硬件。另外内置工具可以测距,测面积、体积等。下面小编准备好了破解教程,有需要的用户欢迎下载!

1、在本站下载压缩文件后解压到本地,点击Agisoft Metashape Pro v1.6.3. 10711 x64.msi文件进行安装。
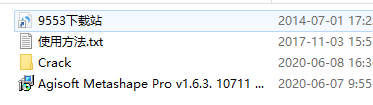
2、同意用户协议点击Next进行下一步。

3、选择文件安装位置点击next进行下一步。

4、点击install进行安装,等待安装。
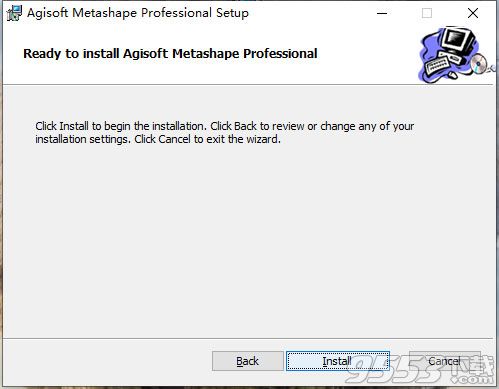
5、安装完毕后点击finish退出安装教程。安装完成后不要打开软件。

6、将Crack文件夹中的破解文件移动替换到软件安装位置,默认安装位置为:C:Program FilesAgisoftMetashape Pro。

7、按照以上步骤即可完成破解,打开软件即可免费使用。

1、摄影三角测量
处理各类图像:航空(最低点,斜)/近距离。
自动校准:框架(含鱼眼)/球形摄像机。
支持多摄像头项目。
2、点云编辑与分类
对准确的结果进行精心的模型编辑。
对点分类,定制几何重建。
经典的点数据处理工作流程更利于.LAS输出。
3、DSM/DTM
数字表面和/或数字地形模型-根据投影。
地理参考基于EXIF的元数据或飞行记录的GPS/控制点数据。
EPSG记录坐标系支持:WGS84,UTM,等等。
4、真正射影像
地理参考:GIS兼容的GeoTIFF格式;谷歌地球的.KML文件。
大项目批量输出。
对均匀纹理进行颜色校正
5、三维测量
内置工具可以测距,测面积、体积
对于更复杂的测量分析,PhotoScan可以顺利的导出到外部工具,因为它支持多样的输出格式
GCP控制点:高精度测量
GCPs控制结果精度编码/非编码的目标自动检测便于控制点的快速输入不用定位设备,利用比例尺工具来设置参考距离
6、二次开发
除了批量处理-一个节省人工干预的方法,Python脚本定制选项:
几个类似的数据集形成一个参数模板;
中间处理结果检查;等等
7、多光谱影像分析
RGB/近红外光谱/热/多光谱图像处理。
基于更好的渠道的快速重建。
多通道正射影像输出方便进一步的归一化植被指数计算和分析。
8、精细纹理
各种场景:考古遗址、文物、建筑物、内饰、人,等等。
直接上传Verold和Sketchfab资源。
纹理:HDR和多文件,超级详细的可视化。
9、4D时序
多相机站数据处理在电影艺术,游戏产业等创建项目。
依据大量的视觉效果与时间序列进行3D模型。
10、全景拼接
三维重建的捕获数据来自同一个相机位置——相机站,提供至少2相机站。
360°全景拼接为一个相机站数据
11、分布式和GPU计算
分布式计算在计算机网络中,使用多个节点的联合力量,处理一个项目中在巨大的数据集。
捕获场景
只要您遵循一些特定的捕获准则,任何数码相机(公制和非公制)都可以拍摄适合于Metashape中3D模型重建的照片。本节介绍了拍摄和选择为3D模型生成提供最合适数据的图片的一般原则。
重要!在出门拍摄照片之前,请确保您已经学习了以下规则并阅读了限制列表。
1、设备
使用具有相当高分辨率(5 MPix或更高)的数码相机。
避免使用超广角和鱼眼镜头。最佳选择是50 mm焦距(35 mm胶片等效)镜头。建议使用间距为20至80毫米的焦距,相当于35毫米。如果使用鱼眼镜头捕获数据集,则应在处理前在Metashape相机校准对话框中选择适当的相机传感器类型。
固定镜片是首选。如果使用变焦镜头 - 在整个拍摄过程中焦距应设置为最大值或最小值以获得更稳定的结果,对于中间焦距,应使用单独的相机校准组。
2、相机设置
使用无损转换为TIFF文件的RAW数据是首选,因为JPG压缩可能会对图像产生不必要的噪声。
以最大可能的分辨率拍摄图像。
ISO应设置为最低值,否则高ISO值将导致图像产生额外噪声。
光圈值应足够高,以产生足够的焦深:拍摄清晰而不模糊的照片非常重要。
快门速度不应太慢,否则可能会因轻微移动而出现模糊。
3、对象/场景要求
避免纹理,有光泽,高反射或透明的物体。
如果仍然必须,在多云的天空下拍摄闪亮的物体。
避免不必要的前景。
避免移动场景中的对象进行重建。
避免绝对平坦的物体或场景。
4、图像预处理
Metashape使用原始图像进行操作。因此,不要裁剪或几何变换,即调整大小或旋转图像。
5、捕获场景
通常,花一些时间来规划拍摄会话可能非常有用。
照片数量:超过要求比不够好。
应该最小化“盲区”的数量,因为Metashape只能重建从至少两个摄像机可见的几何形状。
在航空摄影的情况下,重叠要求可以放在下面的图中:60%的侧面重叠+ 80%的前向重叠。
每张照片应该有效地使用帧大小:感兴趣的对象应该占用最大区域。在某些情况下,应使用人像摄像头方向。
不要试图在图像框中放置完整的对象,如果缺少某些部分,则这些部件出现在其他图像上不是问题。
需要良好的照明才能获得更好的结果质量,但应避免眨眼。建议从摄像机视野中移除光源。避免使用闪光灯。
如果您计划根据重建模型执行任何测量,请不要忘记在对象上找到至少两个标记之间已知距离的标记。或者,您可以在拍摄区域内放置一把尺子。
在航空摄影和满足地理参考任务的需求的情况下,甚至需要扩展地面控制点(GCP)(要重建的区域至少10个)以获得最高质量的结果,无论是在几何精度和地理参考方面准确性。然而,AgisoftMetashape也能够在没有GCP的情况下完成重建和地理配准任务。
以下数字代表了适当捕获方案的建议:

6、限制
在某些情况下,从一组图片构建正确的3D模型可能非常困难甚至不可能。下面给出了照片不适合的典型原因的简短列表。
照片的修改:
Metashape只能处理未经修改的照片,因为它们是由数码照相机拍摄的。处理手动裁剪或几何扭曲的照片可能会失败或产生非常不准确的结果。光度修改不影响重建结果。
缺少EXIF数据:
Metashape根据EXIF数据计算传感器像素大小和焦距参数的初始值。参数值的初始近似值越好,摄像机的自动校准就越准确。因此,可靠的EXIF数据对于准确的重建结果非常重要。然而,在没有EXIF数据的情况下也可以重建3D场景。在这种情况下,Metashape假设35 mm等效焦距等于50 mm,并尝试根据此假设对齐照片。如果正确的焦距值与50 mm显着不同,则对齐可能会产生不正确的结果甚至失败。在这种情况下,需要手动指定初始摄像机校准。
有关EXIF标签的详细信息和手动设置校准参数的说明,请参阅“摄像机校准”部分。
镜头失真:
使用软件中使用的相机型号可以很好地模拟用于拍摄照片的镜头的失真。通常,在Metashape中实现的Brown的失真模型适用于帧相机。但是,由于鱼眼/超广角镜头很难通
上述失真模型进行模拟,因此在处理此类数据之前,必须在相机校准对话框中选择合适的相机类型 - 软件将切换到相应的失真模型。
7、镜头校准
可以使用Metashape进行自动镜头校准。Metashape使用LCD屏幕作为校准目标(任选地,可以使用印刷的棋盘图案,条件是它是平的并且其所有单元格都是正方形)。镜头校准程序支持全摄像机校准矩阵的估计,包括非线性失真系数。
注意:
由于Metashape在对齐照片过程中自动计算校准参数,因此通常可以在常规工作流程中跳过镜头校准程序。然而,如果对准结果不稳定,例如,由于图像之间缺少连接点,则镜头校准可能是有用的。
可以估算以下相机校准参数:
F
以像素为单位测量的焦距。
cx,cy
主点坐标,即透镜光轴截取与像素中的传感器平面的坐标。
b1,b2
亲和性和偏斜(非正交性)变换系数。
k1,k2,k3,k4
径向畸变系数。
p1,p2,p3,p4
切向畸变系数。
在使用镜头校准工具之前,应在Metashape中加载一组校准图案的照片。
要捕获校准图案的照片:
从“工具”菜单的“镜头”子菜单中选择“显示棋盘...”命令,以显示校准图案。
使用鼠标滚轮放大/缩小校准图案。缩放校准图案,使屏幕每侧的方块数超过10。
根据下面列出的指南,使用相机从略微不同的角度拍摄显示校准图案的一系列照片。给定焦距的最小照片数为3。
如果要校准变焦镜头,请更改镜头的焦距,并重复上一步以进行其他焦距设置。
单击校准图案上的任意位置或按Escape按钮返回程序。
将捕获的照片上传到计算机。
捕获校准图案的照片时,请尝试遵循以下准则
确保焦距在整个会话期间保持不变(如果是变焦镜头)。
避免照片上的眩光。如果需要,将光源移开。
优选地,照片的整个区域应该由校准图案覆盖。如果需要,将相机移近LCD屏幕。
要加载校准图案的照片:
使用“工作区”窗格上的“添加块”工具栏按钮创建新块,或从“工作区”上下文菜单中选择“添加块”命令(右键单击“工作区”窗格上的根元素可用)。请参阅“使用块”部分中有关使用块的信息。
从“工作流”菜单中选择“添加照片...”命令。
在“打开”对话框中,浏览到包含照片的文件夹,然后选择要处理的文件。然后单击打开按钮。
已加载的照片将显示在“照片”窗格中。
您可以通过双击“照片”窗格中的缩略图来打开任何照片。为了获得良好的校准,照片应该相当清晰,细胞之间的边界清晰。
如果您加载了一些不需要的照片,则可以随时轻松删除它们。
在校准鱼眼镜头之前,您需要在“工具”菜单的“相机校准...”对话框中设置相应的“相机类型”。请参阅相机校准部分中有关其他相机校准设置的信息。
校准相机镜头
从“工具”菜单的“镜头”子菜单中选择“校准镜头...”命令。
在“校准镜头”对话框中,选择所需的校准参数。完成后单击“确定”按钮。
将出现进度对话框,显示当前的处理状态。要取消处理,请单击“取消”按钮。
校准结果将显示在“工具”菜单中“摄像机校准...”对话框的“调整”选项卡上。可以使用“调整”选项卡上的“保存”按钮将调整后的值保存到文件中。保存的镜头校准数据可以在以后用于另一个块或项目中,前提是使用相同的相机和镜头。
保存镜头的校准参数后,您可以在单独的块中继续执行工作流程步骤,以获取由同一相机和镜头捕获的实际图像集。为了防止校准数据在“对齐照片”过程中被细化,应该在“初始”选项卡上选中“修复校准”框,以查找要处理数据的块。在这种情况下,在对齐照片过程中不会更改初始校准值。
校准完成后,您将看到以下信息:
检测到的棋盘角落显示在每张照片上(可以通过在照片窗格中双击其名称来打开照片)。当大多数角被正确检测时是优选的。对于每个检测到的拐角,还显示根据计算的校准在检测到的拐角位置和估计位置之间的重投影误差。将错误缩放x20次以进行显示。