- 软件大小:64.1MB
- 软件语言:简体中文
- 软件类型:国产软件
- 软件类别:手机工具
- 更新时间:2018-01-08
- 软件授权:免费版
- 官方网站://www.9553.com
- 运行环境:XP/Win7/Win8/Win10
- 标签:Apowersoft 手机管理
水印管家v1.4.2.4单文件版 ApowersoftWatermarkRemover
23.6MB/简体中文/7.5
Apowersoft Video Editor v1.5.7绿色免安装版
88.4MB/简体中文/7.5
25.3MB/多国语言[中文]/7.5
ApowersoftApowerMirrorv1.4.7.5终身商业授权版
82.73MB/简体中文/6
1.4MB/简体中文/7.5
Apowersoft手机管理大师2018最新版是一款专业的手机管理工具,该软件可以在电脑上管理你的手机,让你可以放心的使用,喜欢的可以在这里下载体验。

设备信息,自动检测
手机与电脑,轻松互传
iOS和Android操作系统,完美支持
各种手机文件,管理方便
所有手机资料,一键备份到电脑
快速恢复,安枕无忧
手机屏幕,一键截取
手机画面,全屏同步演示

除了基础的传输功能以外,在工具箱中有iOS屏幕录制这样一款特色工具,
能够通过AirPlay技术实现iOS设备与电脑屏幕的同屏演示,
并且录制手机屏幕的画面(这样即使iOS设备未越狱也能够实现屏幕录制)
1、安装Apowersoft手机管理大师
2、连接手机到电脑
A. Android用户:
您可以选择用USB或者WiFi连接手机到电脑。使用USB连接手机到电脑,请先开启USB调试模式,可参考 这里 ,然后直接用USB连接手机到电脑, 点击立即连接按钮。如果是用WiFi进行连接,请先下载APK文件到手机中,可访问 这里 学习,然后您可以选择扫描二维码或者输入验证码进行连接。
B. iOS用户:
连接iOS设备到电脑
用USB连接您的iOS设备到电脑,您的iOS设备上会跳出信任窗口,务必点击信任按钮以保证连接成功。
如果连接失败了,请试着重新插拔手机。

提示: 打开Apowersoft手机管理大师界面,此时电脑上会提示安装驱动程序,待安装成功后就可以使用手机管理大师了。(如果您已经安装了驱动程序,就可以跳过此步了。)
如何用WiFi将 iOS设备与手机管理大师连接?
告诉大家一个好消息:新版手机管理大师现已支持无线WiFi连接所有的苹果设备如iPhone, iPad, iPod。更棒的是您只需要重复下面的步骤,即可实现同时无线管理多台设备。
注:在使用此方法连接之前,请确保您的移动设备和电脑是在同一无线网络环境下。
i、打开设备WiFi > 用USB线将设备与电脑连接 > 在电脑上打开iTunes > 点击iPhone/iPad/iPod > 勾选 (“通过WiFi与此iPhone/iPad/iPod同步”和“手动管理音乐和视频”) > 点击应用。

注: 如果您是首次使用iTunes管理此设备,请一定记得勾选“手动管理音乐和视频”,否则您的数据会被清空。点击完应用按钮,如果弹出下面的提示,请点击取消。
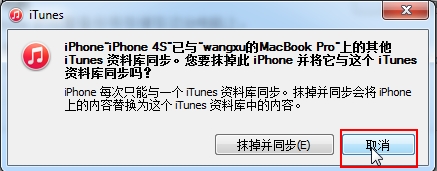
ii、关闭iTunes > 打开Apowersoft手机管理大师 > 用数据线将您的设备与手机管理大师连接 > 开启“允许WiFi连接(iOS)” > 点击确定。
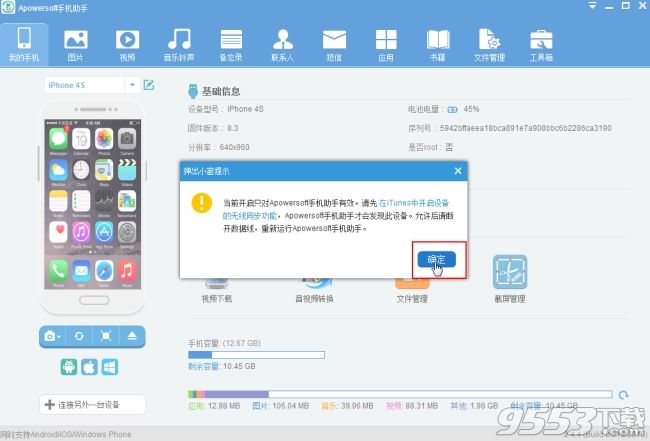
iii、关闭Apowersoft手机管理大师 > 断开数据线 > 重启Apowersoft手机管理大师。完成了上面的3个步骤,下次您只要打开设备WiFi,Apowersoft手机管理大师将会自动与您的设备连接。如果您想取消连接,请取消勾选“允许WiFi连接(iOS)”。当然,您也能选择使用USB线连接设备到Apowersoft手机管理大师。
注: 如果您的电脑安装了一些安全或杀毒软件,在清理垃圾或者扫毒的时候会把其中一个服务器给关闭了,从而导致WiFi连接失败。
如果通过上面的方法无线连接失败了,请试着重启一下手机或平板然后打开WiFi,或者您可以使用以下方法:
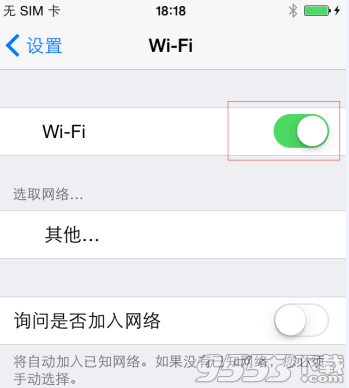
i、打开电脑 > 点击开始 > 在搜索框输入:services.msc

ii、单击services.msc > 找到Apple Mobile Device 和Bonjour服务,右键单击这两个看是否启动,如未启动,点击启动。
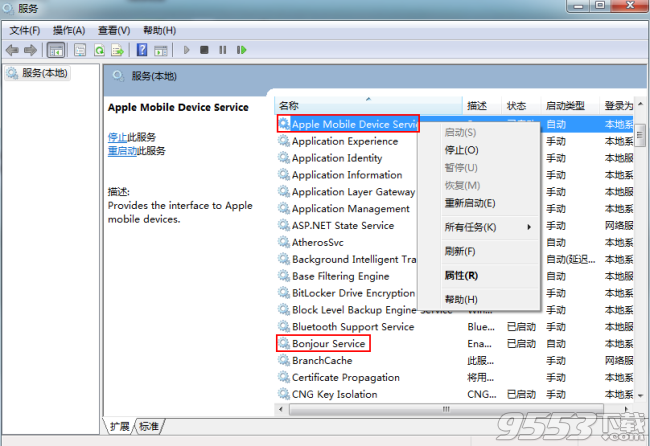
iii、再右击Apple Mobile Device 和Bonojour服务 > 点击属性 > 选择启动类型为“自动”。 > 点击应用或确定。

操作完毕后,请重启电脑!
提示: 当您的iOS设备与Apowersoft手机管理大师已经通过WiFi连接成功,如果您再使用USB连接,此时会优先WiFi连接。您要是想使用USB连接,可以在界面上关闭“允许WiFi连接(iOS)”,然后重启Apowersoft手机管理大师再使用USB连接即可。
如何解决iPhone、iPad屏幕不能显示的问题?
通常情况下,只要您通过USB线将iOS设备与Apowersoft助手连接之后,设备的屏幕都能正常显示,但是由于一些特殊的情况如:网络问题下载不到插件,会导致iOS设备屏幕不能显示。
如何快速解决iPhone 6 Plus、6、5s、5C、5、4S、iPad Air 2、iPad Air、iPad 4、The new iPad、iPad 2、iPad、iPad mini 3、iPad mini 2、iPad mini屏幕不能显示的问题呢?
i、确保您的电脑已经连接网络,
查看iOS设备固件版本的方法:
方法1: 通过设备本身查看
点击:设置 > 通用 > 关于本机 > 版本。
方法2: 通过手机管理大师查看
启动手机管理大师,使用USB线将您的设备与手机管理大师连接,在主界面查看基础信息 > 固件版本。
ii、将下载完的文件后缀名改成.zip。
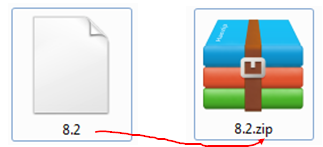
iii、打开我的电脑,在地址栏输入“%appdata%”,然后按回车键。

iv、将刚才的zip文件放在这个页面。用USB连接iPhone或iPad到电脑,重启手机管理大师,您就能看到设备的屏幕了。您可以进行一键截屏和全屏演示操作了。

e. 断开设备,通过点击按键,实现设备断开连接。
f. 快捷工具,本部分您可以体验备份、恢复、文件管理及截屏管理功能。
备份与还原技巧:
在您将手机与助手连接成功之后,您只需点击界面上的备份图标,选择备份路径,勾选要备份的资料如联系人,短信或应用,再点击对话框中的立即备份,手机管理大师就会马上开始备份您要的资料了。

如您要恢复已备份的资料,请先点击界面上的恢复图标,选择已备份的文件夹,再点击对话框中的立即恢复按钮。
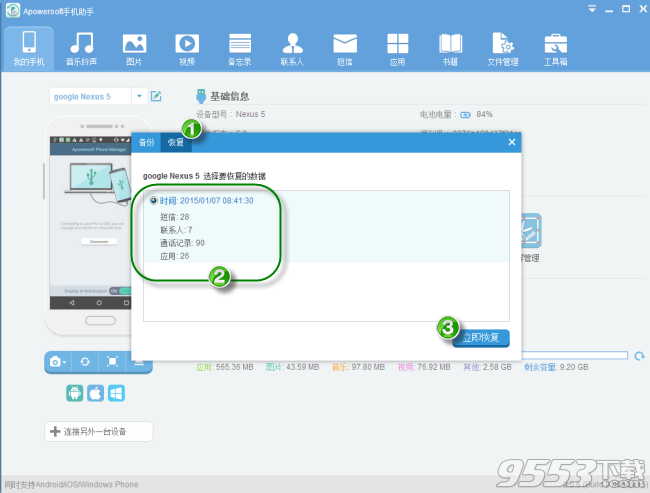
如何解决iOS恢复失败的问题?
如果您完成了iOS备份之后,进行恢复操作失败了,通常有三个原因:1. 您未解锁iOS设备,2. 您在设备中开启了“查找我的iPhone/iPad”功能,3. 您设备的内存不足,无法容纳需要恢复的文件。
请完成下面的操作后重试:
1. 解锁设备,2. 在设备上点击设置 > iCloud > 关闭“查找我的iPhone/iPad”功能,3. 清理掉设备里面的一些无用文件来释放内存。设备的可用空间必须大于恢复的文件大小。

1.优化恢复及备份功能;
2.修复开启安卓及iOS录屏功能时的问题;
3.其他优化及修复