- 软件大小:59.4MB
- 软件语言:简体中文
- 软件类型:国产软件
- 软件类别:3D制作类
- 更新时间:2018-05-04
- 软件授权:免费版
- 官方网站://www.9553.com
- 运行环境:XP/Win7/Win8/Win10
- 标签:CAD插件 3d设计软件
Autodesk Point Layout 2019破解版是一款功能强大的点布局和建设布局软件,该软件提供一个坐标功能,能够提高办公室与现场的效率和生产率,下面小编为大家带来破解版,欢迎下载使用!

Autodesk Point Layout 2019 是一款非常专业的点布局和建设布局软件,也是Autodesk公司的插件,可用于AutoCAD,AutoCAD Architecture,AutoCAD Civil 3D,AutoCAD MEP,Revit Structure,Revit Architecture,Revit MEP,Navisworks等平台的编辑器,在施工人员的帮助下,参与施工的人员可以加快规划,质量控制,评估所有风险的过程,并创建一个信息模型,然后可以毫无问题地转移到施工现场,从而提高施工工作的生产率。Autodesk®Point Layout构建布局软件使建筑专业人员能够在使用全站仪的现场使用BIM坐标信息。软件能够提供更快,更准确的现场布局安装和验证,可直接从Autodesk®AutoCAD®,Autodesk®Revit®,Autodesk®Navisworks®Manage / Simulate导出/导入布局,质量保证/质量控制和更新的竣工模型创建。 Autodesk®Point Layout可提高办公室与现场的效率和生产率。Point Layout建筑布局软件可帮助承包商和分包商将模型精确性带到现场,并且在施工现场使用模型坐标信息。小编声明本次该插件安装需要AutoCAD,Revit或Navisworks 2013-2019的配合。
1、首先先在本站下载并解压,得到Autodesk_Point_Layout_2019_Win_32-64bit_en-us.exe安装程序和Autodesk通用注册机
2、然后双击Autodesk_Point_Layout_2019_Win_32-64bit_en-us.exe运行,点击next

3、之后将会弹出软件许可协议界面,点击i agree

4、点击浏览按钮,选择软件安装目录"C:Program Files (x86)AutodeskAutodesk Point Layout 2019,点击next

5、点击浏览按钮,选择软件名称并命名AutodeskAutodesk Point Layout 2019,点击next
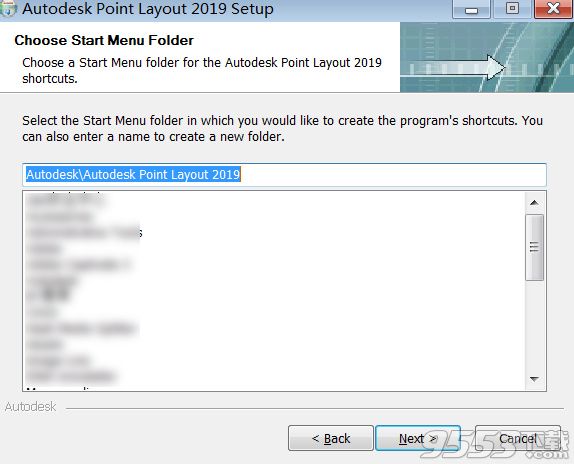
6、之后确认安装信息,点击install安装开始安装

7、安装中,速度非常快,大家稍等片刻,安装完成,点击finish退出向导

8、安装Autodesk Point Layout 2019完毕后先不要运行,先在C盘根目录下建立一个“PLMLicenseServer”文件夹
9、运行批量激活工具,勾选需要激活的软件包,点“生成许可”

10、进入“服务端设置”,安装许可证服务端
11、进入“产品激活”,选择要安装补丁的版本,点“安装补丁”
12、打开Autodesk Point Layout 2019,选择激活类型为“多用户”
13、在随后弹出的对话框中输入127.0.0.1
14、在指定许可文件中,选择第二项“specify the license file”
15、点击“browse”选择许可文件位置,就是你要c盘创建的“PLMLicenseServer”文件夹中的“Adskflex_BDGroup.lic”文件
16、重新启动软件
17、至此,Autodesk Point Layout 2019破解版成功激活,可以查看激活状态已经完成授权
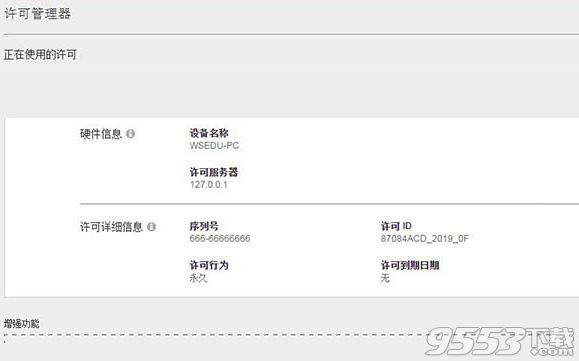
1、创建点
在几乎任何模型元素上创建点,从点布局以.csv或.txt格式导出坐标信息,以便与机器人仪器一起使用
2、输出到机器人乐器
从AutoCAD,Revit或Navisworks软件导出,将放样的点信息带回软件,以帮助创建切换的竣工模型
3、导入字段条件
将放样点导入原始模型,将点创作引入Navisworks,以在协调过程中进行调整
4、导出到Navisworks
在协调过程中进行调整
5、板坯分析
在任何表面上进行偏差分析
6、坐标系统
添加与作业地点相匹配的坐标系
7、比较点
执行质量保证/质量控制,然后将问题传递给BIM 360现场基于云的施工现场管理软件。
8、基于3D模型的布局
推送点到BIM 360 Layout iPad应用程序。
在AutoCAD中使用点布局
访问点布局工具在模型空间中>右键单击>点布局,然后从点布局上下文菜单中选择一个工具。如果您使用的是网络许可证,则首先需要选择获取许可证选项,然后才能使用其他菜单项。
创建共享用户坐标系您可以使用两个已知点创建共享用户坐标系(UCS),并输入这些点的相应XYZ值。这些点通常是网格交叉点或与网格交点的偏移量。
1.右键单击您的项目>点布局>工具>创建新的UCS。
2.在单位值对话框中,选择一个度量单位(小数英尺)。
3.使用已知的X,Y和Z坐标>确定在项目中选择一个点/位置。
4.在第一个点坐标对话框中,输入用逗号分隔的X,Y和Z值。
5.使用已知的X,Y和Z坐标>确定在项目中选择第二个点。
6.在“第二点坐标”对话框中,输入用逗号分隔的X,Y和Z值。
7.在名称对话框中,输入新用户坐标系的名称。
8.在“设置为当前”对话框中,单击“是”将新坐标系用作当前系统,或单击“否”以使用现有坐标系。注意你的项目已经改变了坐标,并且你在项目中有一个新的坐标系。
导入控制点
1.在模型空间中>右键单击>点布局>导入点。
2.在“从文件导入位置点”对话框中,单击选择要导入的文件并浏览到文件>打开。这应该是CSV,TXT,DAT或DBF格式。控制点出现在对话框的窗口中。
3.选择坐标系,然后在坐标系对话框中,单击与您的选择匹配的图形坐标系>确定。
4.在命令行中,按照说明选择要导入的位置点类型> Enter。 控制点被导入。
导出点
您可以在2D或3D视图中导出所有点及其坐标。您可以指定导出格式
点文件为CSV,DAT和TXT。您也可以创建相应的DXF文件。
1.在模型空间中>右键单击>点布局> - 导出点。
2.在“导出点到文件”对话框中,指定设置。
3.要导出到DXF,在常规选项下,选中导出DXF文件。如果您只想要,请将其取消选中
创建一个CSV文件。
4.如果您想在项目中检查重复的点号,请选择检查重复点号。
5.在分机中,选择点文件格式。
6.在导出精度中,选择一个与您想要的小数位数相对应的值
包括。
7.选择坐标系,指定想要输出的坐标系。
8.选择过滤器并指定过滤条件将您的项目分成若干组点数或描述。
9.指定文件名称和位置。
10.选择BIM 360字段创建附件将附件链接到问题或任务。您将会
提示您输入用户名和密码。选择Field项目将问题或任务附加到。
11.选择BIM 360字段根据需要创建新的字段以创建新字段。
12.单击确定将点导出到您的文件。如果有任何重复的点,重复的对话框将会
出现。如果是,请单击自动或手动重新编号重复点。
13.单击确定。文件被导出到您指定的位置。
14.如果选择导出为DXF格式,请按照DXF向导中的说明和步骤操作。
添加建筑物控制点
手动放置建筑物控制点,选择坐标或将点放置在网格上。
1.在模型空间中>右键单击>点布局>③Bldg控制点。
2.在建筑物控制点对话框中,指定点前缀,点号和点描述,
然后选择下列之一:
·要手动放置一个点,请单击放置点,然后单击以放置点上的点
模型空间
·要手动放置两个或更多点,请单击放置点,然后单击放置点
在模型空间
·要根据特定坐标放置点,请单击放置XYZ并输入
对应你想使用的坐标的XYZ值,这些值必须匹配
项目坐标系。
·要在网格的每个交点处放置点,请单击放置在网格上,然后单击是
你想添加Grid交集名称到你的描述中。选择全部或一个
网格部分> Enter.Grid交点控制点出现在您的网格上。
在网格交叉点上放置点
将点放在网格的交叉点上。
1.在模型空间中>右键单击>点布局>③Bldg控制点。
2.在建筑物控制点对话框中,指定点前缀,点号和点描述。
3.选择在网格上放置,然后单击是如果你想添加网格交叉点名称到你的
描述。
4.选择全部或一部分网格> Enter.Grid交点控制点出现在您的网格上。
导入竣工位置点
导入竣工点位置并更新项目中的现有位置。
1.在模型空间中>右键单击>点布局> =导入点。
2.在“从文件导入位置点”对话框中,单击选择要导入的文件并浏览至已建好的文件要导入的点文件>打开。您使用的这个文件应该是CSV,TXT,DAT或DBF格式。
3.选择坐标系,然后在坐标系对话框中,单击图形坐标与您的积分订单>确定相符的系统。
4.如果您有任何重复的点,则会在命令行中提示您跳至忽略,移动将点坐标移动到新的位置,或导入,允许一秒点添加,使您能够看到设计中的“之前”快照之间的比较文件和来自该字段的“之后”快照。
5.在命令行中,通过选择指定要导入的点类型相应的字母> Enter.You将收到一条消息,指出导入是否成功或不是。这些点被添加到您的项目中。