Excel中怎么绘制双层饼图?Excel绘制双层饼图方法介绍
Excel中怎么绘制双层饼图?有时候我们在制作excel图标的时候,为了更清楚的表示其中的参数, 可以使用双层图标,这样区域分明,数据清晰,下面分享Excel双层饼图的绘制方法。

一、表格数据的选择
1、选中表格的数据区域——插入——推荐的图表。

2、点击图表工具——设计——选择数据。

3、进行图例项(系列)设置——点击添加——系列值(选中营业额)。
注意:水平(分类)轴标签等会设置——不然设置等会还是要设置。

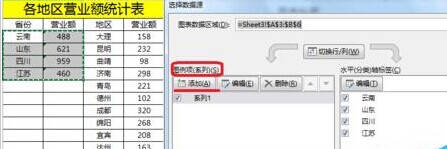
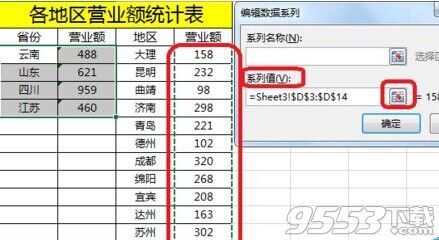
4、右击——更改系列图表类型——系列1(次坐标轴)。

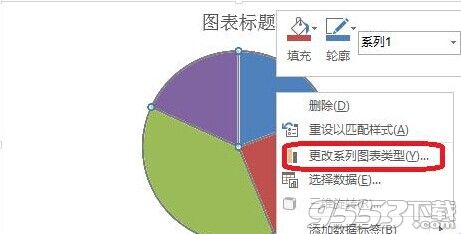
5、点击图表工具——设计——选择数据。水平(分类)轴标签——编辑——选择(地区:大理,昆明.....)。
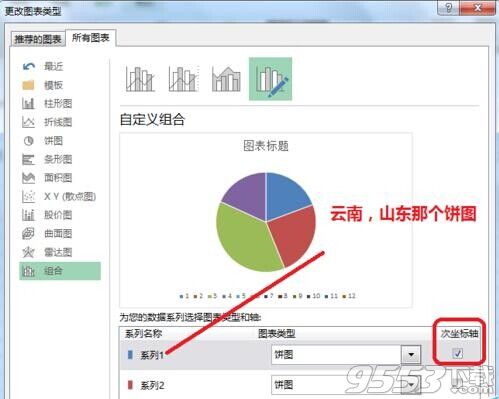
二、饼图的调整变形
1、选中整个饼图——整个向外拉。

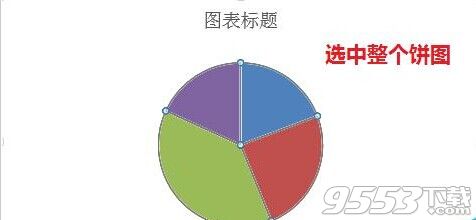

2、双击选中单个扇形,移动——调整。如图所示。
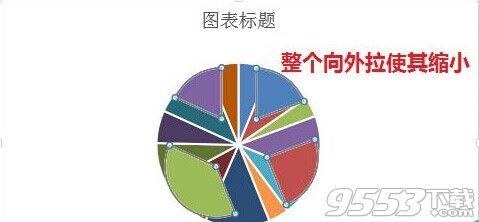
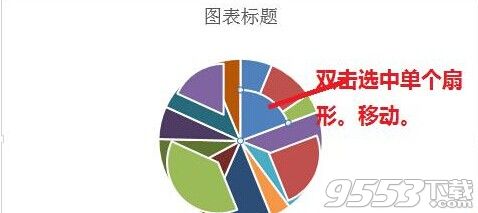
三、图表美化
1、右击——添加数据标签。设置数据标签格式——进行如图设置。

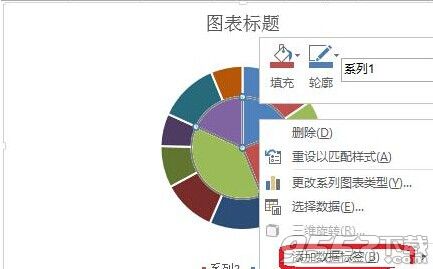
2、选中图例——点击开始——颜色填充(白色),更改图例颜色。
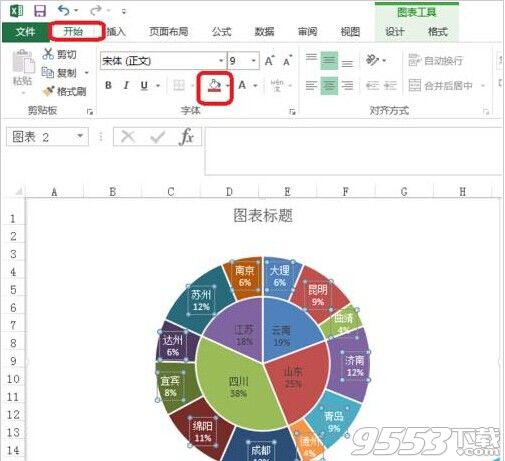
3、.添加标题和数据来源。
字体设置参数:
字体(衬线字体:线条粗细不同,适合小号字体使用,投影时清晰度不高,无衬线字体:粗细相同,更适合大号字体时使用,投影时美观)
英文字体:Arial
数字字体:impact,Arial
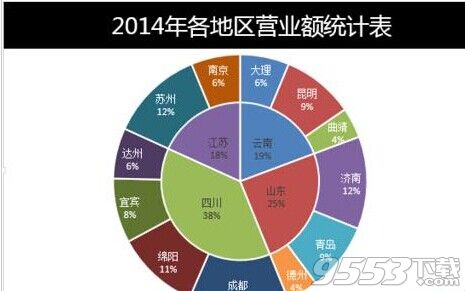
4、添加背景色:以淡色调为主
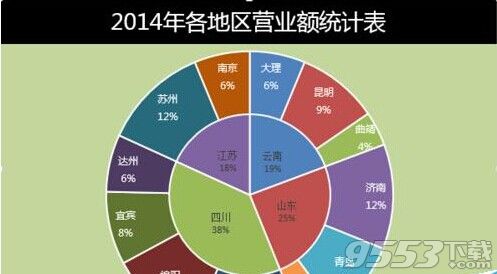
关键词: Excel