word2010如何调整文档的行间距?
在使用Word文档保存文字时,有时候某个段落太长,影响了美观,这时我们可以通过调整行间距来将此段落的距离调整短一点,那么word2010如何调整文档的行间距?下面就为大家详细介绍一下。
文档行间距
首先,打开一个word文档,如图所示的文档中文字间的距离太近,让人看起来很费劲且杂乱,因此我们需要对其行间距进行调整。
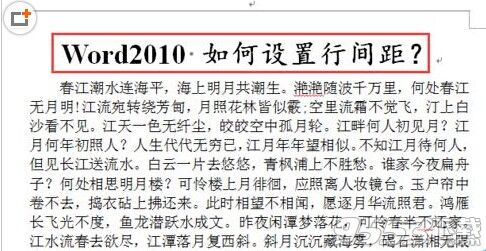
我们可以点击“页面布局”选项卡下的“段落”栏中的按钮,调整文档段落间的距离以及前后缩放的距离,使文档段落间更加好看。
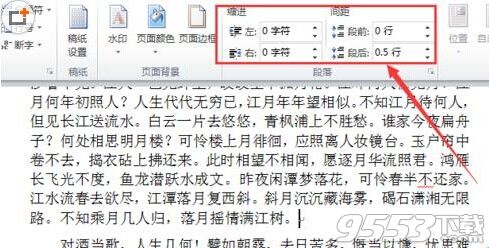
或者,我们可以点击需要修改行间距的文字,单击鼠标右键,选择“段落”选项如图所示。
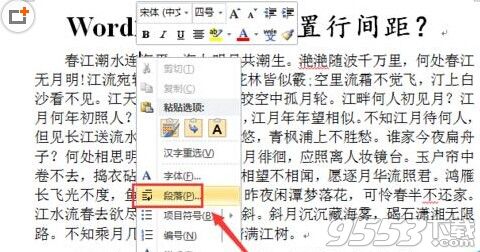
在段落设置栏中,我们可以根据自己的需要修改段落行间距,如图所示。
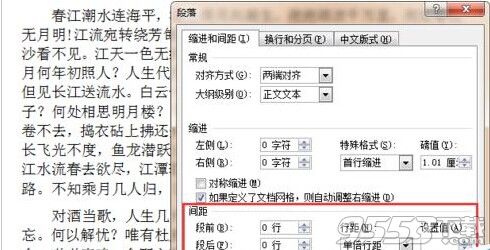
比如,当我们将“段落”属性中“如果定义了文档网格,则对齐到文档网格。”勾选上,文档中的文字行间距就会自动发生变化,如图所示。
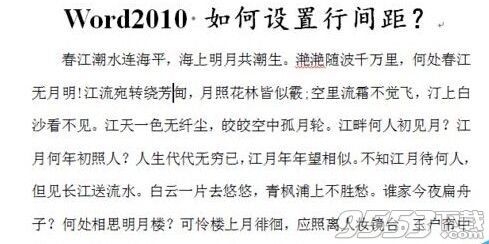
比如我们在“段落”属性中将行间距设置为“1.5倍行距”,就可以看到文档中文字行间距也会发生变化,如图所示。
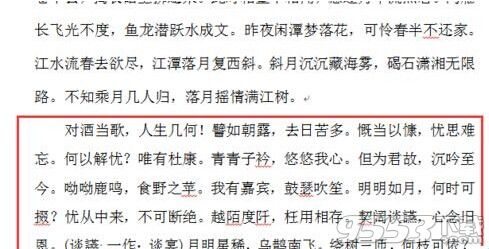
我们也可以直接在“段落”属性中修改文档段落之间的距离,段前和段后分别都可以修改,如图所示为修改后的变化。
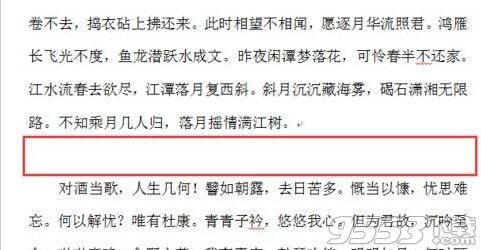
或者,我们可以按键盘上的快捷键“Ctrl+1”、“Ctrl+1.5”、“Ctrl+2”,分别对应单倍行距、1.5倍行距和2倍行距。
关键词: word