word中多余的空行怎么删除?word中多余空行删除方法
很多时候我们从网络上复制文档再粘贴到文档里时,有许多的空行,有的还不仅只空一行,有的是空几行,很是烦人,那么如何快速删除Word中多余的空行?下面小编就为大家详细介绍。
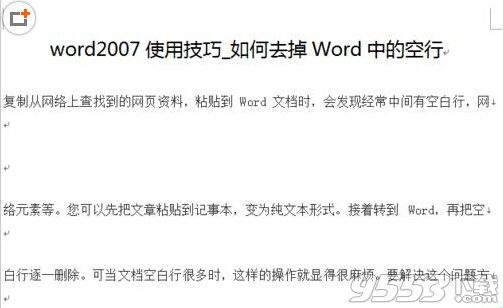
要解决这个问题方法有二种:一是查找替换。二是使用宏。下面就讲解查找替换方法的步骤 ,具体步骤如下:
方法/步骤
1、打开word2007
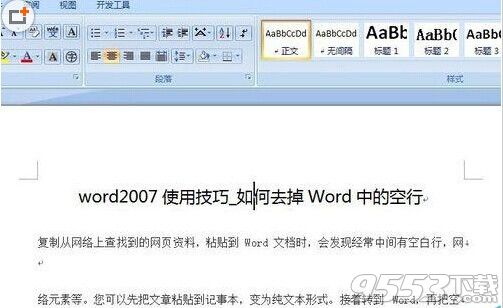
2、单击“开始”选项卡 “编辑”选项组下的“替换”命令在打开的“查找和替换”对话框中
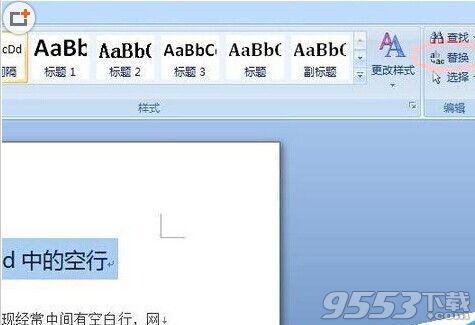
3、出现“查找和替换”对话框
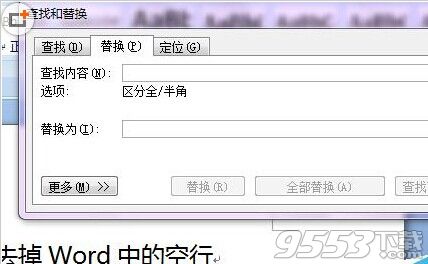
4、输入“查找内容”项为手动换行符用”^l”表示,其中 l 为 L 的小写。当然在替换换行符之前,需先把空格替换。这里换行符用”^P”表示

5、可以看到手动换行符没有了

6、输入“查找内容”项为手动换行符用”^P^P”,替换内容为“^P”,这样就完成了空行的去除
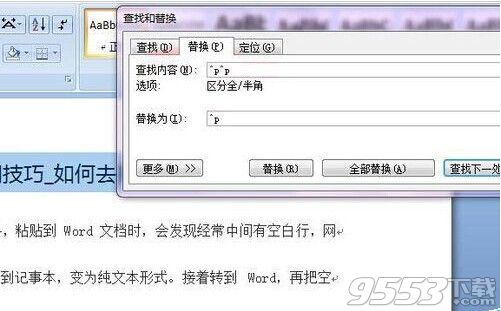
注意事项
换行符用”^P”表示,由【Enter】产生的符号,手动换行符用”^l”表示,其中 l 为 L 的小写。
文档两行文字之间有多个空行时,可以多次执行步骤6,直到空行全部去掉
关键词: word